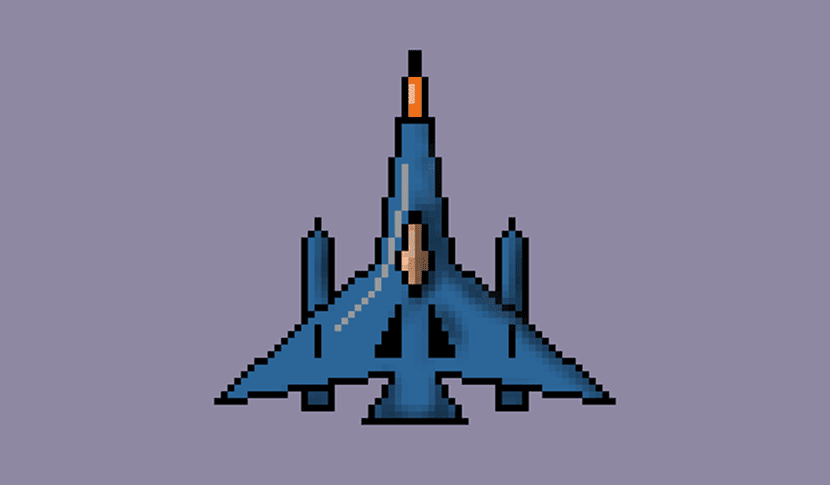
Ta vremena kada su 80-ih para da biste mogli stvoriti Pixel Art morali ste povući binarni kod kako bi oblikovali oblik broda ili animirane osobe sa nizom ikona koje su bile postavljene jedna na drugu. Taj binarni kod nam je mogao pružiti dragulje za video igre da budu gotovo osnova kako bismo danas mogli uživati u novom zlatnom dobu Pixel Art-a zahvaljujući igrama za mobilne uređaje.
A istovremeno kada su se vremena promijenila s ovim mobilnim uređajima, možemo pristupiti nizu alata koji nam olakšavaju stvaranje Pixel Art-a s našim računarom. Jedan od tih alata je Pixel Art Studio, besplatni program koje imate na raspolaganju iz Windows trgovine u sustavu Windows 10. Komentirat ćemo svaku od karakteristika ovog programa, kao i prikazati korake za stvaranje Pixel Art-a na prilično jednostavan način pomoću korisnih alata koje nudi ova aplikacija.
Karakteristike Pixel Art Studija
Suočeni smo s alatom velike moći koji može koristiti svako ko želi da se upušta u pixel art dizajn. Među upečatljivim značajkama je i to što je optimiziran za digitalne olovke i one s unosom dodirom, pa ako imate Wacom olovku ili Windows Surface, gotovo možete letjeti u Pixel Art dizajnu.
Ali ne samo da ostaje tamo, već i ima niz karakteristika kao što je prethodni način rada sprite, mogućnost uvoza / izvoza PNG-a, različite vrste četki, postavke veličine i neprozirnosti četke, pritisak četke, specijalni efekti na slojeve, prilagođena veličina platna, napredna funkcionalnost sloja, simetrično crtanje, kontrola nad svakim pikselom našeg rada i mogućnost crtanja oblika nekim specifičnim četkama.
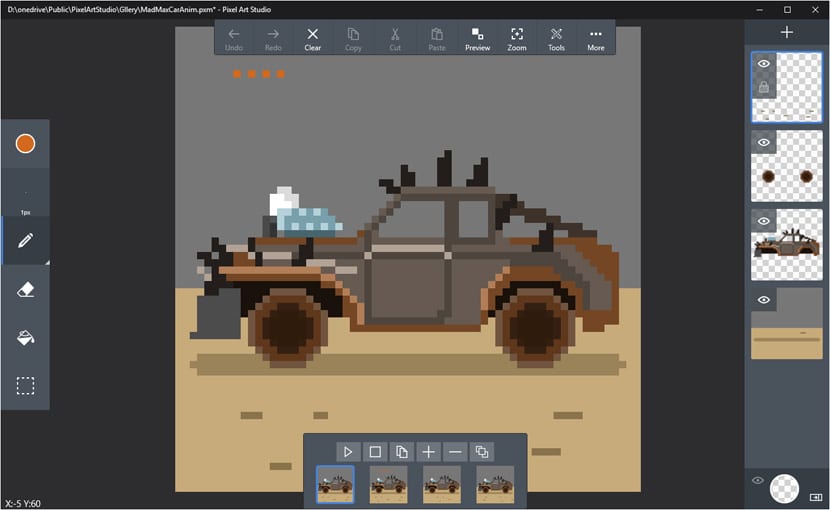
To je sposobnost da nacrtajte simetrično jedan od najkorisnijih, jer ćemo pomoću ovog alata u hipu moći stvoriti objekte, poput svemirskog broda ili određenog predmeta koji dobro dođe onom prijatelju koji se upušta u posao kako bi stvorio vlastitu video igru za Android ili iOS.
Pixel Art Studio takođe ima svoju web verziju, iako je dostupan u alfa verziji, pa možete naići na neke greške. Da biste mogli ući u svijet Pixel Art-a, preporučujemo vam da preuzmete program iz Windows 10 trgovine.
Alati i interfejs Pixel Art Studio
Dok instaliramo i pokrenemo program, imat ćemo pred nama platno u obliku mreže to će nam omogućiti crtanje različitim četkama koje možemo pronaći na lijevoj bočnoj traci s alatima.
Kao što vidite, ima mnogo sličnosti s drugim dizajnerskim programima, pa ako smo se navikli na Photoshop i druge, osjećati ćete se kao kod kuće. S tim u vezi, preći ćemo na različite dijelove programa. Na vrhu imamo alate za brisanje, obrnuti, zalijepiti, pregledati i zumirati.
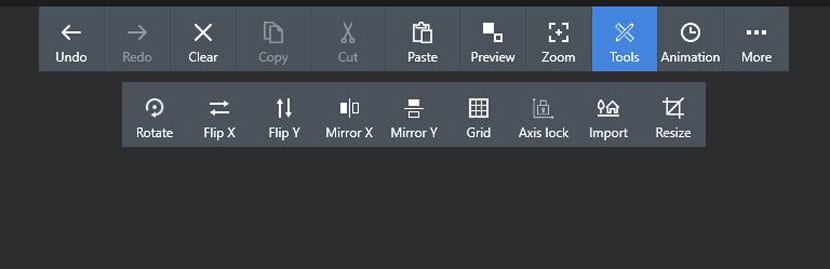
Osim ovih, šta oni će se široko koristiti u različite svrhe, imamo vrlo važan: alate ili alate. Ako kliknemo na nju, moći ćemo pristupiti nizu vrlo važnih alata za početak crtanja našeg prvog Pixel Art-a.
Imamo Rotate, koji će biti zadužen za rotiranje crteža koji smo već napravili; Preokrenite X da biste okrenuli stvoreni crtež bočno; Preokrenite Y, s istom funkcijom, iako će to raditi vertikalno od Y osi; i Mirror X i Mirror Y, dva osnovna alata za olakšavanje stvaranja Pixel Art-a. Svaki piksel koji nacrtate na platnu bit će presavijeni u njegov drugi dio. Ovisit će o korištenju alata Mirror X koji se kopira sa strane ili zrcala Y da se nalazi na vertikalnom dijelu.
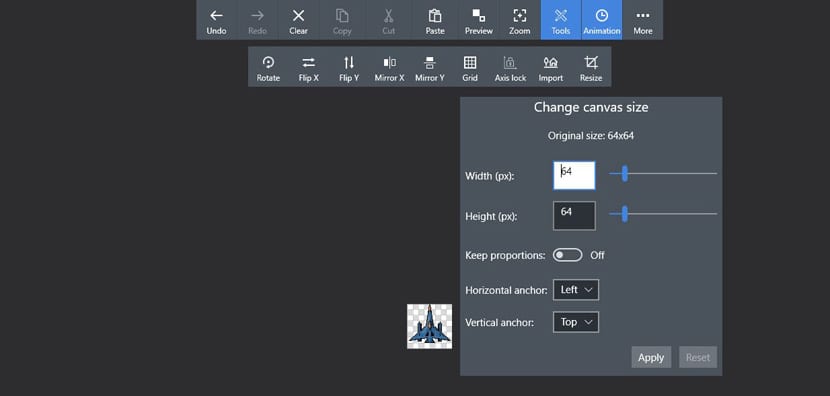
Ostatak alata u ovom dijelu je Grid, to promjena veličine mreže; Brava osi, za zaključavanje osi X i Y; Uvezi, uvezi sliku i tako se poigraj s bazom piksela ako je ona koju smo uveli dovoljno mala; i Resize, za promjenu veličine platna.
Takođe imamo mogućnost korištenja animacije, iako ćemo ovo ostaviti za drugi vodič. To znači da možete animirati piksele da biste stvorili eksplozije ili sve potrebne vrste efekata poput animiranja likova. Napokon imate «Više», kako biste pristupili kako biste spremili, učitali, dodali novu umjetnost, izvezli ili pogledali galeriju; niz osnovnih alata za umjetničko stvaralaštvo uz ovaj program.
Alati za crtanje i slojevi
Na lijevoj strani imamo glavne alate za crtanje plus birač boja. Birač boja prilično je jednostavan s prošlošću najnovijih boja i prilagođenih boja za brzi pristup njima. Ovaj je dio zanimljiv, jer mnogim crtežima koje radimo neće trebati toliko boja, s nekoliko ćemo moći napraviti kvalitetne Pixel Art.
Sljedeći alat su postavke četke koje nam to omogućavaju prilagodite njegovu veličinu i neprozirnost. Neke smo konfigurirali prema zadanim postavkama tako da im možete brzo pristupiti bez gubljenja vremena.
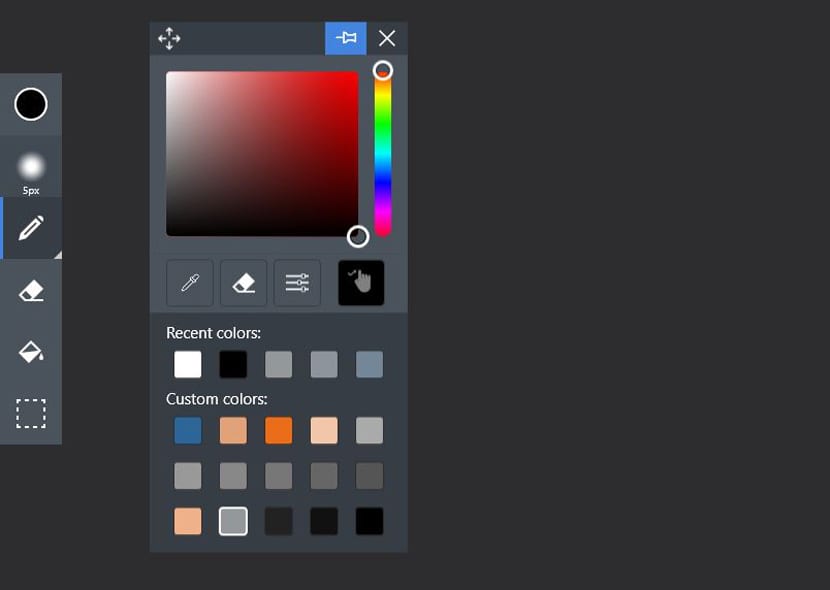
Ako sada kliknemo na alat četke, možemo odabrati i liniju, kvadrat ili krug. Ostali alati su dobro poznati kao brisanje, kanta za bojanje za popunjavanje područja i odabir.
S druge strane imamo dio slojeva koji omogućit će nam crtanje slojeva koji nas zanimaju. Znak + za stvaranje novog sloja koji će biti dodan trenutnom kako bismo imali sve one koje želimo. Možemo ih blokirati znakom lokota ili učiniti vidljivim znakom oka.
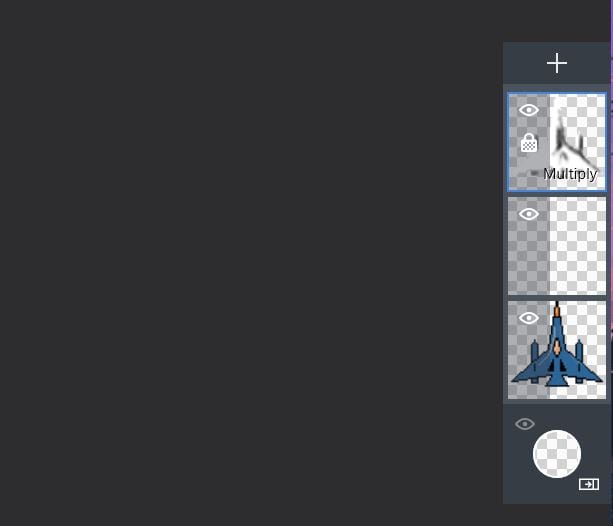
Kao što vidite, Pixel Art Studio nas vodi do programa vrlo jednostavna u svojoj dinamici tako da se brzo pripremimo za izradu Pixel Art crteža. U ovom slučaju ćemo stvoriti međugalaktički brod koji bismo mogli koristiti u pucanju u one koji imaju mnogo eksplozija i mnogo neprijatelja.
Kako crtati svemirski brod Pixel Art pomoću Pixel Art Studija
Preuzmite Pixel Art Studio odavde.
- Idemo odaberite četkicu za liniju i 1 piksel u veličini za početak crtanja.
- Nakon što to učinimo, idemo na Alati i odaberite Zrcalo X.
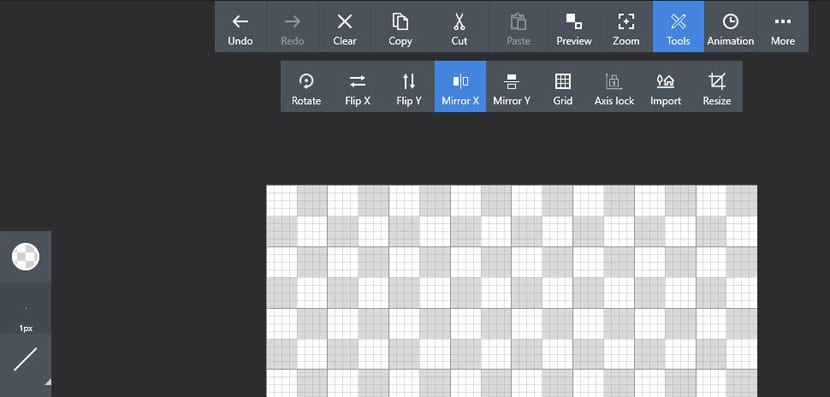
- Možemo smanjiti veličinu platna sa prikazom zuma u donjem lijevom uglu sa znakom + ili -.
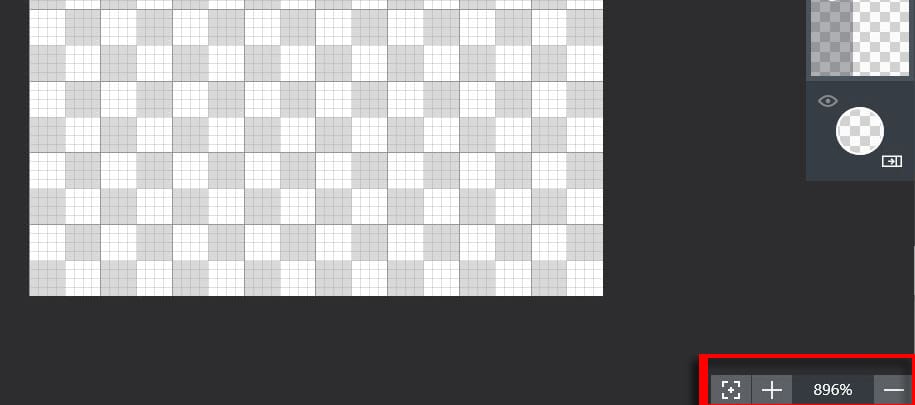
- Pokazivač miša dovodimo na vrh platna točno u sredinu; s vodičem će biti vrlo lako.
- Pritisnemo i povučemo prema dolje kosi oblik koji će voditi prema naprijed broda.
- Krila broda malo otvaramo, kao što vidite na donjoj slici, drugom linijom pod drugim uglom:
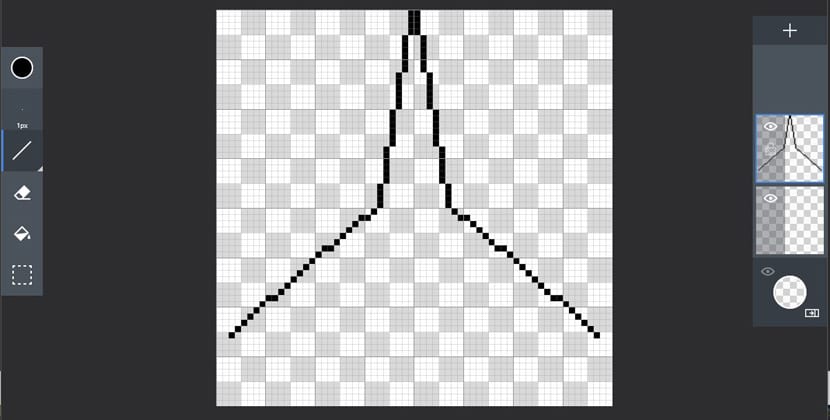
- Sada zatvaramo krila broda i mi kreiramo donji pogonski dio kao što vidite na slici:
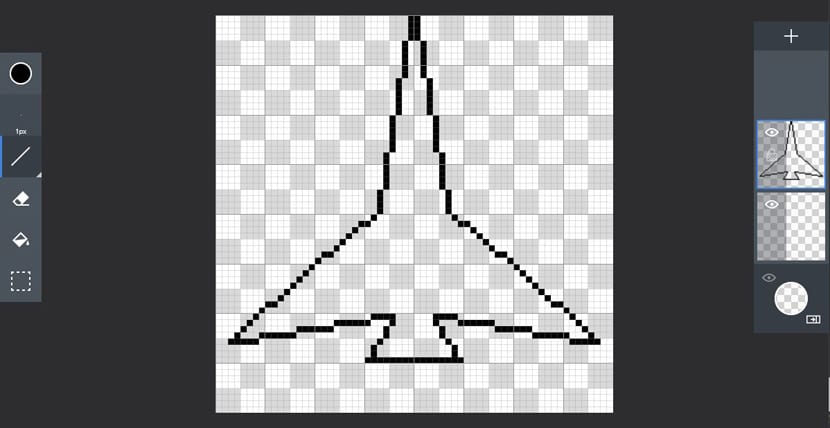
- Vrijeme je da stvoriti kabinu s trećine pročelja lađe, gotovo kao da smo napravili isti dio, ali manji da bismo ga fino zatvorili:

- Sada su projektili postavljeni na krila:

- Obojat ćemo brod odabirom birača boja.
- Un plava s Hex kodom # 2c6598. A mi ga prosljeđujemo u prilagođenu boju klikom na ikonu ruke i povlačenjem do željenog položaja.
- Sada biramo kocku i kliknemo na unutrašnjost nacrtanog broda i na rakete.
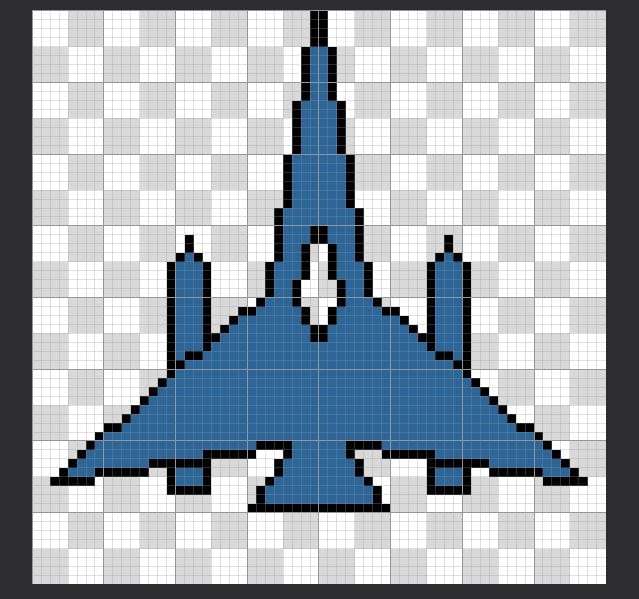
- Mi dajemo boja kabine sa ovom nijansom: # e1a279
- Odabrali smo crnu boju, siva bi joj mogla više odgovarati, a krilce smo nacrtali na dnu broda. Kao polazište možemo uzeti vertikalu kabine.
- Takođe kreiramo vertikalnu liniju od 5 piksela nalazi se odmah iznad projektila.
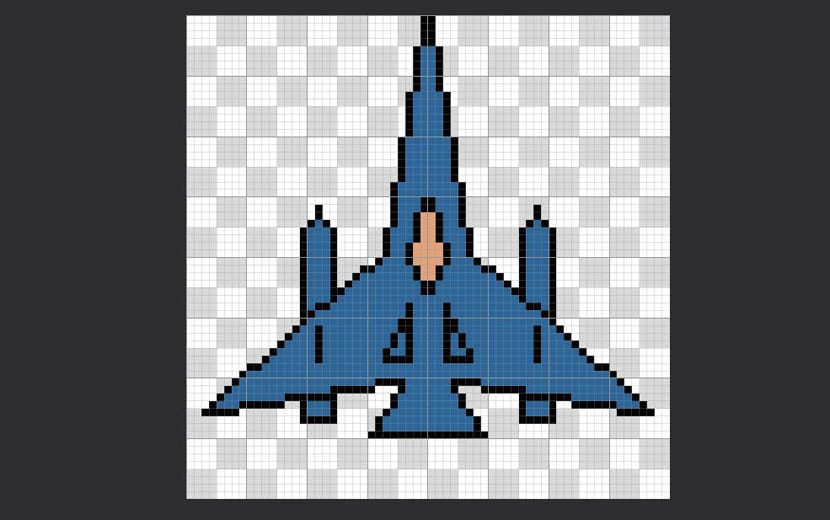
- Vrh prednjeg dijela broda zatvaramo vodoravnom linijom. Taj deo takođe bojimo tonom: # ec6d19
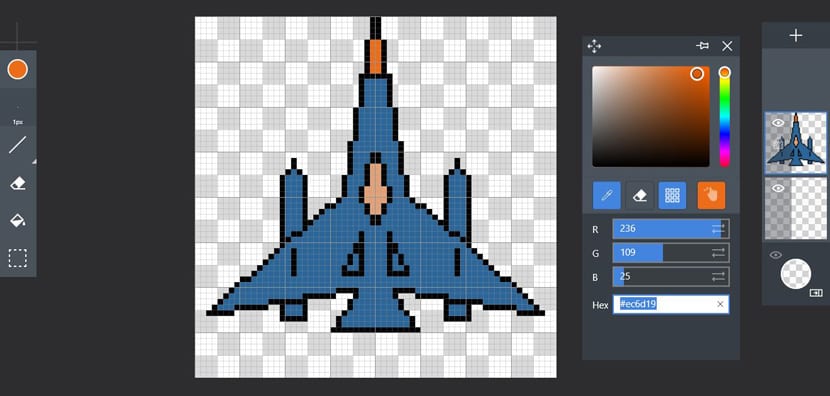
- Vrijeme je da četkom napravimo odsjaje broda.
- Deaktiviramo Mirror X i svjetlijim tonom: # f2c6a8, odraz crtamo s nekoliko piksela na lijevoj strani kabine kako je prikazano na slici:
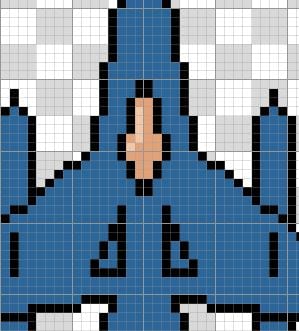
- Za vrh broda, s biračem boja, možemo uzmite kapaljku da uzmete naranču i tako odabrati svjetliju nijansu.
- Svejedno ćemo vam ga dati: # eeb18a
- Važno: spremite kao prilagođene boje da biste im se mogli vratiti u bilo kojem trenutku.
- Sada mijenjamo liniju, biramo plavi ton, tražimo svjetliji (# 94989b) i crtamo odsjaje na lijevoj strani broda:

- Idemo bojenje krilca u crno kao na slici sa posudom za boju:
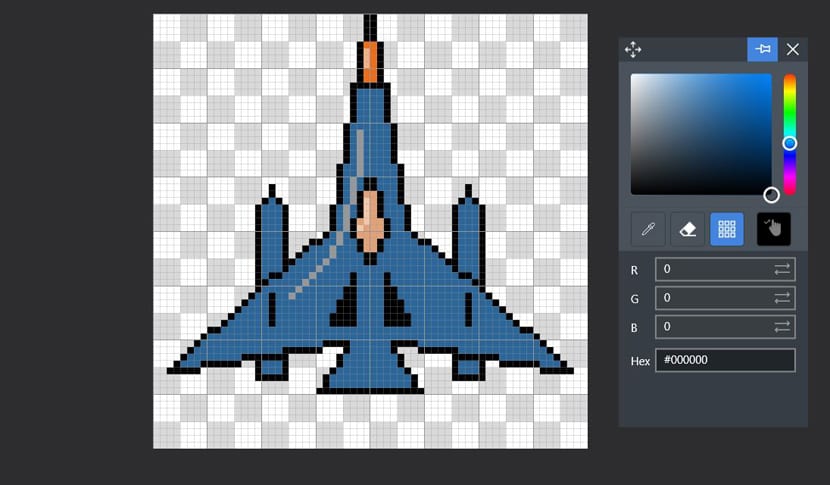
- Idemo na slojeve i odaberemo onaj na crtežu da bismo ga duplicirali sa Duplicate. Novi sloj zaključavamo i lokotom.
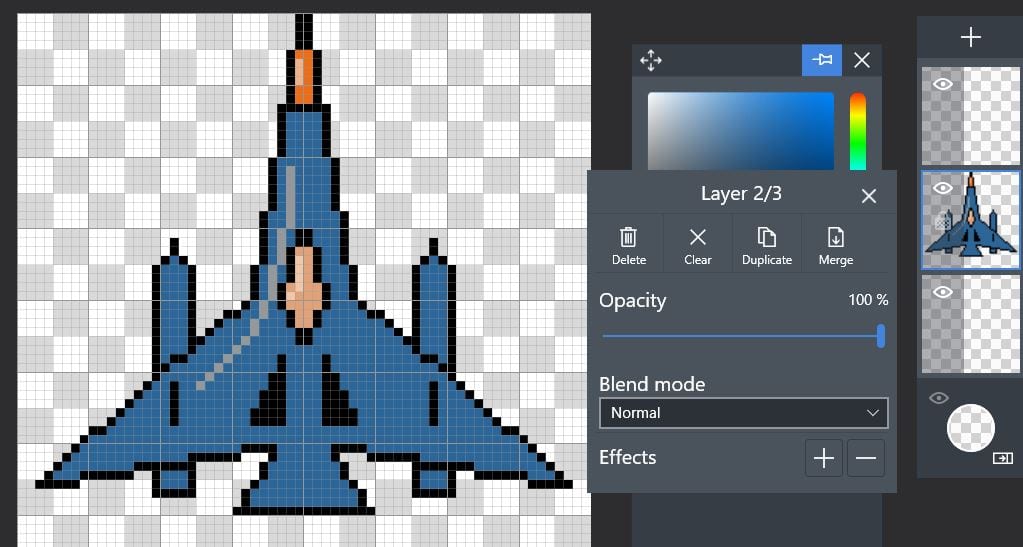
- Biramo bijelu boju u novom dupliciranom sloju koristimo posudu sa bojom da obojimo svu plavu boju, pa čak i gore date refleksije:
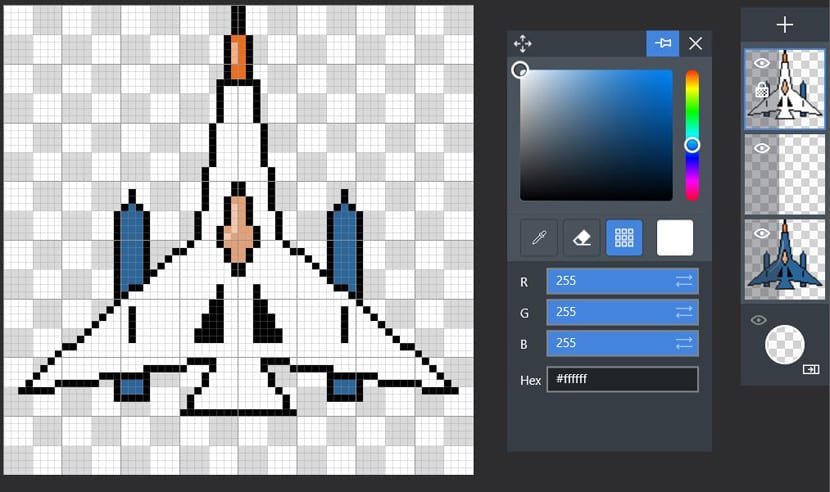
- Sada je vrijeme da odaberemo olovku ili četku, mijenjamo veličinu četke na 7px i cijelo platno bojimo bijelom bojom.
- Na duplikatnom sloju, upravo tamo gdje jesmo, odaberite način miješanja «Množi» da se brod pojavi.
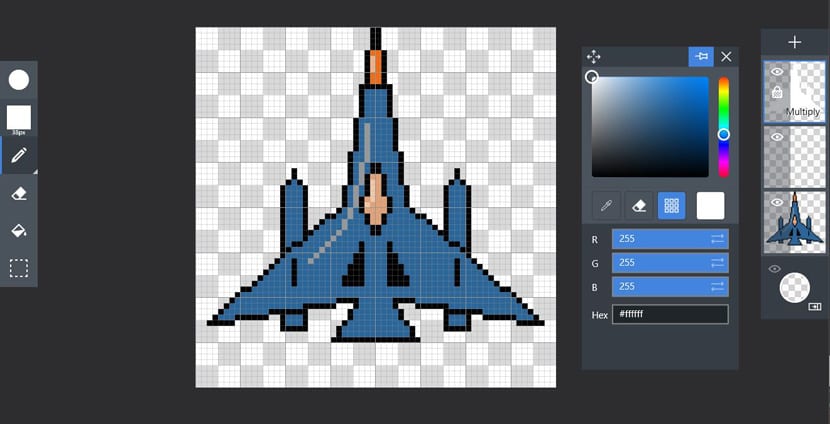
- Idemo na postavke četke i biramo difuzor veličine 5px. Također crna boja i neprozirnost četke od 10%.
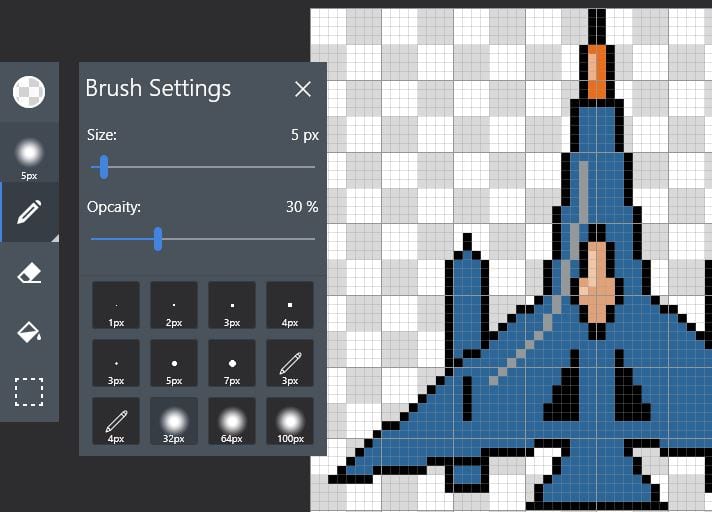
- Ono što ćemo učiniti je zasjenite desnu stranu šupe i propelera u donjem, kao i donjeg dijela projektila:
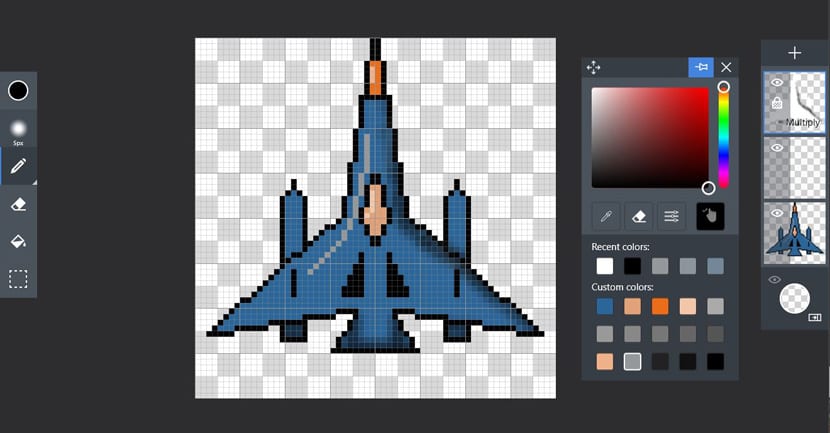
- Idemo na Pregled na vrhu kako bismo prikazali pregled broda i uzimamo gumicu da očistimo sjene.
- Uzimamo olovku u ruci i nastavljamo crtati sjene oko kabine. Čak i u kabini za dodavanje volumena hladu.

- U svakom trenutku možemo smanjiti intenzitet sjene neprozirnošću sloja.
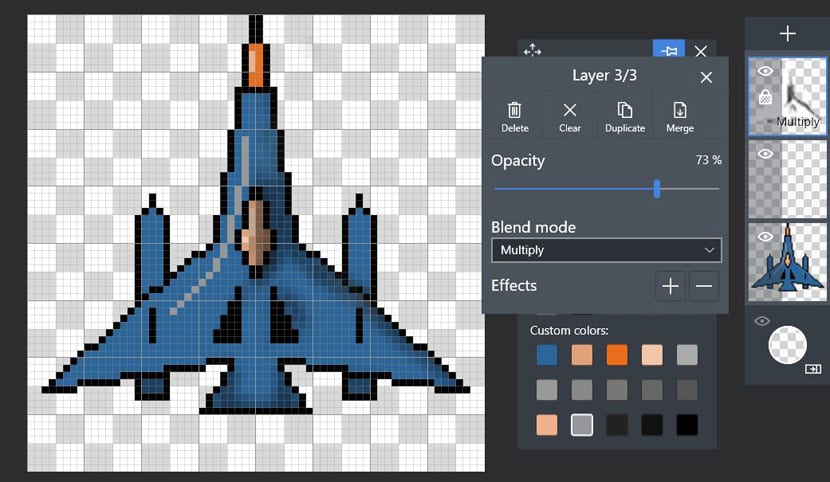
- Mi dajemo sjena raketama i mi ćemo pripremiti naš brod.
- Kliknite Više> Izvoz.
- Skaliramo sliku 400% ili čak dodamo razmak piksela kako bi izgledalo pikseliranije. Ovo će ovisiti o našem ukusu i umjetnosti.
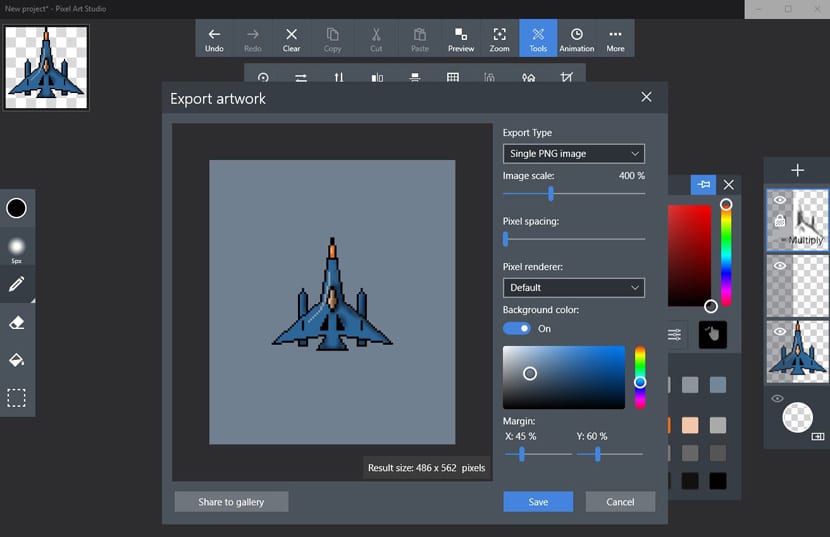
- Takođe možemo promijeniti pozadinu u boji pozadine i dodati marginu u X i Y na 45% odnosno 60%.
- Ya imamo naš super brod spreman da ga sačuvate kao .PNG.

Sada stvoriti vanzemaljske brodove svih vrsta kako bi formirali njihov niz kako bi ga prenijeli onom prijatelju koji se raduje njihovoj igri.