Za početak rada u Adobe Photoshopu neophodno je znati kako se rukuje slojevima, ne samo zato što će vam pomoći da budete organiziraniji, već i zato što će vam omogućiti da izvučete više iz ovog alata za dizajn. U ovom uputstvu objašnjavamo, kako slojevi rade u Adobe Photoshopu, korak po korak i bez komplikacija. Ako počinjete koristiti program, ne možete propustiti ovaj post!
Šta su slojevi u Adobe Photoshopu?
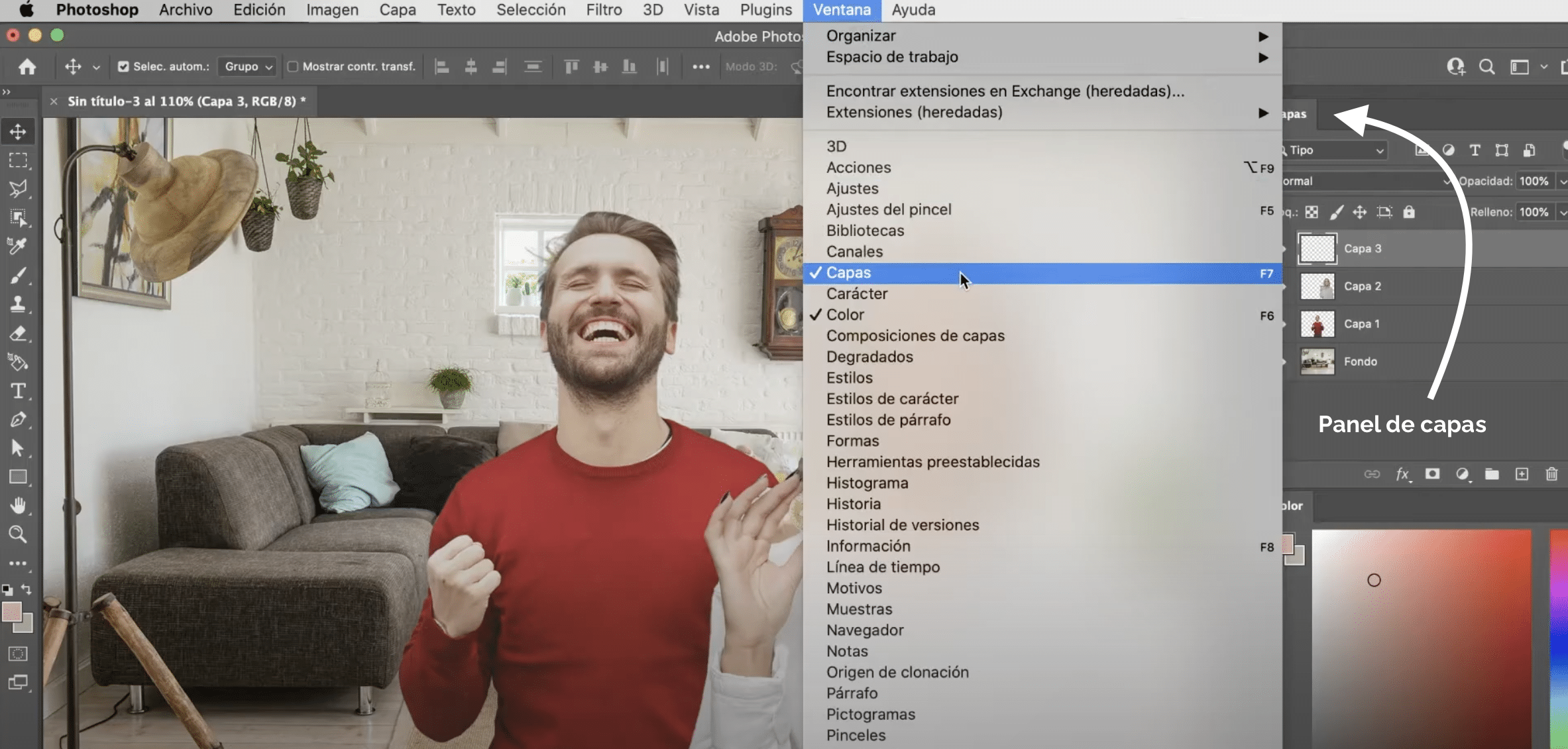
Slojevi oni su poput prozirnih stranica koje su naslagane jedna na drugu i u koji možete dodati sadržaj. Sivo-bijela karirana pozadina ukazuje na to da je ovo područje prozirno. Kada napustite područja bez sadržaja, vidljiv je sloj ispod.
Slojevi su vidljivi na ploči "slojevi" koji se obično pojavljuje na desnoj strani ekrana. Ako ga tamo ne možete pronaći, uvijek ga možete aktivirati na kartici «Prozor» (u gornjem meniju), klikom na «slojeve».
Kako slojevi rade u Adobe Photoshopu?
Kada kliknemo na sloj na ploči, radimo na njemu. Sve što radimo u dokumentu primijenit će se na taj sloj, a ne na ostale. Dakle vrlo je važno osigurati rad na ispravnom sloju.
Sakrivanje, kreiranje, kopiranje i brisanje slojeva u Photoshopu
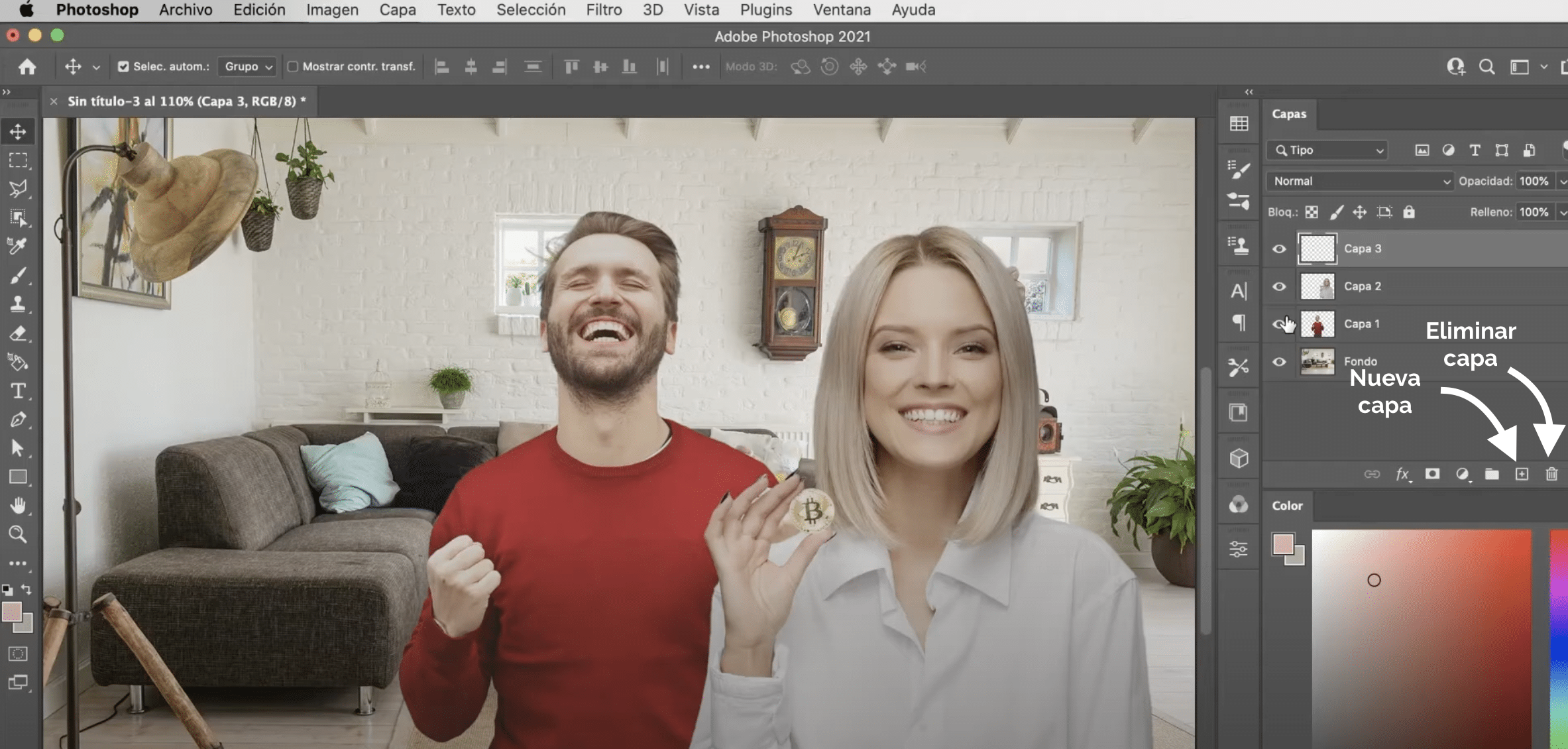
Da biste sakrili sloj, kliknite ikonu oka koji se pojavljuje s vaše lijeve strane. Ako dok kliknete na oko zadržite pritisnite opciju (Mac) ili alt (Windows) na tastaturi računara, svi slojevi će biti sakriveni manje od toga.
Možete stvorite nove slojeve klikom na znak plus dostupno u donjem lijevom uglu ploče slojeva. Ako više volite možete duplicirati slojeve već postoji, samo se morate postaviti na njega, pritisnuti i držati desno dugme na računaru i u padajućem izborniku koji će se otvoriti kliknite na "duplicirani slojevi". Da biste izbrisali slojeve, pritisnite kantu za smeće na dnu panela. To možete učiniti i pritiskom na tipku za povratak ili za brisanje.
Redoslijed slojeva i kako stvoriti grupe slojeva u Photoshopu
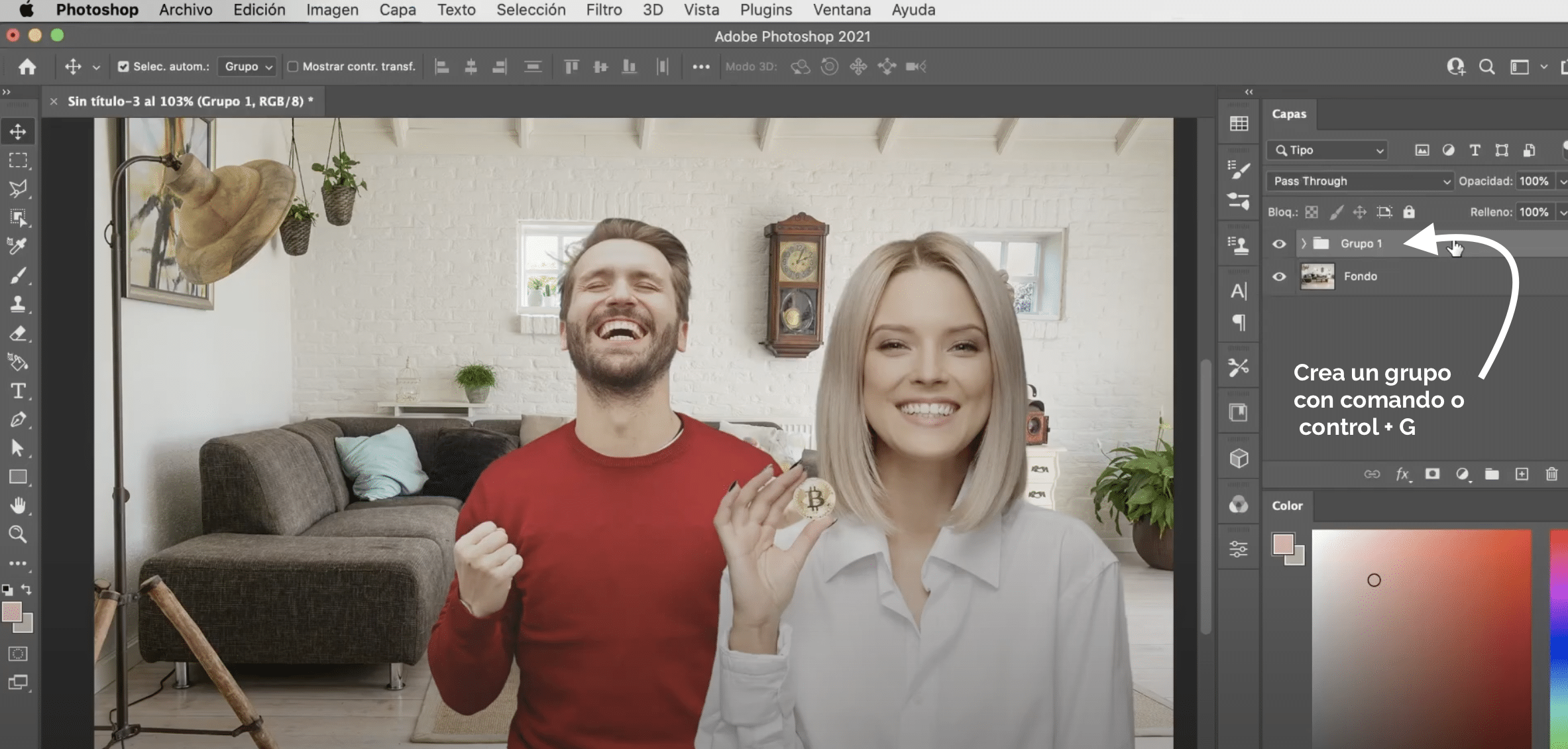
Redoslijed slojeva se može promijenitiZapravo, na taj način biramo kako će se sadržaji nadgraditi. Premjestiti ih je vrlo jednostavno, jednostavno morate držite ga na panelu i povucite do položaja na koji ga želite smjestiti. Šta više, možete stvoriti grupe slojeva odabirom svih slojeva koje želite grupirati i pritiskom na tastaturi računara command + G (Mac) ili control + G (Windows). Grupe će vam omogućiti da primijenite efekte, teksture i načine miješanja na sve slojeve iste grupe, čineći da ti efekti djeluju na sve njih, kao da su usidreni, bez utjecaja na ostale.
Premjestite i transformirajte sadržaj slojeva
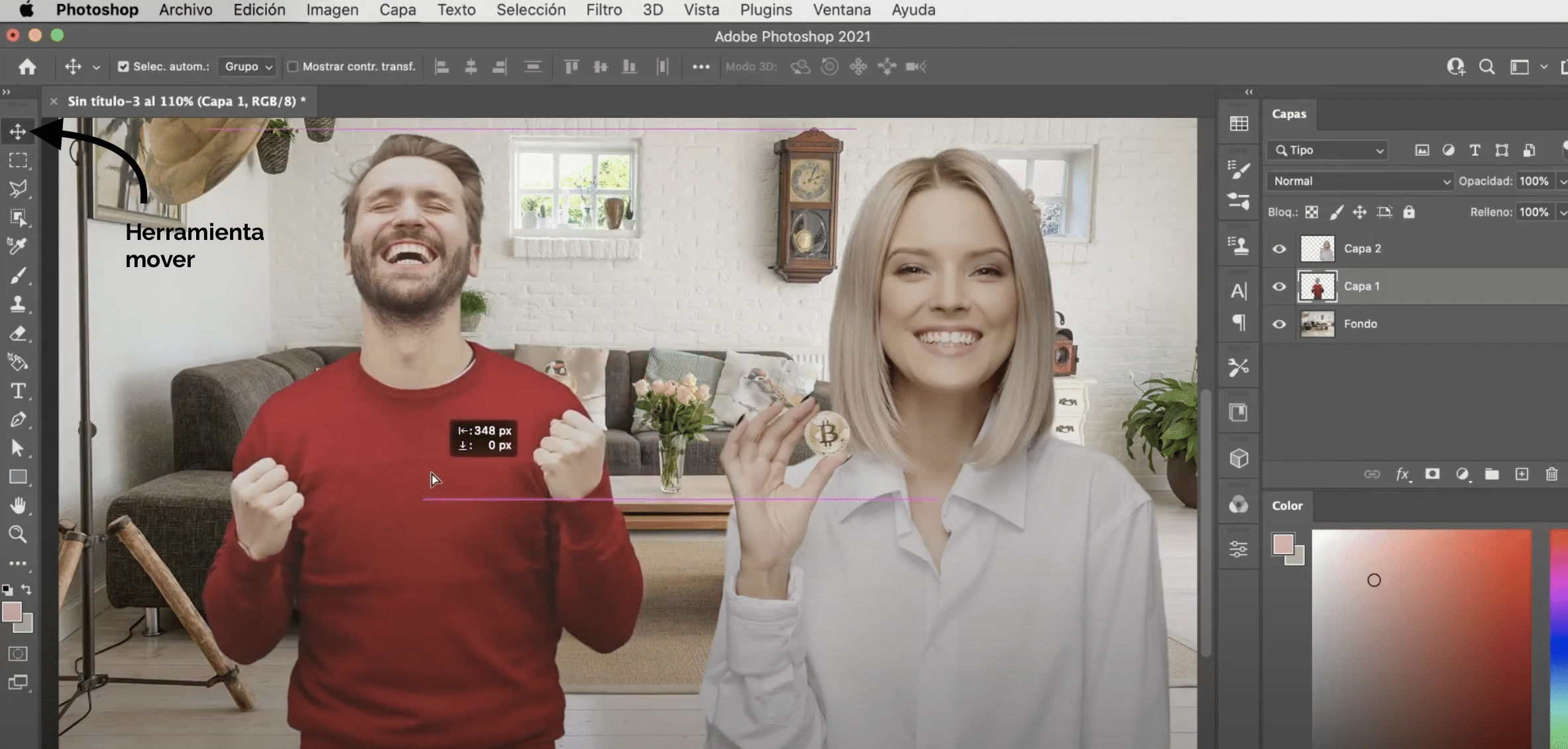
con alat "pomicanje", dostupan na ploči s alatima, možete premještati sadržaj jednog sloja bez mijenjanja ostatka. Ako želiš preobraziti taj sadržaj pritisnite na tastaturi računara command + T (Mac) ili control + T (Windows). Zapamtite da ako ćete promijeniti veličinu, morate držite tipku opcije (Mac) ili alt (Windows) kako bi se spriječilo njegovo deformiranje.
Kombinirajte slojeve
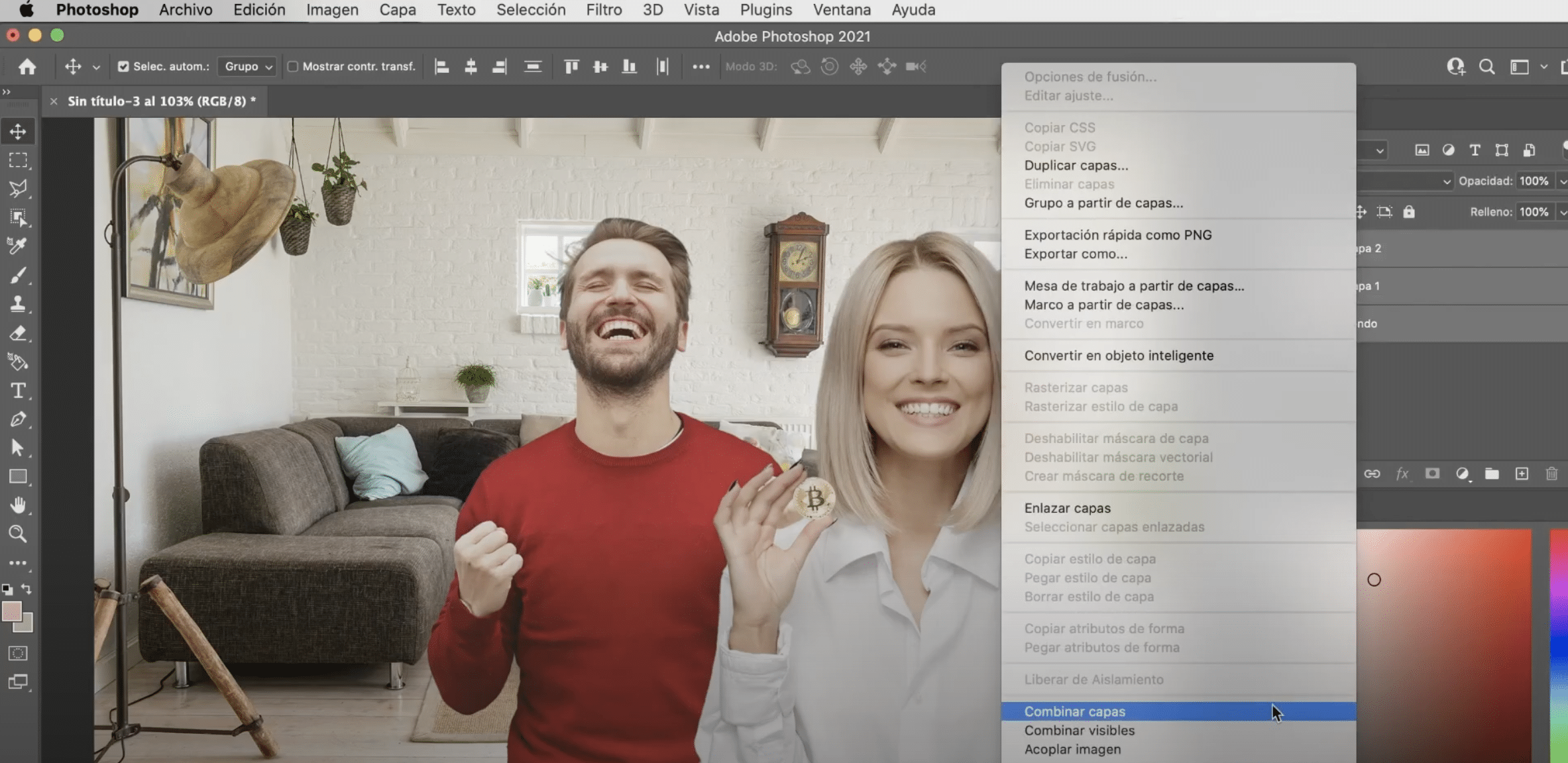
Možete kombinirajte različite slojeve da biste stvorili jedan. Odaberite slojeve koje želite kombinirati i držite desnu tipku miša. U padajućem izborniku dat će dvije mogućnosti "kombiniraj slojeve" ili spojiti samo vidljive slojeve. Ako umjesto da odaberete nekoliko, odaberete samo jedan, dat će vam mogućnost da "spajanje dolje" (kako bi odgovarao sloju odmah ispod).
Kako vidite rad sa slojevima vrlo je jednostavan i čini svaki zadatak mnogo lakšim, samo morate shvatiti kako oni rade i početi ih koristiti. Ako ste novi u alatu, Preporučujemo vam da iskoristite naše upute za početnike, u njima ćete naučiti koristiti najosnovnije funkcije programa, na primjer kako primijeniti pametne filtere u Photoshopu.