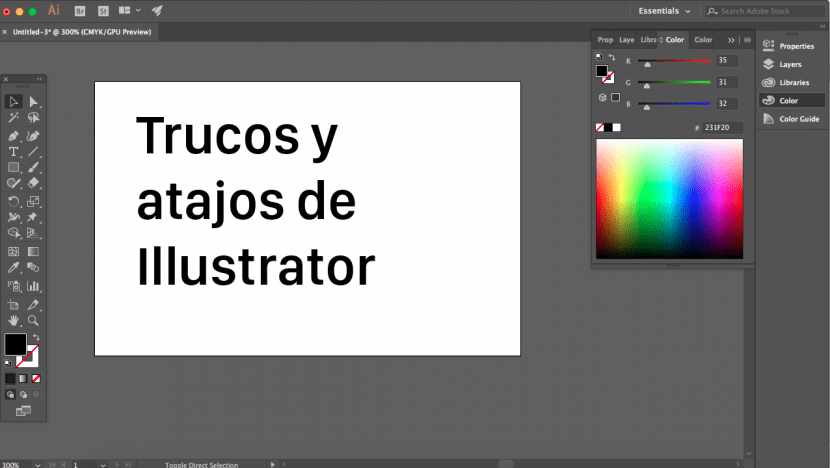
Znamo da je za efikasno dizajniranje potrebno posedovanje opsežnog znanja o računarskim programima koje koristimo. Međutim, bez obzira na to koliko se smatramo stručnjacima u nekom programu, uvijek će ih biti nove stvari za otkrivanje.
Ovako smo sastavili nekoliko Trikovi i prečice za Abobe Illustrator koji nisu dokumentovani u člancima koje softver predlaže. Nadamo se da će vam pomoći da pojednostavite i pojednostavite svoj radni tok.
Promenite postavku jedinice
Možete promijeniti postavke jedinice mjere radnog lista desni klik na ravnalo.
Pregled piksela
Jedan od problema koji imamo najviše je taj što kada radimo sa vektorskim slikama vjerujemo da je definicija našeg rada optimalna. Problem s tim je što prilikom izvoza u JPG ili PNG format dobivamo slike u pikselima, a samim tim i kvalitet rada može se smanjiti u odnosu na onu koju vizualiziramo kada radimo u vektoru.
Dakle, da bismo dobili pregled slike u pikselima, možemo kliknuti Cmd + Optn + Y
Korištenje spreja za simbole za stvaranje tekstura
Možete stvoriti teksture u svojim dizajnom pomoću smolite simbole (Shift + S). Da biste to učinili, prvo morate nacrtati željenu teksturu, zatim otvoriti karticu sa simbolima i dok odabirete teksturu koju ste kreirali morate kliknuti na ikonu "Novi simbol", odredite postavke teksture, a zatim odaberite alat "Sprej za sprej" i koristite ga na područjima koja će biti zasjenjena ili teksturirana.
Brzo odaberite sve elemente boje
Ovaj savjet je neophodan za olakšavanje toka posla prilikom dizajniranja jednobojnih elemenata, ikona ili oznaka. Za to je potrebno samo kliknuti na čarobni štapić (Y) i stavite je na boju koju želimo odabrati. Na taj ćemo način odabrati elemente grupirane po bojama da bismo mogli brzo izmijenite cijelu grupu. Možemo ga koristiti ako želimo promijeniti veličinu, boju, mjesto, debljinu linija ili druga svojstva. Također radi ako želimo eliminirati elemente.
Prilagodite svoje alate
Ovisno o vrsti posla koji radite, možete odabrati da vam alati budu pri ruci. U tom smislu možete prilagodite radni prostor prema aktivnosti koju ćete razvijati. Illustrator će prikazati unaprijed definirane alate u odnosu na različite aktivnosti u kojima dizajner obično radi, ali također možete dizajnirati vlastiti prostor kako biste postigli efikasnost.
Za to samo trebate kliknuti na gumb "Osnove" u gornjoj desnoj margini. Zatim odaberite "novi radni prostor."
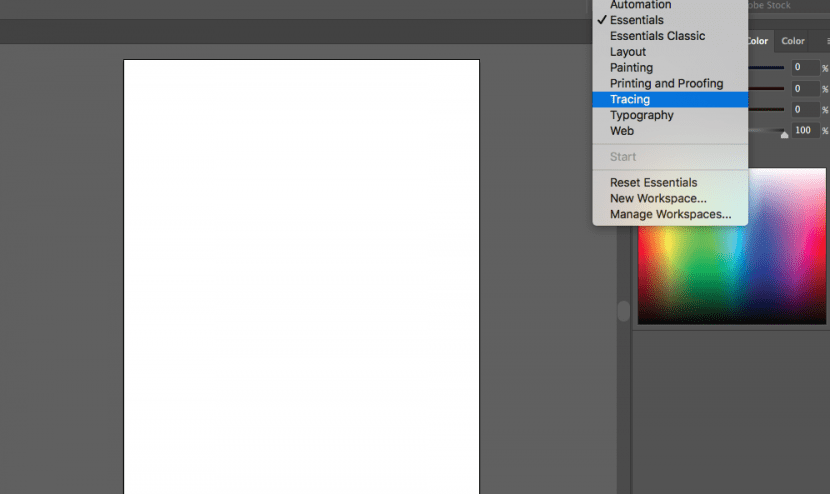
Iskoristite najbolje radne listove
Činjenica da postoje različiti radni listovi (Shift + O) u Illustratoru pojednostavljuje naš život. To je zato što nam pomaže da možemo predložiti različite alternative za projekt koji možemo vrlo lako modificirati. Pogotovo ako se bavimo dizajnom ikona, jer nam omogućava da štedimo, da bismo mogli izvezite svaki od ovih listova kao zaseban JPG ili PNG.
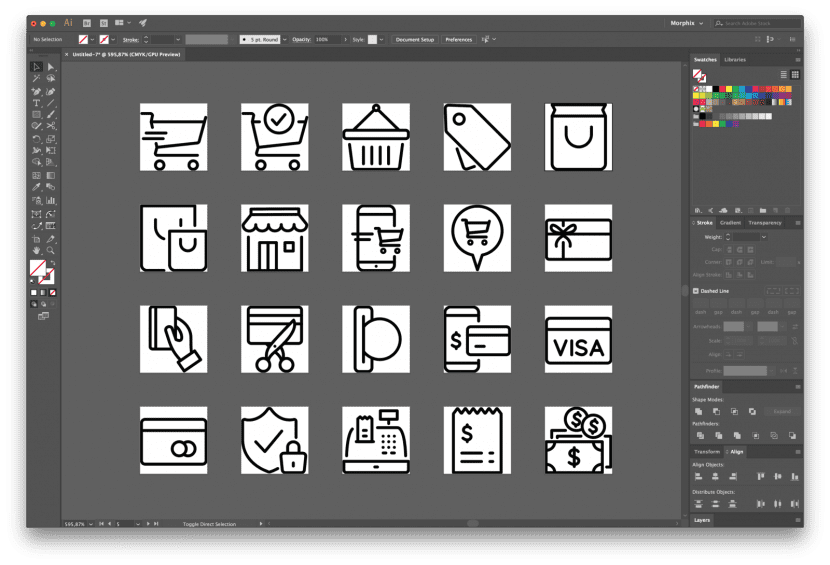
Brzo promijenite profil boje
Ovo je još jedna prečica koja je gotovo nepoznata, samo kliknite Shift + klik na područje boja koliko puta trebate doći do profila koji tražite.
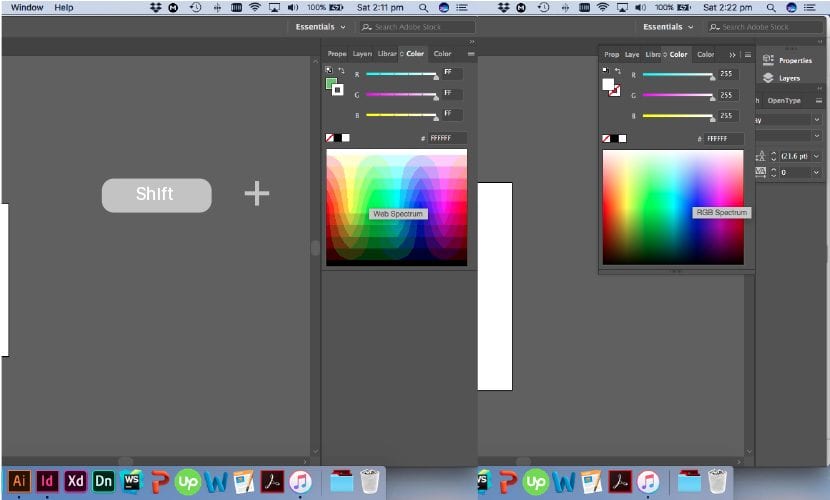
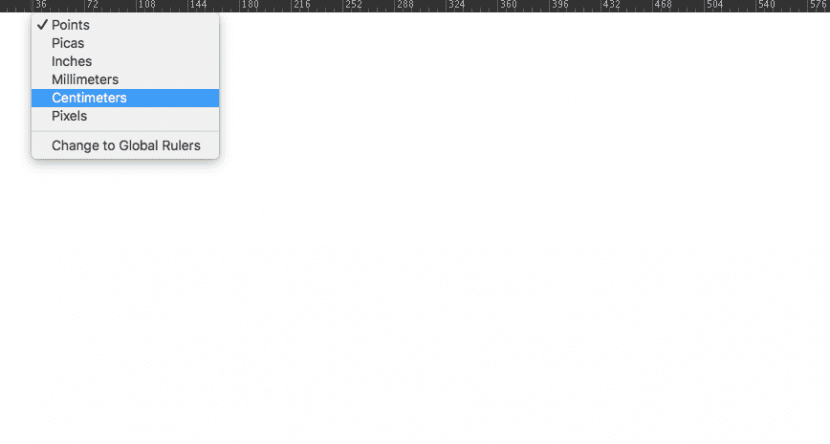
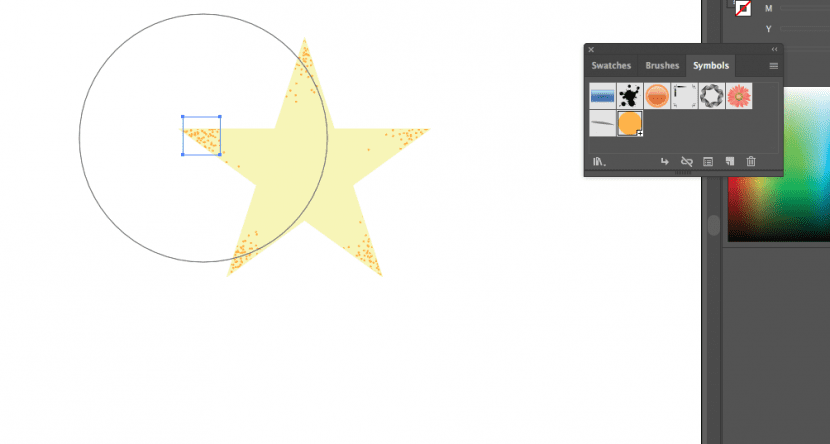
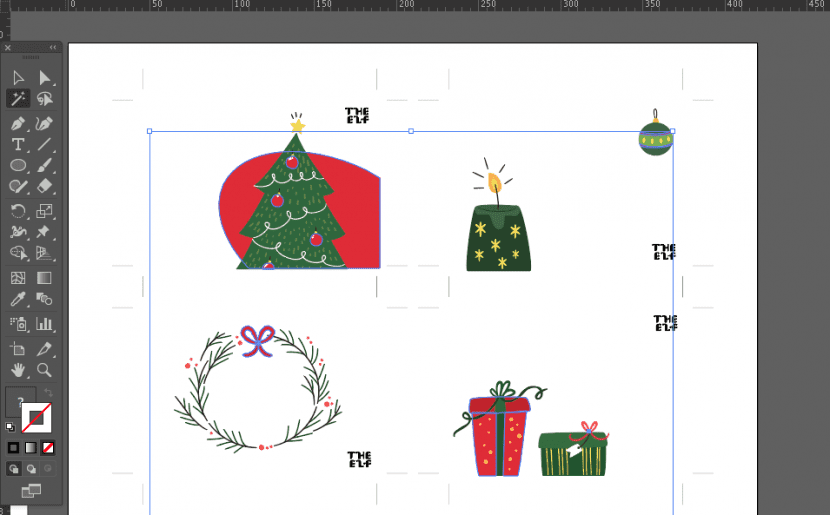
Alejandro Garcia Jarac