
Zamislite da ste kreirali savršen PDF za svog klijenta ili za svoj projekat. Sve ste stavili tamo gdje ste trebali i dali ste da se štedi. Ali kad se ispostavi da ćete ga pregledati, shvatite da ste zaboravili priložiti sliku koja je vrlo važna. A sada kada tražite uređivanje PDF-a, ustanovite da to ne možete. Kako umetnite sliku u pdf a da nemate original?
Prije svega, smiri se. Postoje rješenja za ovaj problem koja imate i ne biste se trebali brinuti. Sada je normalno da, kada izgubite originalni dokument, koji je obično dokument; Rad s PDF-om je složeniji jer ga većina uređivača PDF-a ne može uređivati. Zapravo, samo sa posebnim programom za PDF datoteke imate te mogućnosti. Ali zapravo postoji i više.
Kako umetnuti sliku u PDF pomoću različitih opcija

Kada smo tražili informacije za rješavanje vašeg problema, pronašli smo to, do umetanje slike u PDF postoji nekoliko mogućnosti. Ne samo da imate Adobe Acrobat, već postoje i drugi poput PDF uređivača na mreži, web stranica koje vam pomažu u tome ili u slučaju Maca mali trik koji ima.
Stoga ćemo vam dati opcije kako biste mogli odabrati najbolju za svoj slučaj.
Umetnite sliku u pdf: Adobe Acrobat Pro DC
Počinjemo s opcijom koja nije pristupačna svima. A to je da program nije besplatan. Da biste je koristili, morate imati pretplatu. Naravno, možete "varati" i to je tako što, nudeći registraciju i instaliranje besplatnog probnog perioda od 7 dana, to možete učiniti s računom, raditi u pdf-u da biste riješili problem i onda ne plaćati više.
Ako vam se opet ponovi ista stvar, ili izbacite drugi e-mail ili ćete možda otkriti da ćete na kraju morati platiti, čak i mjesec dana ...
Jednom kad ga dobijete, morate otvoriti PDF datoteku u programu Adobe Acrobat DC. Idite na Alati na vrhu zaslona, a zatim postavite pokazivač na "Uredi tekst i slike u PDF datoteci". To će vam omogućiti ne samo da dodate slike koje ste zaboravili, već i tekst.
Pritiskom na dugme «Dodaj» dobit ćete opciju da vidite koju sliku želite umetnuti. Pokažete na nju i kliknete tamo gdje želite umetnuti sliku. Možete promijeniti veličinu, kao i rotirati, rotirati ili obrezati ako je potrebno.
Pritiskom na Control + S sačuvat ćete promjenu u PDF-u koji imate. I ostaće samo da vidimo konačni rezultat. Preporučujemo da PDF ne zatvarate dok ga ne pregledate, pa ako trebate unijeti više promjena, već ga imate.
Trik za umetanje slike u pdf ako imate Mac
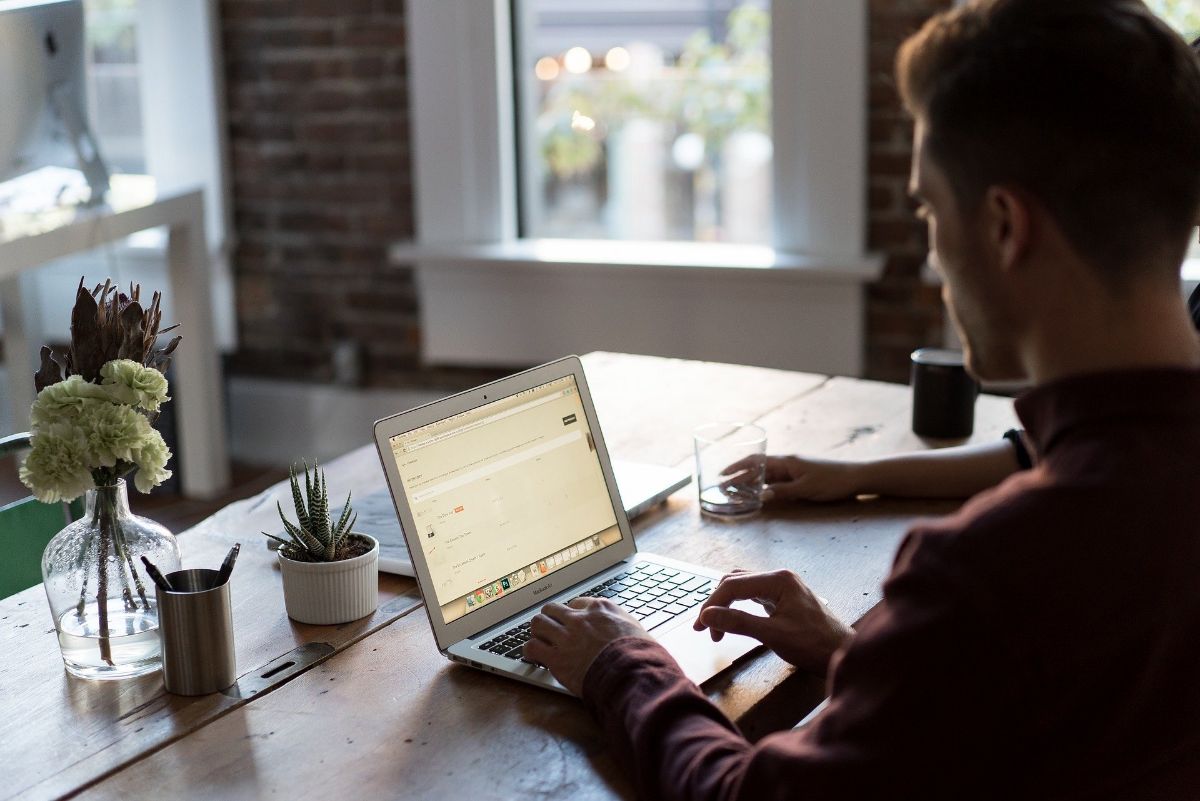
U slučaju da je vaše računalo Mac, trebali biste znati da postoji trik za umetanje slike u pdf. Ovo se zasniva na Alat za pregled koji sistem nosi.
Da biste to učinili, slijedite korake u nastavku:
- Otvorite PDF pomoću Preview (dugme s desne strane, Otvori sa… / Preview).
- Dok je dokument otvoren, kliknite File / Export. Ono što će učiniti je pretvoriti PDF u drugu vrstu formata datoteke. U ovom slučaju pritisnite PNG. Daj spasi.
- Zatvorite datoteku bez zatvaranja samog programa.
- Sada otvorite sliku koju trebate umetnuti u PDF pomoću pregleda.
- Pritisnite Command + A da biste izabrali celu sliku i pritisnite Command + C da biste je kopirali.
- Otvorite izvezenu datoteku od ranije pomoću Preview, one koja je završena u PNG-u.
- Pritisnite Command + P da biste zalijepili sliku. Možete ga povući da biste ga postavili tamo gdje vam treba u PDF-u. Možete čak i promijeniti veličinu slike.
- Na kraju, idite na Datoteka / Izvoz kao PDF.
Dakle, to ćete riješiti, iako ovo radi samo za slike koje se ne preklapaju između tekstova, jer kada ga pretvorite u PNG, ono što radite je da radite sa slikom i ne možete uređivati sam tekst.
Korištenje programa za uređivanje PDF-a
Adobe Acrobat nije jedini program koji možete koristiti za uređivanje PDF-aPostoji zapravo više opcija koje treba razmotriti. Ono što se događa je da je taj koji daje najbolje rezultate i da ništa ne rastavlja iz dokumenta. Ali ako ćete ga uređivati samo minimalno, postoji još programa. Na primjer, imate ApowerPDF.
To je program koji će vam omogućiti da lako umetnete sliku u PDF. U stvari, možete i retuširati tekst, izbrisati, dodati novo ... Jedini problem s tim je što se, kao i kod "službenog" programa, plaća, iako imate besplatnu internetsku verziju.
Internetski programi za uređivanje PDF-a

Drugi način za umetanje slike u PDF je putem web stranica i mrežnih programa za uređivanje PDF-a. Mnogo je koje treba isprobati, iako smo, kao što vam uvijek kažemo, već razgovarali o prijenosu vašeg dokumenta na server na kojem se gubi kontrola, a to implicira da ne znate šta s njim rade. Ali ako s tim nemate problema, neke od njih preporučujemo:
- LightPDF. To je besplatni mrežni urednik za pretvaranje PDF-a u druge formate. To bi vam omogućilo da PDF promijenite u dokument i tako budete mogli raditi s njim na računaru dodajući ono što vam nedostaje.
- PDF Pro. Još jedan mrežni alat je ovo. Omogućuje vam dodavanje teksta i slika u PDF, a zatim preuzimanje (ili ispis).
- PDF druže. Tražit će od vas da se registrirate za korištenje alata i moći ćete raditi samo tri dokumenta mjesečno.
- SmallPDF. Ova web stranica je dobro poznata, posebno kao pretvarač. Ali ima i PDF uređivač pomoću kojeg možete umetnuti sliku u PDF. Naravno, možete ga koristiti samo ograničen period; tada morate biti profesionalni korisnik.
Koristite aplikaciju za uređivanje PDF-a
A ako ste jedan od onih koji za rad koristi mobitel ili tablet, a u njima trebate izmijeniti pdf, možete dobiti Aplikacija za PDF uređivač. Besplatno je, na Androidu je (na Google Playu) i možete uređivati, potpisivati PDF-ove, pisati u njih ... i, naravno, umetnuti sliku u PDF.
Kao što vidite, postoji više opcija, pa ako se zbunite i trebate urediti PDF kako biste umetnuli sliku, ne morate brinuti da postoje rješenja pa ne morate ponovo raditi sav posao ( ili preskočite fotografiju).