
Si nos acabamos de descargar un maravilloso set de pinceles y para nuestra sorpresa su formato no es el esperado .abr y queremos saber como podemos importar este formato a Photoshop y cómo podríamos transformarlo a .abr, os lo explicamos a continuación.
Para importar nuestro set de pinceles en formato .TPL a Adobe Photoshop lo primero que debemos hacer es tener nuestro pack de pinceles en una carpeta, separado de otros archivos o bien podemos guardarlos dentro de la carpeta del programa si nos resulta más cómodo para cuando decidamos buscarlos en el futuro, para ello copiar y pegar nuestros archivos en la siguiente ruta:
Archivos de programa >Adobe >Adobe Photoshop(el que tengáis) >Presets
Después abrimos Adobe Photoshop y nos vamos a la pestaña Edición > Ajustes preestablecidos >Exportar/Importar ajustes preestablecidos.
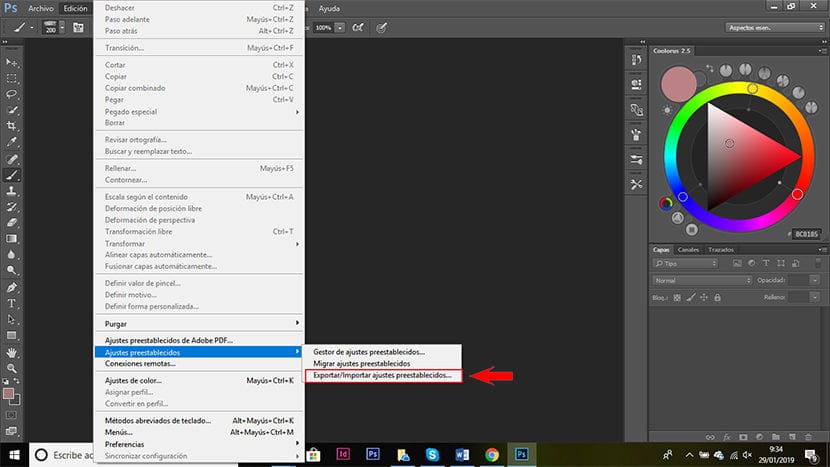
Hacemos click aquí y se nos abrirá una ventana como la que vemos en la imagen. Hacemos click en la pestaña >importar ajustes preestablecidos.
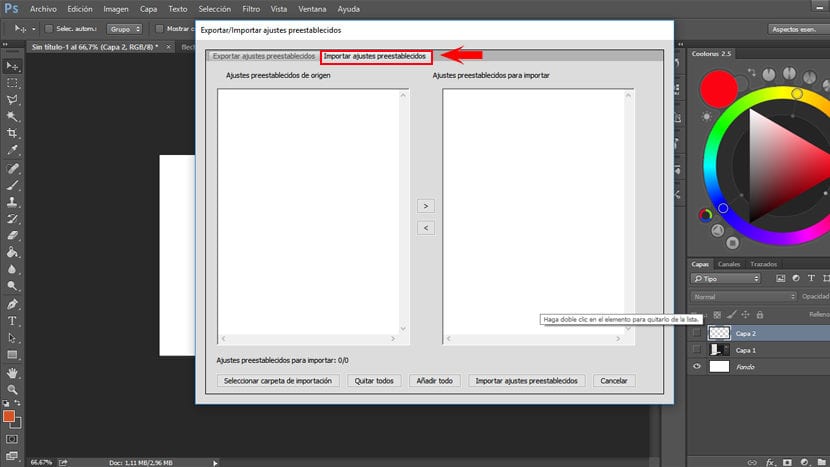
Después nos vamos a la esquina inferior izquierda y hacemos click en >seleccionar carpeta de importación, se nos abrirá una nueva ventana donde debemos buscar la carpeta que contiene nuestro set de pinceles en formato.tpl.
Una vez lo seleccionemos nos aparecerá, como se ve en la imagen, en la zona izquierda. Si solo tenemos uno, como en mi caso, hacemos click en >añadir todo o bien seleccionamos el archivo y hacemos click en la flechita central que apunta hacia la derecha para pasar el set a la zona derecha. Si tenemos varios set y no queremos añadirlos todos debemos seleccionar los que queramos y hacer click en la misma flecha central que apunta a la derecha.
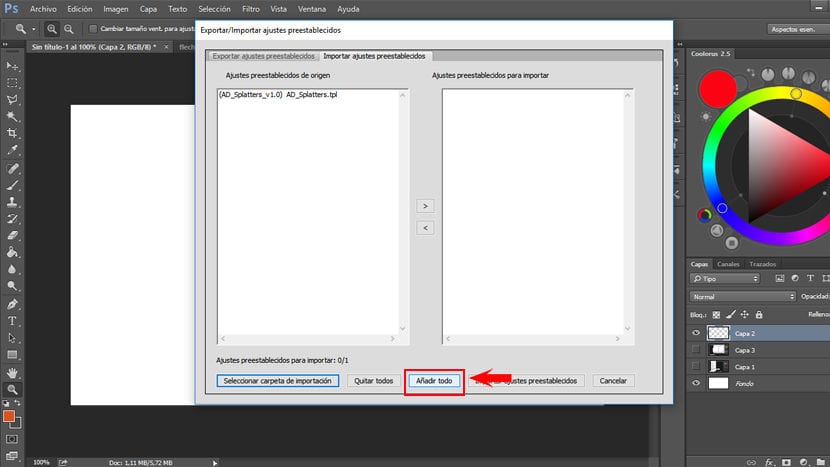
Cuando ya los hayamos añadido, clicamos en >importar ajustes preestablecidos.
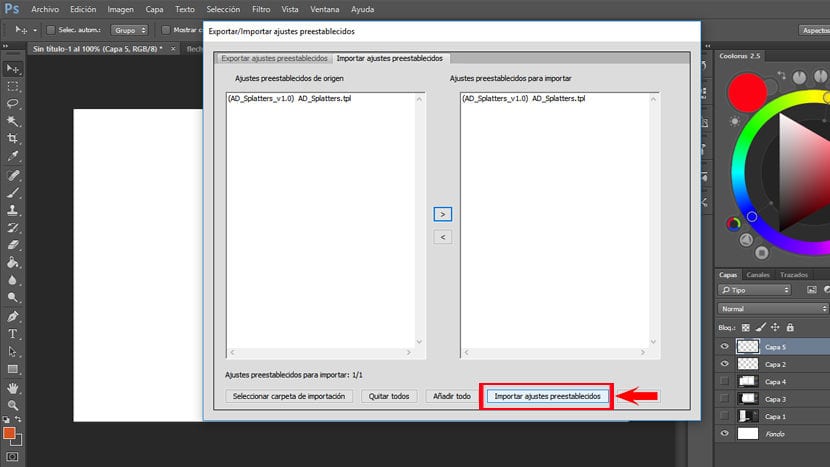
Ahora debemos cerrar Photoshop y volver a abrirlo para que cargue los archivos importados.
Nos vamos ahora a la pestaña >Ventana y buscamos >herramientas preestablecidas y hacemos click en esta opción. Se nos abrirá entonces el panel herramientas preestablecidas.
Para ver nuestros pinceles en el panel herramientas preestablecidas es necesario que tengamos activa la herramienta pincel. Podemos cambiar de set de pinceles en herramientas preestablecidas o añadir más sets haciendo click en la esquina superior derecha del panel herramientas preestablecidas y seleccionando el pack de pinceles que queramos añadir.
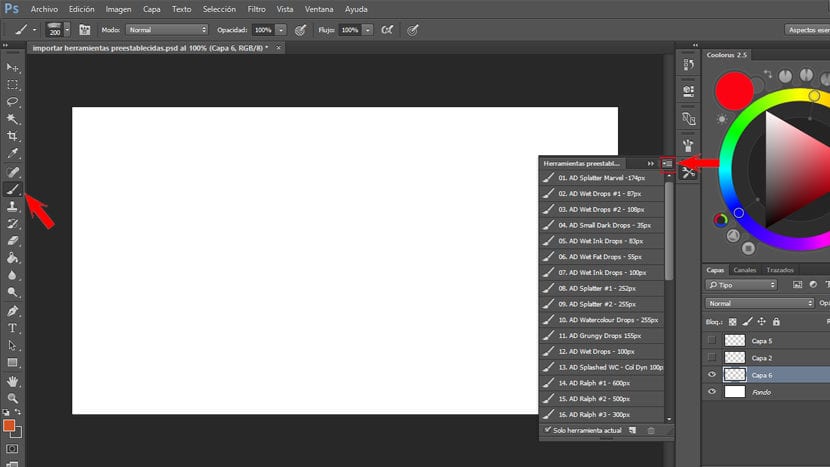
Ya podemos utilizar nuestros pinceles en formato .tpl.Pero si lo que queremos es tener nuestros pinceles en el panel de pinceles, es decir, como .abr, debemos seguir los pasos que se explican a continuación.
Cómo convertir pinceles formato TPL a ABR
Eliminamos todos los pinceles que tengamos en nuestro panel de pinceles (.abr), a no ser que queramos unir los nuevos pinceles a otro pack de pinceles. Pero, si lo que queremos es tener el mismo pack de pinceles.tpl en .abr, lo mejor es eliminar todos los pinceles del panel pinceles y empezar a añadir uno a uno los pinceles en formato .tpl que tenemos en el panel herramientas preestablecidas.
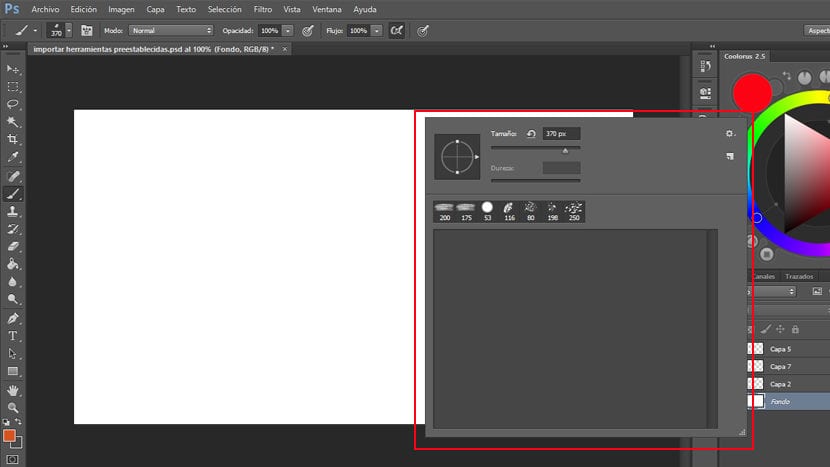
Vaciamos nuestra ventana de pinceles para crear el nuevo pack.
Para ello nos vamos al panel >herramientas preestablecidas y con la herramienta pincel activa, seleccionamos el primer pincel.
Ahora hacemos click en el panel >pincel (Si no lo tenemos abierto, para abrirlo nos vamos a >Ventana >pincel y lo marcamos) nos dirigimos a la esquina superior derecha y hacemos click en el icono más opciones y en el menú que se abre marcamos >nuevo valor de pincel. Se abre una ventana dónde podremos renombrar el pincel si lo deseamos y le damos a >OK.
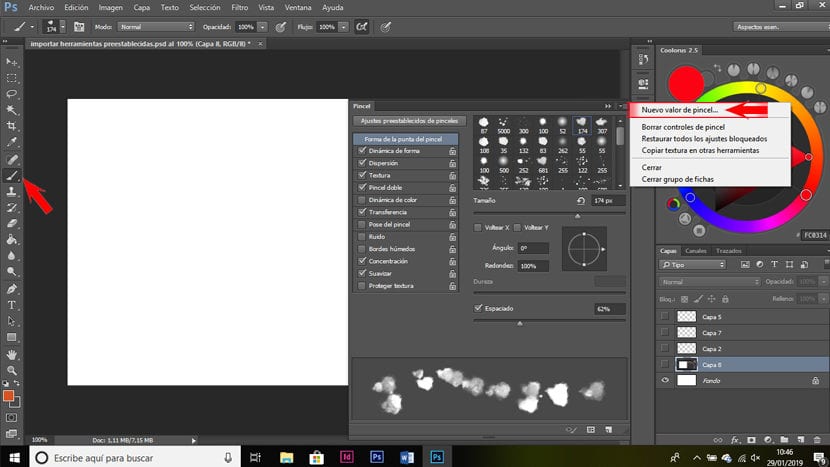
De esta forma hemos acabamos de convertir nuestro pincel.tpl en formato .abr. Aunque si tenemos bastantes pinceles nos llevará un rato pasarlos todos, es una forma de poder tener nuestro pack .tpl en .abr.
Una vez tengamos todos los pinceles transformados en .abr, solo nos queda guardarlos. Para ello en el panel donde tenemos nuestros pinceles hacemos click en la esquina superior derecha, buscamos la opción guardar pinceles y clicamos en ella. Se nos abrirá una ventana donde podemos renombrar nuestro pack y elegir donde guardarlo.
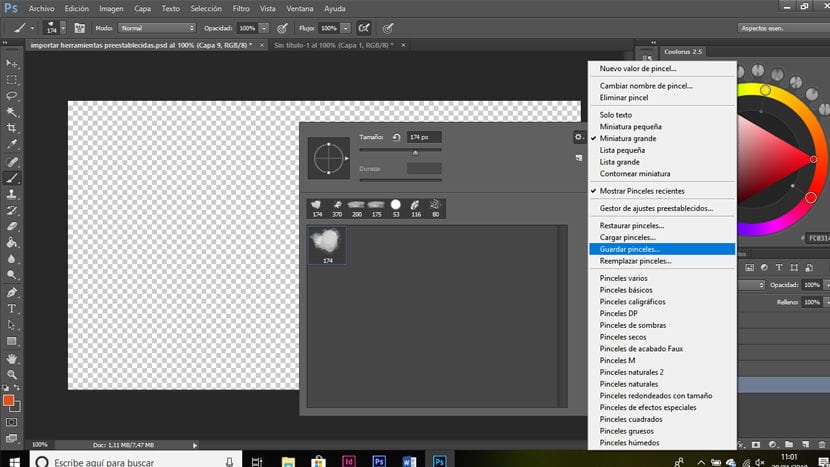
Me ha sido utilísimo, gracias!!