
Fuente: Design Center
Dibujar se encuentra cada día al alcance de todos, gracias a las nuevas invenciones y al desarrollo de aplicaciones y herramientas que facilitan el trabajo. Anteriormente, solo disponíamos de un simple papel y de un lápiz o boli para dibujar, no podíamos digitalizar todo lo que diseñábamos.
Pero con el tiempo, llegaron herramientas como Procreate, capaces potenciar nuestra capacidad manual en el dibujo y capaces también de diseñar a nuestro antojo, sin necesidad de dejarnos nada.
Es por este motivo, que en este post, te traemos una nueva sección de Procreate, la herramienta de dibujo que tan de moda se ha puesto en los últimos años. Te hablaremos de ella, y además, te mostraremos un breve tutorial donde te explicaremos cómo dibujar, especialmente formas similares a las de un árbol.
¿Te animas?
Procreate: funciones y características
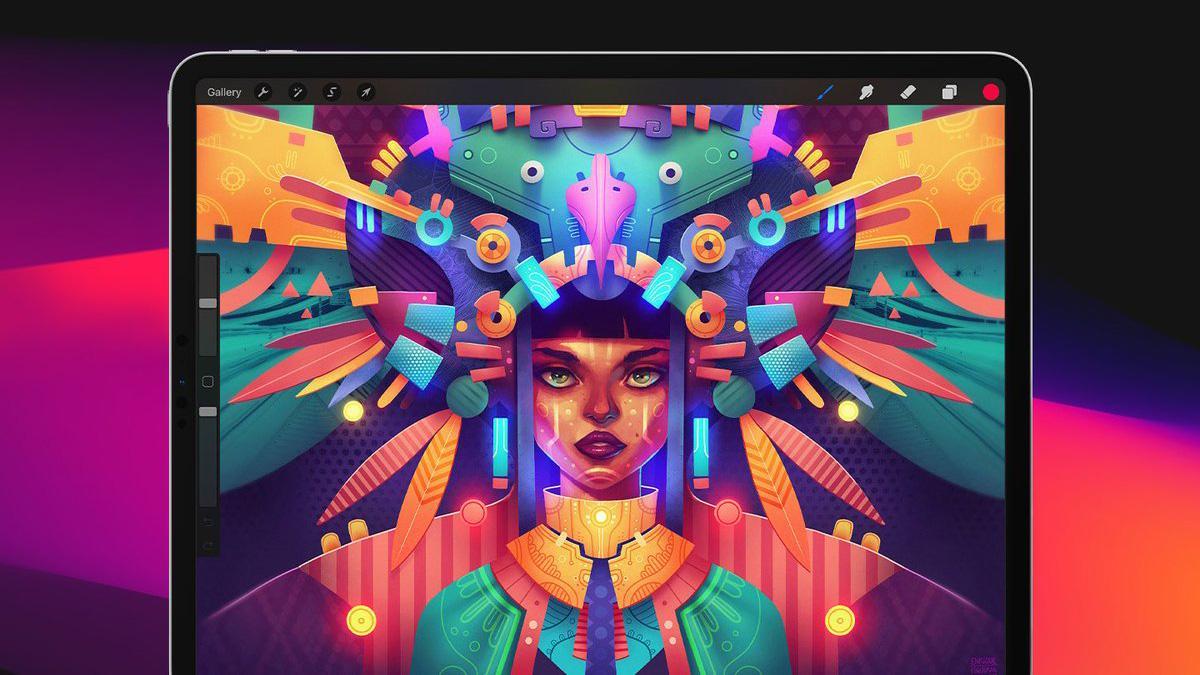
Fuente: Digital Arts
Para entender mejor esta sección, es importante que tengas en cuenta qué es Procreate. Para ello, vamos a repasar de forma rápida, una pequeña introducción sobre el programa. Coge un papel y un boli y toma nota de lo que te vamos a decir, ya que te resultará bastante interesante y será tu mejor amigo en el diseño.
Procreate se define como uno de los programas o herramientas de dibujo, por excelencia. Se desarrolló para Savage Interactive y se creó en el año 2011. Durante este tiempo, Procreate se ha convertido en una herramienta muy usada tanto por artistas como diseñadores, haciendo hincapié en el uso de sus elementos o herramientas más usadas y útiles como son los pinceles, los colores y otras herramientas que te ayudan a ejecutar tus dibujos de forma profesional.
Es una herramienta diseñada para ser empleada en dispositivos como IPad, ya que dispone de unos tamaños exactos y por la calidad que ofrece en la imagen.
Características generales
- Al igual que con herramientas como Photoshop, en Procreate trabajas con capas. Las capas te ayudan a distribuir todas las acciones que realices durante el dibujo. Por ejemplo, puedes organizar cada trazo que emplees, o cada elementos desde sombras hasta formas, en cada una de las capas que puedes ir creando. Estas capas no solo te van a servir para ordenar tu proyecto y saber donde está en cada momento cada elemento, sino que también, forman parte del sistema del programa, y son un recurso imprescindible para poder desarrollar de forma correcta o diseñar.
- Cuenta con una amplia paquetería de pinceles y borradores. Los pinceles te ayudarán en todo momento a desarrollar mejor todo aquello que ilustres. Además, también tienes la opción de poder descargar de muchas páginas web, cientos de pinceles gratuitos e instalarlos de forma rápida en Procreate. Ya no tienes excusa para no dibujar.
- Cuenta también con una parte de animación asistida, es como una pequeña parte interactiva del propio programa, donde podrás dibujar de forma rápida y darle vida a tus dibujos y visualizarlos.
- También se destaca el color como herramienta principal de este programa, donde podrás encontrar distintas gamas, desde los más fríos, hasta los más cálidos.
Tutorial: Cómo dibujar un árbol en Procreate

Fuente: YouTube
Paso 1: Crea el lienzo
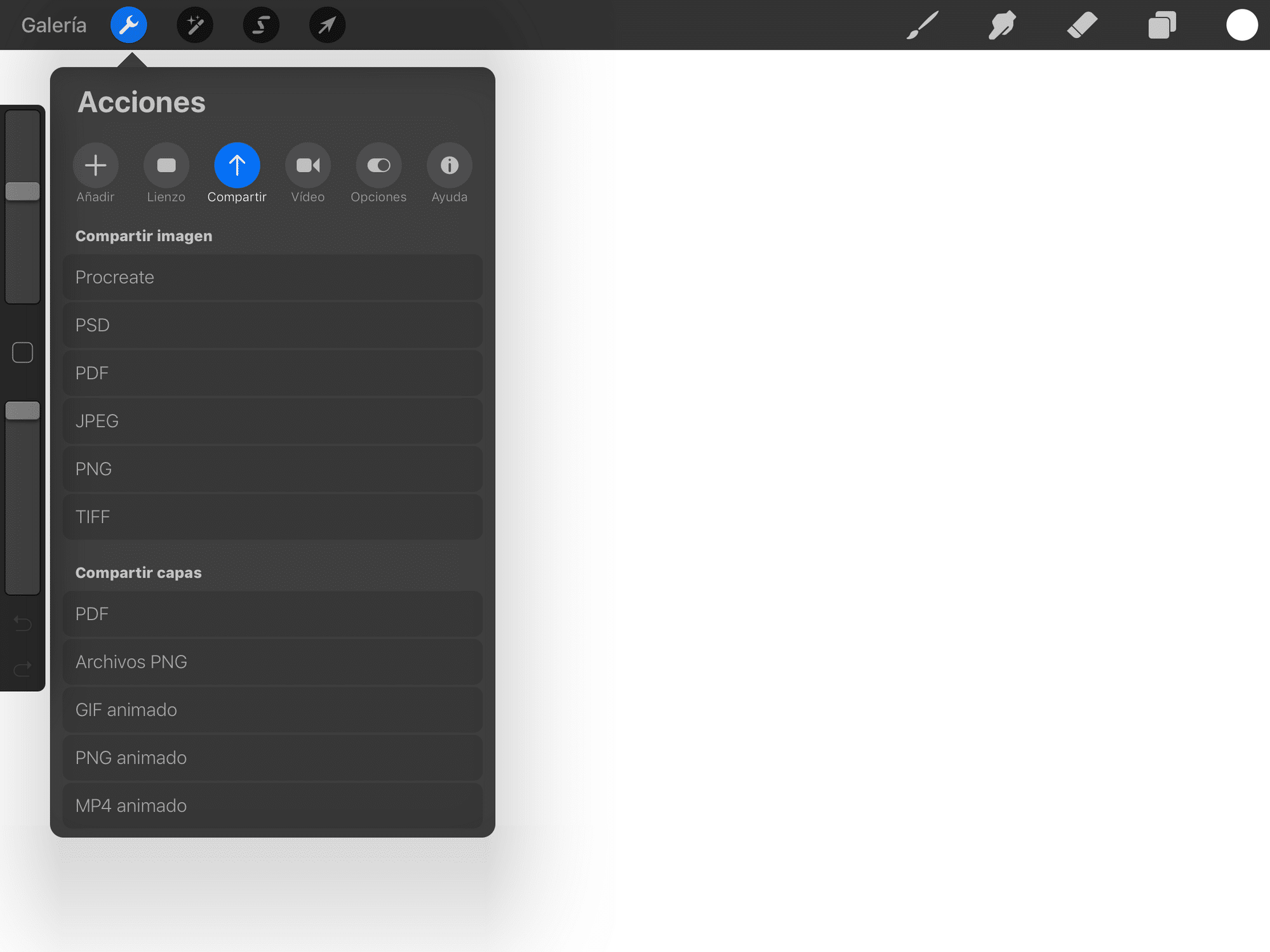
Fuente: Tutoriales Tech
- Lo primero que vamos a hacer antes de empezar, es crear el lienzo donde vamos a realizar nuestra ilustración o dibujo. Para ello, ejecutaremos la aplicación y le daremos clic al icono de + situado en la parte superior derecha de la pantalla. Es un icono que nos indica que vamos a comenzar un nuevo proyecto, por lo que empezaremos de cero y con una mesa de trabajo completamente vacía y en blanco.
- Una vez le demos clic, se nos aparecerá de forma inmediata, una pequeña ventana con un tipo de lienzo que nos vendrá por definición. Contendrá unas medidas que el propio programa nos ofrece pero nosotros podemos aplicar aquellas que mejor se adapten a nuestro dibujo.
Paso 2: Primeras formas y proporciones
- Una vez que tengamos nuestra mesa o lienzo listo, vamos a escoger un pincel que sea lo más fino posible. Y comenzaremos a dibujar un círculo minucioso en el lienzo. Para ello, aplicaremos un color como podría ser el negro.
- Seguidamente dibujaremos las demás proporciones del árbol, la parte del tronco y algunas ramas. Es importante que primero realicemos un pequeño boceto previo donde se muestren únicamente las proporciones que conocemos por naturaleza.
- Cuando ya tenemos el boceto realizado, pasamos a crear una nueva capa donde entintaremos lo que será la parte de cada una de las proporciones. Para ello, escogeremos un pincel donde reforzaremos aún más las formas que hemos creado y seguidamente, le aplicaremos la textura con el mismo pincel a nuestro árbol.
- Jugaremos también con el grosor de la línea, desde líneas más finas hasta más gruesas. Para de esta forma, poder ofrecerle la textura que conocemos y hacerlo más realista.
Paso 3: Pinta tu ilustración

Fuente: Clip studio paint
- Para pintar el dibujo, crearemos una nueva capa, y para ello, escogeremos el pincel de pintar. Es un pincel más grueso que los demás y mucho más fuerte.
- Primero realizaremos la parte de las luces. Para las luces, deberemos de escoger una tonalidad verdosa que se parezca lo más similar a un amarillo. Y de esta forma, comenzaremos a pintar una de las esquinas de nuestro árbol. Combinaremos tres colores diferentes, una amarillo más profundo, un ocre que vaya disminuyendo y finalmente un blanco que le ofrezca el brillo necesario.
- Una vez tenemos las luces, pasamos a pintar las sombras. Para las sombras, crearemos una nueva capa y haremos una especie de degradado pero con colores oscuros. Estos colores pueden ser: grises, negros y blancos. También podemos bajarle la opacidad y la intensidad a nuestros colores, para que de esta forma, parezca más realista.
- Una vez tenemos las luces y las sombras, pasamos a escoger un pincelado de perfección de color, estos pinceles suelen rellenar la parte que ya hemos pintado de verde oscuro o la parte que no hemos rellenado. Esta parte supondrá la parte final de este proceso.
Paso 4: Aplícale brillo y listo
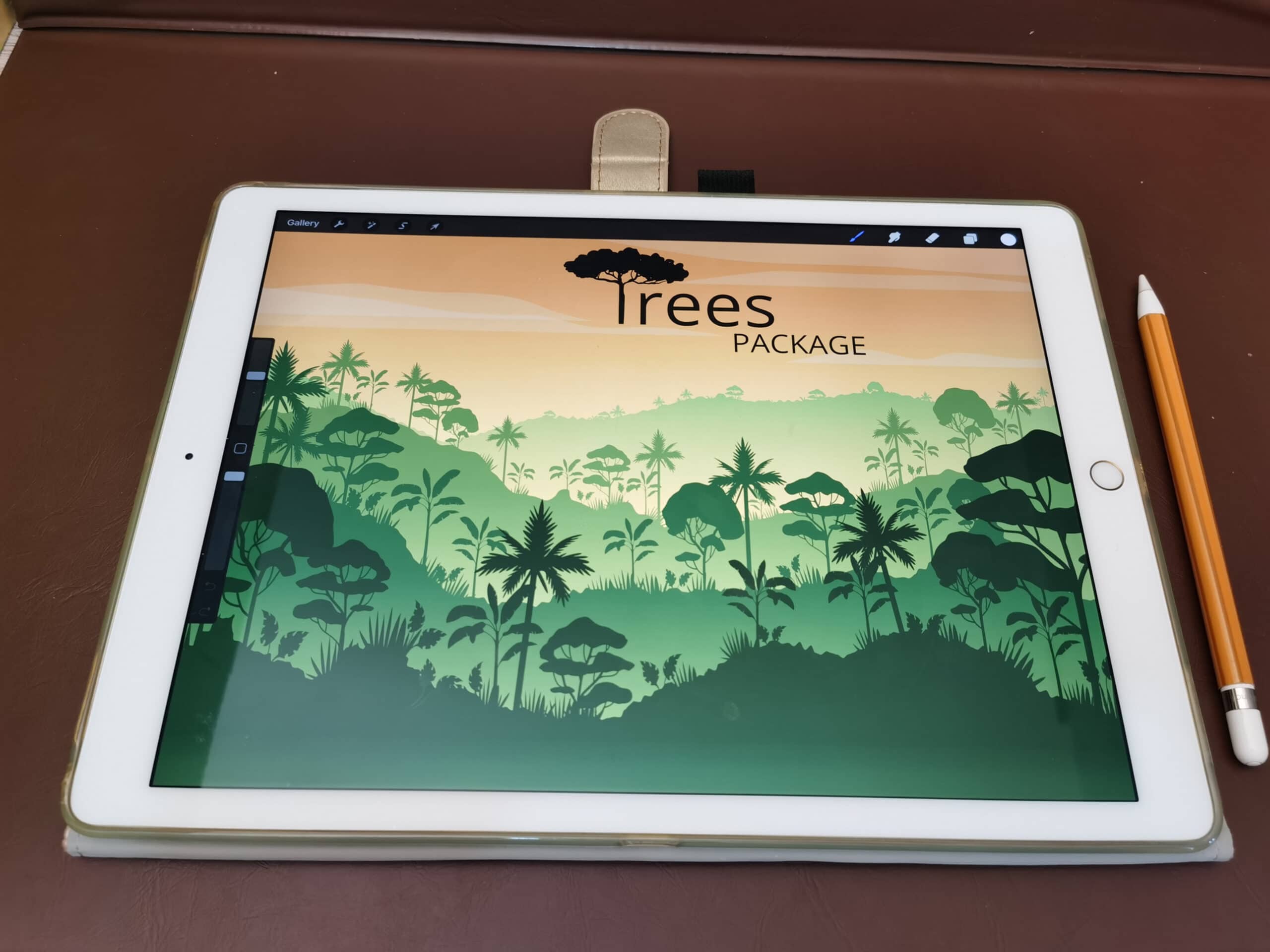
Fuente: Instart
- Cuando ya tenemos nuestro árbol dibujado, tan solo tendremos que aplicarle un poco de brillo.
- Para ello, escogeremos un nuevo pincel y crearemos lo que será la última capa. Con el pincel más suave que tengamos, escogeremos el color blanco y le bajaremos la fuerza o opacidad al pincel, hasta que apenas se aprecie.
- Una vez que tenemos configurado el rango de color y la intensidad, pasaremos a entintar nuestro dibujo por encima con el pincel. Es importante que solo le hagamos una pequeña pasada, ya que si hacemos varias, el color blanco se irá reforzando y nos quedará una enorme mancha blanca sin sentido en nuestro dibujo
- Listo, ya tienes tu árbol perfectamente dibujado.
Otras alternativas
Adobe Illustrator
Adobe Illustrator es uno de los softwares que forman parte de Adobe, y es la herramienta ideal para crear piezas de arte, vectores e ilustraciones. Contiene herramientas que son capaces de crear manipular vectores, con el objetivo de diseñar marcas o otros elementos de interés en el diseño. Al igual que Procreate, también cuenta con una amplia paquetería de pinceles, donde podrás desarrollar tus dibujos. También cuenta con la posibilidad de poder escoger entre distintas gamas cromáticas, desde Pantone a las más básicas.
Sin duda, Illustrator es la aplicación que necesitas tener instalada en tus dispositivo. Es un servicio de pago, pues contiene una licencia anual y mensual. Pero tienes una prueba de 7 días gratuito para que lo pruebes. Y por si fuera poco, al comprar la licencia, no solo obtienes a cambio Illustrator, sino que también puedes probar las distintas aplicaciones de las que se compone Adobe. Podrás no solo dibujar, sino también retocar tus fotografías, crear mockups, diseñar páginas web, crear marcas, diseñar revistas o cartelería y mucho más.
Prueba gratis esta herramienta de la que no podrás dejar escapar.
GIMP
Si Adobe Illustrator no te ha convencido, seguro que GIMP lo hace sin ninguna duda. Es la versión gratuita sin licencia de Photoshop y Illustrator. Con ella, no solo puedes crear grandes ilustraciones, sino que también puedes retocar imágenes.
Cuenta con una paquetería de pinceles que te ayudarán también con tus proyectos y diseños. Además, es una herramienta que se encuentra disponible tanto para Windows como para Mac. Sin duda, permite instalar distintos degradados de colores para que tus ilustraciones y ediciones no se queden cortas.
Una aplicación perfecta para poder dibujar de forma libre, sin costes ni ataduras.
Krita
Por último, tenemos a Krita. Krita es una de las herramientas por excelencia más populares para diseñar y crear ilustraciones en Windows. Cuenta con una amplia gama de brochas, pinceles, borradores y colores, para que puedas llenar de vida tus dibujos.
También funciona por capas, por lo que te resultará muy cómodo trabajar con ella. Y por si fuera poco, también cuenta con la posibilidad abrir y visualizar archivos nativos de Photoshop (PSD). Una herramienta que hará volar tu imaginación y con la que podrás sentirte libre.
Un único inconveniente, es que puede que tengas problemas de carga en algunos momentos ya que presenta algunos problemas, pero por lo demás es una herramienta perfecta.