
Vamos a continuar con el tutorial Como entintar y colorear nuestros dibujos con Adobe Photoshop en su quinta parte, habiendo entintado el dibujo entero y eliminado todo rastro de nuestro dibujo, ahora vamos a empezar a colorear utilizando las selecciones de canal. Utilizaremos los Canales de color de Photoshop para hacer las selecciones en ellos y empezar a colorear, cosa que es muy útil y practica desde el punto de vista del creativo, ya que puede conseguir un control mayor sobre el color y el sombreado de el dibujo. Vamos a comenzar.
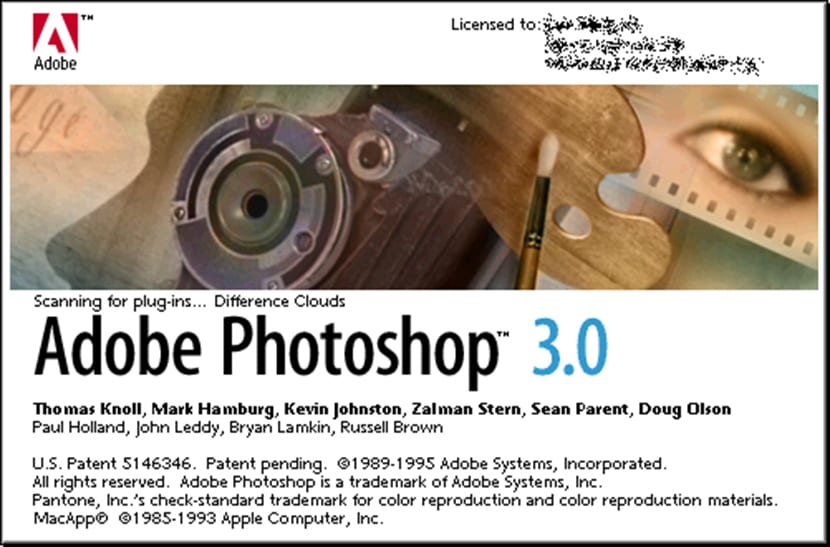
Los Canales de color son unos viejos conocidos de Adobe Photoshop. Hasta la versión 3 del programa no llegaron las Capas, teniendo que hacerse todo con los Canales, lo cual era mucho mas trabajoso que el hacer los tratamientos que incluían cualquier tipo de selección. En el siguiente tutorial a este no voy a tocar las diferencias que existen entre Canales y Capas, ya que son muchas y aunque resultan muy útiles conocerlas para tener unas dinámicas de trabajo mas lógicas, tendrian que tener una serie de tutoriales en exclusiva, sin embargo voy a aclarar un par de cosa antes de seguir.
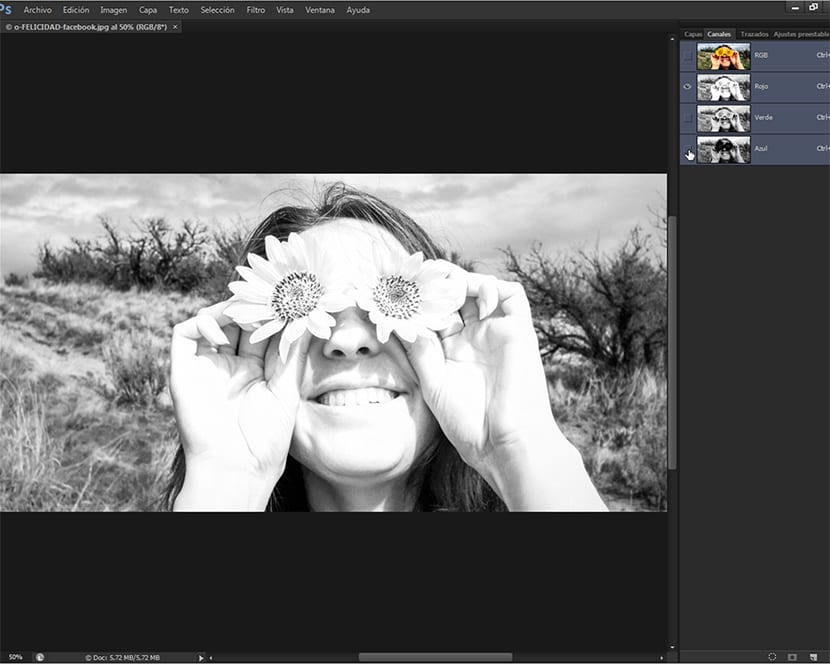
Los Canales de color se diferencian principalmente de las Capas en que los Canales inciden directamente sobre los colores de la imagen, separandolos por canales según el teorema de color usado, estos son RGB para la luz natural o los dispositivos con pantallas de luz proyectada (moviles, tablets, portatiles, pantallas de plasma) y CMYK para mezclar pigmentos y en definitiva a la hora de imprimir.
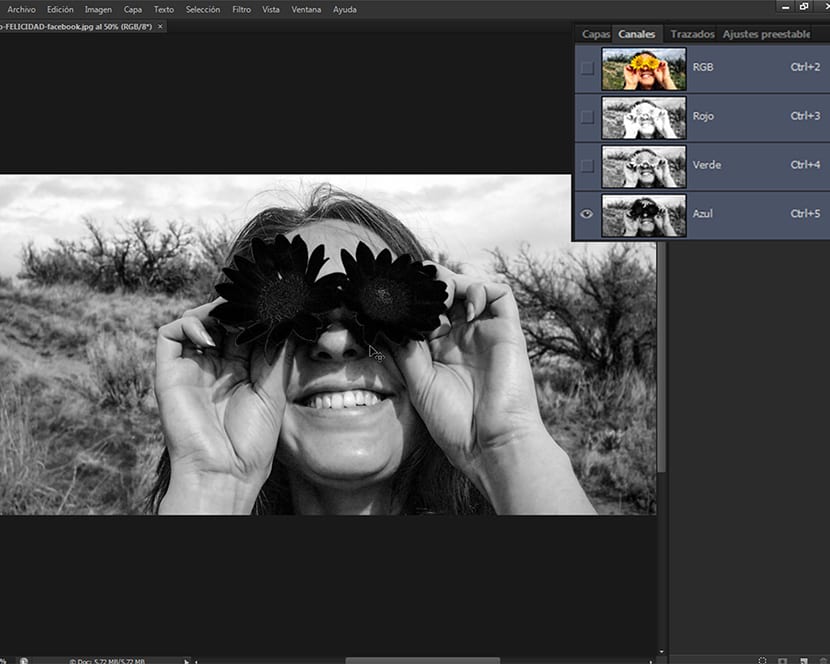
Los Canales de color contienen toda la información de la imagen dividida en los distintos colores que la forman, si es RGB el modelo de color escogido para trabajar, los canales serán Rojo, Verde y Azul (RGB es el acronimo de Red, Green and Blue), y si es CMYK, los canales representados serán Cían, Magenta, Amarillo y Negro (CMYK es el acronimo de Cían, Magenta Yellow y la K por Black).

La visualización de los canales individualmente o en pareja causaran diferentes efectos en las imágenes con las que trabajéis, pudiendo hacer selecciones en el canal mismo según los colores, o también podemos hacer selecciones con las herramientas de selección y guardar la información en un canal especifico en la Paleta de Canales. Estas selecciones van sobre el color que tenga el canal, siendo seleccionado los datos de la imagen poseedores de ese color, mientras que las selecciones en las Capas van en los pixeles de la capa que tengamos escogidas en la Paleta de Capas.
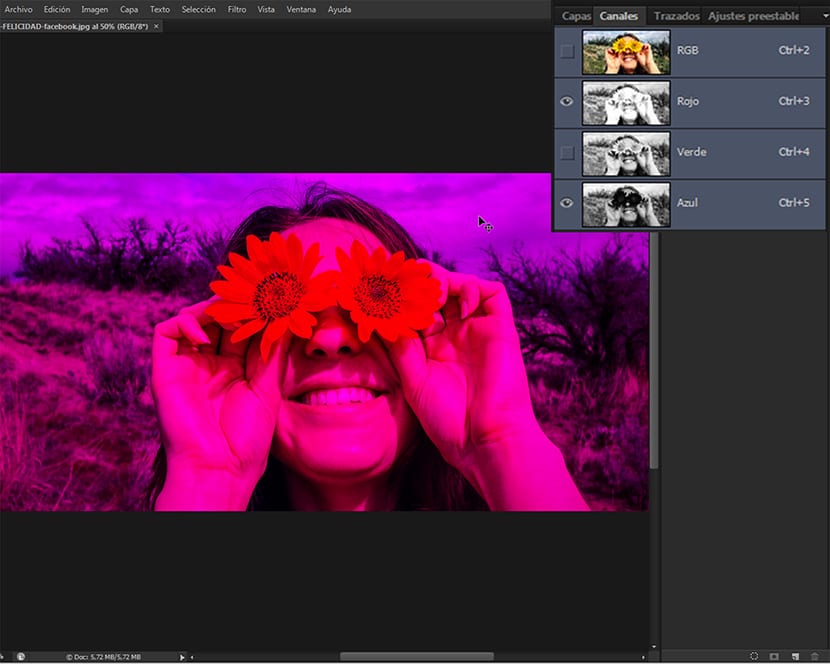
Las selecciones que hagamos en el canal nos darán un gran numero de posibilidades en la tarea de colorear y sombrear nuestra imagen, siendo algo cómodo e intuitivo una vez se conoce la técnica que estoy presentando. Esta técnica es usada por dibujantes y coloristas profesionales para sus obras y resulta muy adaptable para otro tipo de trabajos con fotografías u otros tipos de imagen a desarrollar. En el tutorial anterior Como entintar y colorear nuestros dibujos con Adobe Photoshop (4ª parte) vimos como se terminaba de entintar el dibujo.
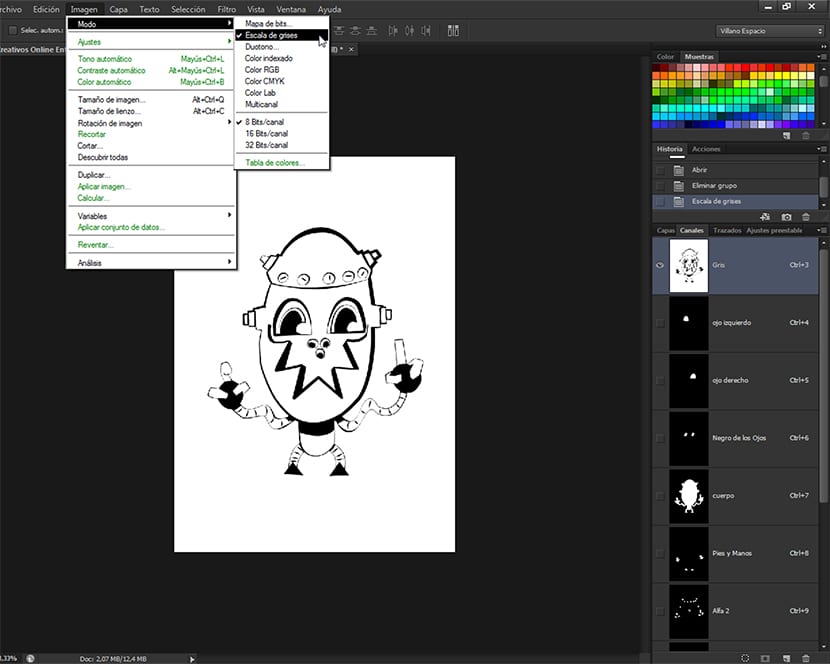
Empezando la selección
Asegurándonos de tener la figura a colorear rellena como vimos en el tutorial anterior y de que el modo de color este en Escala de grises, nos dirigimos a la Paleta de Canales y seleccionamos el canal Gris, que en ese momento tiene toda la información del dibujo. Escogemos la herramienta Lazo Magnético, que es una de las Herramientas de Selección que tenemos en nuestra barra de herramientas, concretamente uno de los Lazos.
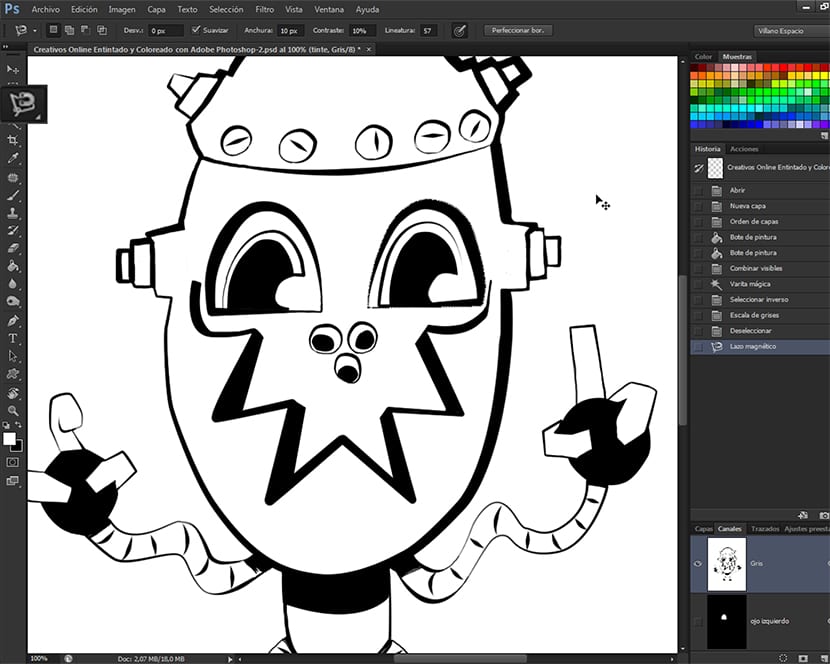
Empezamos a escoger las distintas partes del dibujo a colorear, yo he empezado por el ojo derecho y lo bordeamos. Una vez tenemos la selección del ojo hecha, nos dirigimos a la Paleta de Canales y en su margen inferior derecho encontraremos varias opciones.
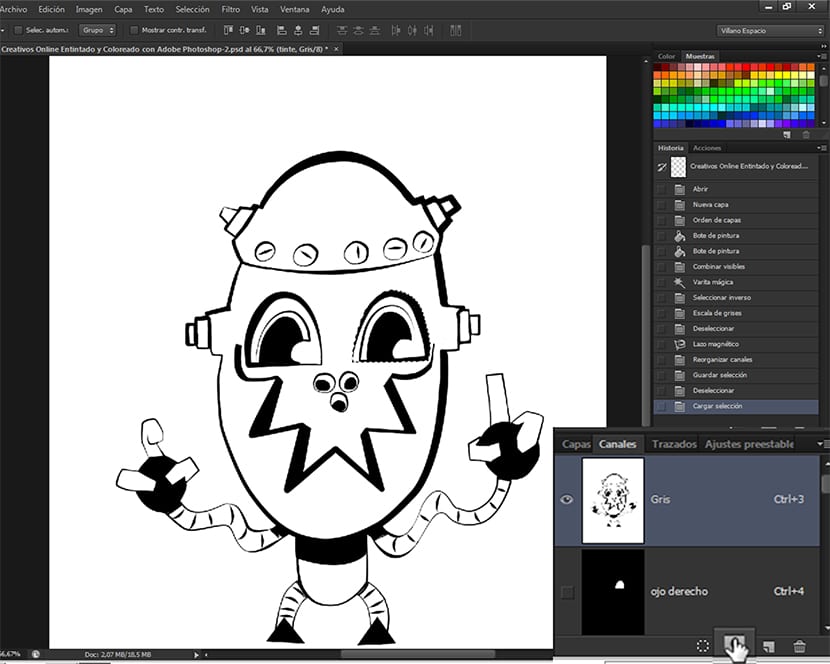
Hacemos clic en Guardar selección como Canal, y nos generara un nuevo canal que por defecto nombrara Alfa. Lo renombramos y seguimos la operación con todas las partes que vayamos a colorear.
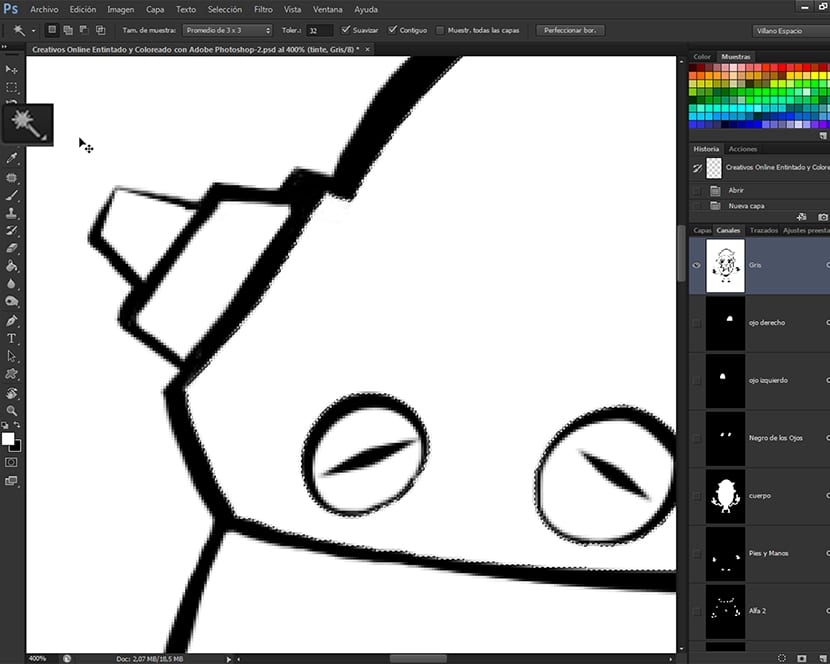
Otras maneras de Seleccionar
Cuando queramos colorear superficies interiores, solo tenemos que escoger la Varita Mágica y clicar con ella en el sitio donde queremos hacer la selección de canal que nos llevara a colorear esa zona. Si no conocéis las funciones de la Varita Mágica en Adobe Photoshop, deberíais de tener en cuenta que solo se puede usar en superficies cerradas, ya que esa es la característica de la herramienta. En un próximo tutorial de Photoshop sera sobre las distintas herramientas de selección del programa de edición de imágenes de Adobe. La herramienta Varita Mágica la usaremos para colorear sobre todo interiores de figuras con colores planos. Tambiem podemos aplicarla sobre trazados muy gruesos y tener asi un mayor control creativo sobre nuestro dibujo.
Antes de empezar a colorear
Cuando ya tengamos todas las selecciones de canal realizadas, antes de empezar a colorear, nos dirigiremos a la ruta Imagen-Modo-Color RGB, para poder empezar a colorear nuestra ilustración, ya que antes estaba solo en Escala de Grises y solo tenia el canal Gris. En el próximo tutorial empezaremos a colorear nuestro dibujo vía las selecciones de canal hechas. No os lo perdáis.