
Photoshop es el programa que más utilizan los diseñadores gráficos, y el que en las empresas más solicitan dominar. Pero este programa no solo lo usan los profesionales, sino también muchos usuarios que necesitan hacer diferentes proyectos. Por ejemplo, ¿sabes cómo hacer un collage en Photoshop?
Si eso mismo es lo que estás buscando, a continuación te vamos a ayudar a que consigas hacerlo fácilmente, tanto aprendiendo cómo hacerlo con Photoshop, como también el sacar algunas plantillas que te ahorren el trabajo y lo tengas mucho más rápido. ¿Empezamos?
Por qué hacer collages
Los collages se pueden definir como un conjunto de fotografías dispuestas de una determinada forma que ayudan a crear diseños creativos y originales para presentar las fotos. Estos se utilizan sobre todo en Internet para ofrecer una visión única de fotografías, ya que capta más la atención un grupo de fotos que una sola individual.
Por ejemplo, en el caso de un eCommerce, un collage puede venir perfecto para presentar las nuevas novedades, para ofrecer una oferta exclusiva en ciertos elementos o bien para decorar mucho mejor en las redes sociales, sobre todo las publicaciones.
En páginas web también se pueden utilizar para ilustrar y, en el ámbito personal, pueden servir para hacer creaciones de distintos momentos del día a día.
Cómo hacer un collage en Photoshop

Por todo lo anterior, saber hacer un collage en Photoshop es bastante importante, ya que puede servirte tanto a nivel personal como profesional. Ahora bien, ¿sabes hacerlo? Si no es así, aquí te dejamos un tutorial muy sencillo que te dará los pasos a dar.
Prepara las fotos antes de nada
El paso previo a ponernos a trabajar consiste en tener a mano las imágenes y fotos con las que vayas a trabajar. Así ahorrarás tiempo ya que no lo perderás en buscarlo cuando hayas empezado.
Si es de las primeras veces que haces un collage no te recomendamos que uses muchas fotos, solo un par de ellas porque así vas a ir viendo cómo hay que hacerlo y después puedes ir ampliando el número.
Abre Photoshop y un documento nuevo
Lo primero que necesitas es abrir el programa de Photoshop y un documento nuevo (Archivo/Nuevo). Ahí podrás especificar el tamaño, color, resolución, etc. Adáptalo según tus necesidades y dale a abrir.
Si no tienes claro el color de fondo, o vas a utilizar una imagen, puedes ponerlo en transparente y así evitas que después el color pueda molestarte a la hora de trabajar.
Siempre es mejor que tenga una buena resolución, ya que así la calidad será mayor, pero también pesará más (a la hora de subir es mejor pasarlo por una web o por otro formato para aliviar el peso).
Divide el documento
Ese documento que has abierto tienes que dividirlo en los espacios que quieras. Esto va a depender del número de fotos que quieras poner en la imagen.
Eso sí, ten en cuenta que, cuantos más espacios saques, más pequeñas se van a ver las fotos. Además, algunas saldrán verticales y otras horizontales, con lo que también debes revisar esto.
Una vez las tengas, ve a Vista/Nueva composición de guía. Ahí te dará una serie de composiciones, solo tienes que escoger la que más te guste y pulsar.
En este paso es donde te puedes parar. Por ejemplo, a lo mejor solo quieres hacer la plantilla de un collage, pero no necesitas el collage en sí, sino una muestra.
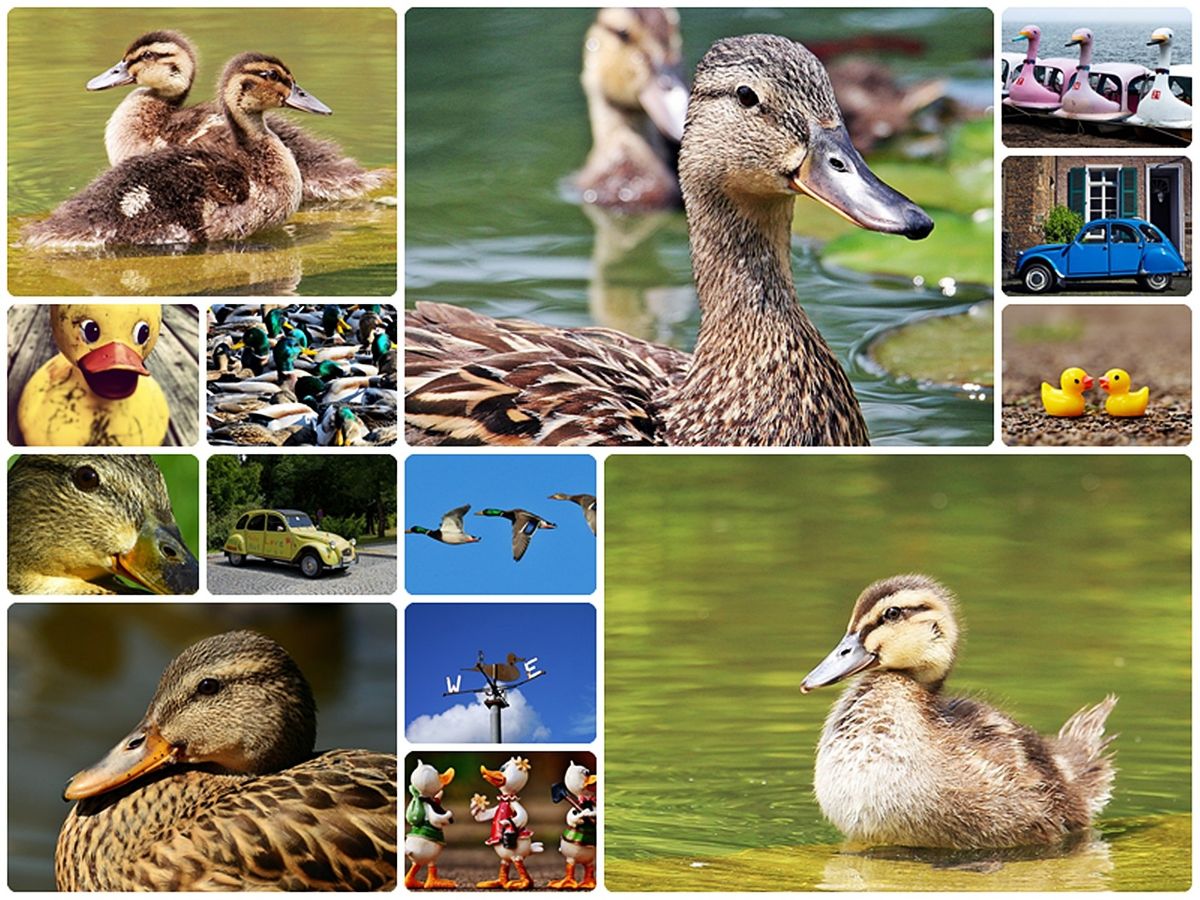
Coloca las imágenes
A continuación tocaría colocar las imágenes que quieres poner en la imagen. Lo bueno es que lo hagas de una en una y que, en casa una, cortes los pedazos que te sirvan (para eso tienes la herramienta lazo). Una vez las tengas todas, te quedará «en bruto». Es decir, necesitas editar las imágenes.
Edita las imágenes
Cuando selecciones la imagen (o hagas dos clics en ella), esta quedará seleccionada y podrás cambiar el tamaño de la imagen, girarla o hacer lo que quieras (poner filtros, recortar, borrar etc.)
Es importante que, si vas a colocar fotos una sobre otra tengas abierto el panel de capas, ya que así podrás ver el orden en que van a quedarse así como la visibilidad o el tipo de mezcla que van a tener (multiplicación, aclarar, etc.).
Una vez lo tengas todo a tu gusto, solo quedará que guardes el resultado.
Plantillas de collage para ahorrar tiempo en Photoshop

Ya te hemos comentado cómo hacer un collage en Photoshop, pero ahora lo que queremos es ahorrarte un poco de tiempo. Y, para ello, nada mejor que unas plantillas de collage ya prediseñadas. ¿A que así será más fácil?
Para encontrar plantillas de collage el mejor lugar donde encontrarlas es Envato Elements. El problema es que este sitio suele tener plantillas de pago. Es cierto que son de muy alta calidad, y que además su uso es ilimitado, pero algo tienes que pagar. También es verdad que hay algunas muy baratas, e incluso a veces puedes encontrarte con alguna oferta. Si la usas mucho, lo mejor es tener una suscripción mensual de tal forma que puedes disfrutar de plantillas ilimitadas y así obtener las que mejor te puedan servir.
Por ejemplo, algunas de esas plantillas serían:
Plantilla de collage de fotos Bacao para Instagram
Es ideal para cuando tienes un eCommerce o quieres presentar una colección o una página de revista porque queda muy bien.
Sirve tanto para publicaciones de Instagram como de Facebook y Twitter y lo mejor es que la tendrás en archivos PSD y SKETCH.
Plantilla de collage editable en Photoshop para Instagram
Si buscas una plantilla de collage para las redes sociales, bien para una oferta, descuento o para una promoción en tu tienda, esta puede quedar perfecta.
Los formatos en los que la encuentres son PSD, AI y XD.
Plantilla de collage de fotos Effects
Esta plantilla nos ha gustado especialmente porque en realidad no se usan varias fotos, sino una sola. Sin embargo, está dispuesta de tal manera que parece que se ha troquelado la foto, haciendo que sea más llamativa visualmente.
Dispondrás de siete plantillas diferentes para que, según el uso que vayas a darle, puedas usar una o varias indistintamente.
Ahora que has visto lo fácil que es hacer un collage en Photoshop, ¿a qué esperas para empezar a hacer los tuyos propios o a usar plantillas ya prediseñadas? ¿Te ha quedado alguna duda?