
Imagina la siguiente situación: acabas de terminar una imagen en la que has expuesto el trabajo que vas a presentar a un cliente por la mañana. Te ha quedado perfecto y estás orgulloso de lo que has hecho. Lo guardas todo en el formato y borras todo el archivo en el que has estado trabajando. Y cuando vuelves a revisar pasadas unas horas… ¡Horror! Tienes una falta de ortografía gordísima. ¿Y ahora qué haces? ¿Lo vuelves a hacer todo de nuevo? ¿Se puede pasar una imagen a texto para retocarla?
Afortunadamente para ti, sí, lo cierto es que podrías tener la solución a tus problemas si sabes que se puede convertir una imagen a texto pero, ¿cómo se hace eso? ¿Hay programas para todo tipo de imagen? ¿Hay que hacerlo manualmente o se pueden usar programas automáticos? Todas estas dudas son las que vamos a resolverte a continuación.
Cómo pasar imagen a texto con Google Drive

La primera de las soluciones que te vamos a dar pasa por algo que usamos habitualmente: Google. Concretamente, vamos a necesitar Google Drive para poder operar, ya que es esta herramienta la que se va a encargar de convertir el archivo de imagen a texto. Pero, ¿cómo lo hace?
Una vez que tienes abierto Google Drive en tu ordenador, tienes que subir a Drive la imagen que quieres convertir. A continuación, con el botón derecho, tienes que darle a Abrir/Documentos de Google.
¿Qué hará esto? Pues que Google, automáticamente, convierta la imagen a texto, exactamente a un documento de Google. Eso sí, debes estar preparado porque a veces no sale igual que en la imagen. Es decir, que perderá algo de formato, sobre todo las listas, columnas, notas a pie o al final de página, tablas, etc. Todo eso no lo puede «salvar» pero sí que el tamaño de la fuente, el tipo, negrita, cursiva e incluso los saltos de línea los mantendrá.
Eso quiere decir que, aunque lo conviertas, luego te tocará dedicarle algo de tiempo a ese documento para poder volver a ponerlo como estaba antes, o bien para usarlo a fin de reproducir en el programa de edición de imagen lo que habías hecho.
Pasar imagen a texto con OneNote
Otra de las opciones que puedes probar, sobre todo si lo único que te interesa de la imagen es el texto que lleva en ella, es a través de OneNote. Hablamos de Microsoft OneNote y, aunque no lo creas, rivaliza con Google Drive. Ahora bien, ¿qué hay que hacer?
Primero que nada, necesitas abrir OneNote para darle a Insertar y subir las imágenes que quieres convertir a texto. Una vez las tengas, debes señalar la imagen y dar clic con el botón derecho del ratón. Señala la opción Copiar texto de la imagen.
Ahora, casi de forma automática, tendrás el texto en el portapapeles, y lo único que tendrás que hacer es pegarlo a un bloc de notas o bien a Word, lo que te sea más cómodo.
Tal y como has visto, esta opción solo te va a servir para obtener el texto en sí mismo, pero nada más. Además, dependiendo de donde lo pegues podrías acabar perdiendo el formato del mismo.
¿Se pueden convertir imágenes a textos con aplicaciones?
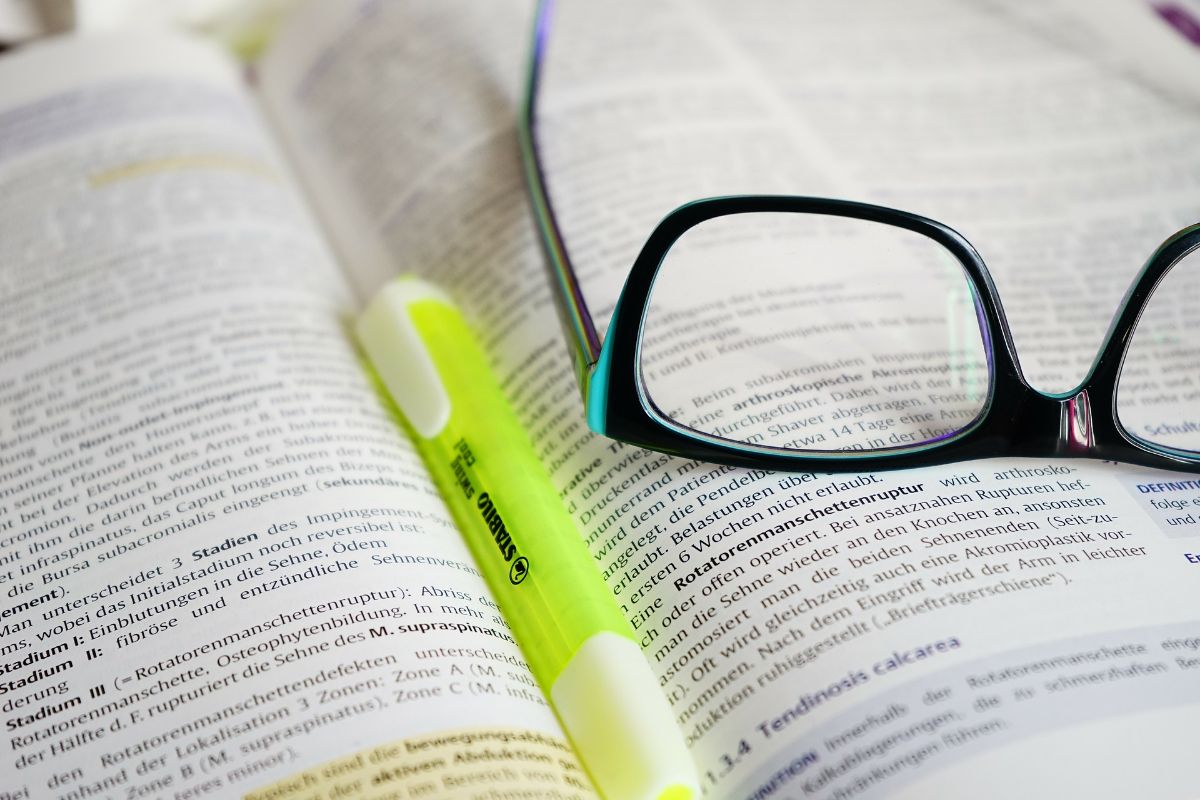
Si eres de los que usa continuamente el móvil o la tablet y buscas soluciones utilizando estos aparatos, has de saber que sí, también a través de las aplicaciones puedes encontrar algunas soluciones a tu problema de pasar imagen a texto.
De hecho, hay varias, aunque las que te recomendamos son las siguientes:
Google Lens
De nuevo de la empresa Google, te permitirá mostrar la imagen, pintar el texto para que este se copie y después pegarlo en el documento de texto que tú quieras. ¡Así de sencillo!
Lo mejor de Google Lens es que también es capaz de traducir textos, lo que te da más juego a utilizarla hasta con imágenes con texto de otro idioma. Eso sí, cuidado con la traducción porque a veces se equivocan.
Microsoft Office Lens
Esta aplicación va un poco más allá de la anterior de Google. Y es que, en este caso, cuando le enseñemos la imagen, automáticamente va a registrar cuáles son las partes de texto y las copiará todas ellas generando un documento de Word (o también de OneNote o PDF) para que tengas toda la conversión de la imagen a texto.
Escaner PDF
Imagina que has sacado una foto a una carta con un texto larguísimo y ahora necesitas ese texto y no quieres transcribirlo. Pues no te preocupes porque no tienes que hacerlo. Lo único que necesitarás es esta aplicación.
¿Qué hace? Pues una vez escanea la imagen, convertirá la foto en un documento de texto. Incluso es capaz de añadir una firma digital a ese documento que genera. Eso sí, revisa después de la conversión porque a veces puede fallar en algunas letras.
Imagen a texto online
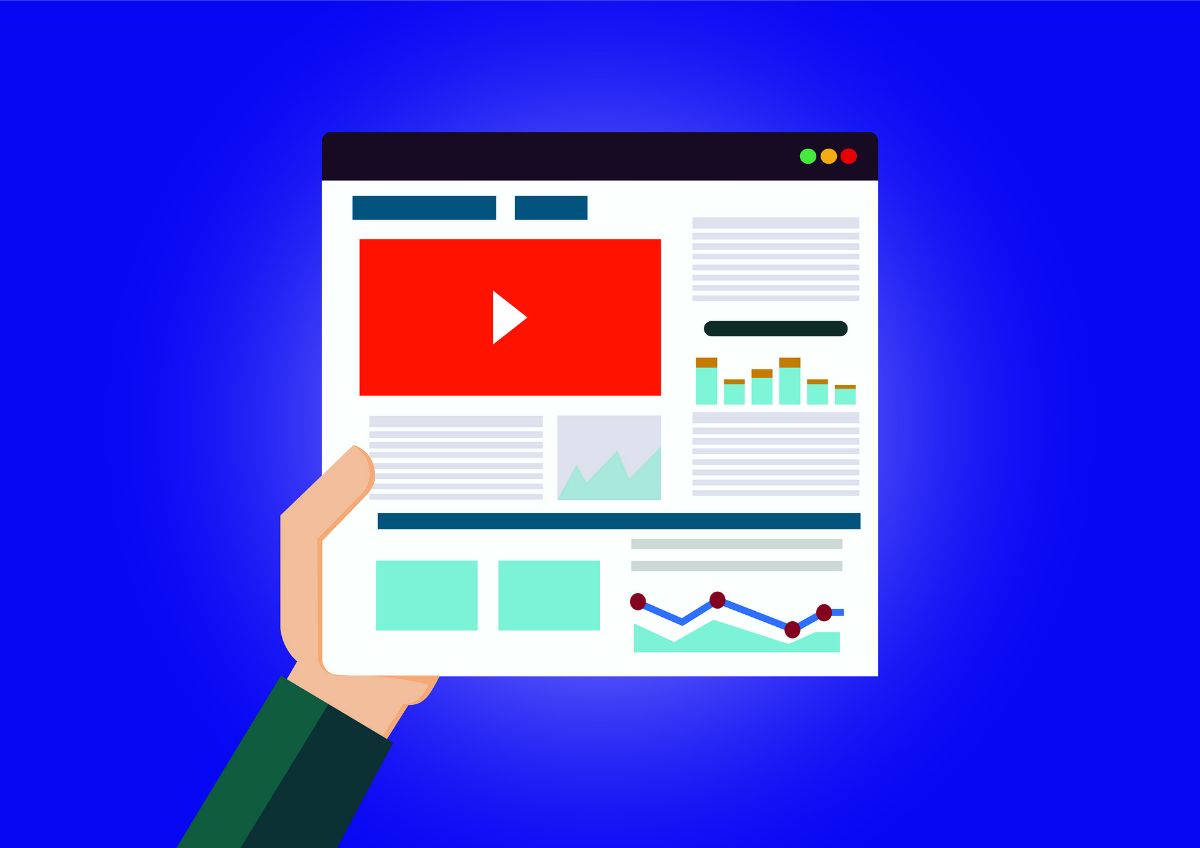
La última de las opciones que te damos para pasar imagen a texto es a través de Internet. Y es que hay muchas páginas web en las que puedes subir la imagen y sus herramientas se encargan de leerla y transcribir todo el texto a un documento de texto (normalmente Word o PDF) para que puedas descargarlo y así operar con él.
Eso sí, como siempre te decimos, esta opción no es para todo el mundo. Y es que si el documento es bastante importante y necesitas mantener el control sobre el mismo y asegurarte de que la información que hay en él no es de acceso para nadie no autorizado, no es lo mejor el subirlo a Internet. Si bien la mayoría de webs tienen una política estricta con su seguridad, en según qué casos, no es aconsejable (por ejemplo con datos privados de clientes).
Pero si no hay problema con ese, algunas de las páginas que podemos recomendarte son:
- Online2pdf.com
- Onlineocr.net
- Smallseotools.com
- Ocr2edit.com
- online-convert.com
El funcionamiento de todas estas páginas es muy similar. Para ello, tienes que subir la imagen a sus servidores a fin de que la herramienta se ponga a trabajar y en cuestión de segundos o minutos te ofrezca un archivo de texto (TXT, Word, ODT o PDF) para que puedas descargarlo. Si además necesitas convertir esos documentos a otros formatos en la mayoría de las páginas también podrás encontrar la forma de hacerlo.