
Preparar un archivo barniz UVI en Photoshop de forma rápida no es difícil. Para conseguir un resultado único y profesional aportando a tus diseños ese toque mágico de brillo que consigue darle un mayor atractivo visual pasando de un simple diseño a un diseño más profesional, a continuación te vamos a explicar cómo hacerlo paso a paso.
El barniz UVI es un acabado muy utilizado en las artes gráficas para el contraste de una zona con otra mediante la aplicación de un film transparente que convierte zonas especificas de un diseño mate en brillo. Aprende a preparar tus archivos con barniz UVI de una manera profesional, rápida y practica.
Lo primero que tenemos que saber a la hora de aplicar un barniz UVI es saber lo que es un Barniz y por qué lo vamos a aplicar, lo ideal es aplicarlo en base a alguna necesidad: diseño, estética, contraste…etc. Según lo que necesitemos aplicaremos el acabado en una u otra zona de nuestro diseño impreso.
Si nos fijamos en la imagen inferior podemos ver una aplicación de barniz UVI en un formato impreso. Como vemos el barniz consigue dar brillo y contraste al diseño, destacando en este caso la tipografía del fondo. El barniz UVI convierte un diseño con superficie mate en superficie brillo.

Ahora que ya sabemos lo que es el Barniz UVI, vamos a aprender a preparar el archivo UVI en Photoshop de una manera sencilla y bastante rápida. Este acabo de impresión se utiliza mucho en imprenta y el sistema que aprenderemos a usar nos servirá para preparar otros acabados como: pan oro, pan plata…etc.
Tenemos que decidir cuáles son las zonas donde vamos a aplicar el Barniz UVI, una vez tengamos claro esto, empezaremos a trabajar con el archivo en Photoshop.
Lo primero que haremos en Photoshop es trabajar por capas todos los elementos del diseño, es necesario tener solo el contorno de los elementos que vayamos a rellenar con Barniz UVI. Lo ideal es trabajar de una manera ordenada mediante el uso de capas y grupos, todas estas nombradas debidamente.
Lo siguiente que debemos hacer es crear un grupo donde pondremos solo las capas que tendrán Barniz UVI, de esta manera tendremos por un lado el diseño original y por otro el barniz UVI.

Una vez tengamos duplicadas las capas que llevarán Barniz UVI y las hayamos colocado en el grupo, lo siguiente que haremos será rellenar la capa de color negro 100%.
Para rellenar la capa tenemos que pinchar en el menú superior de Photoshop en la zona edición/rellenar.
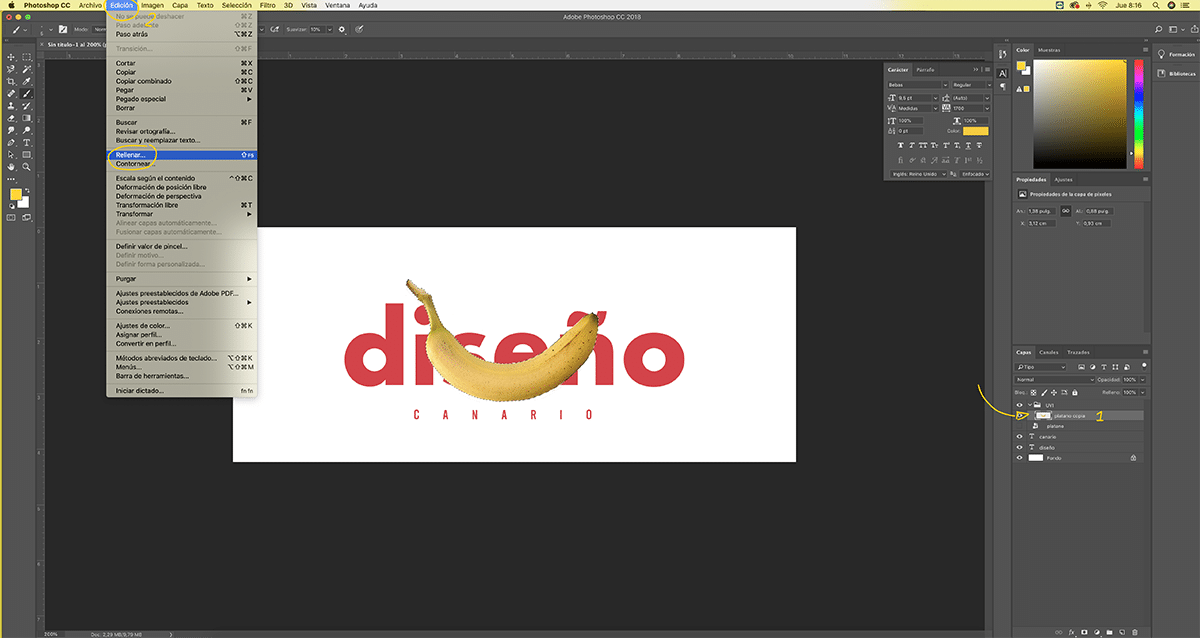
Añadimos negro 100% en las zonas donde vayamos a aplicar el Barniz UVI. Para poder hacer selecciones tenemos que pinchar en control+click en la capa que vayamos a rellenar.
En la imagen inferior podemos ver la nueva ventana que se nos abre al rellenar una imagen, debemos poner 100%K en la zona de color CMYK. Este paso es fundamental para que posteriormente en imprenta localicen correctamente las zonas de Barniz UVI.
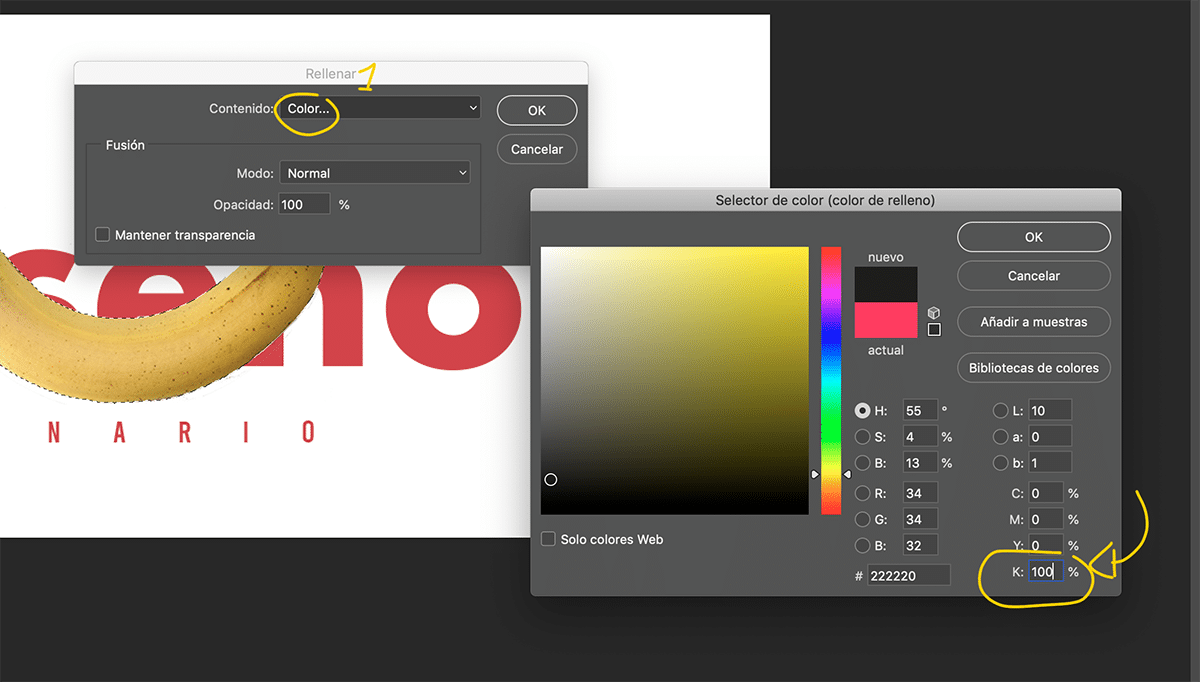
Si todo ha salido correctamente deberíamos tener algo como el resultado que vemos en la imagen inferior.

El último paso consiste en ocultar todas las capas del diseño que no lleven Barniz UVI dejando solo las zonas negras que si llevarán el Barniz a la hora de realizar la impresión.
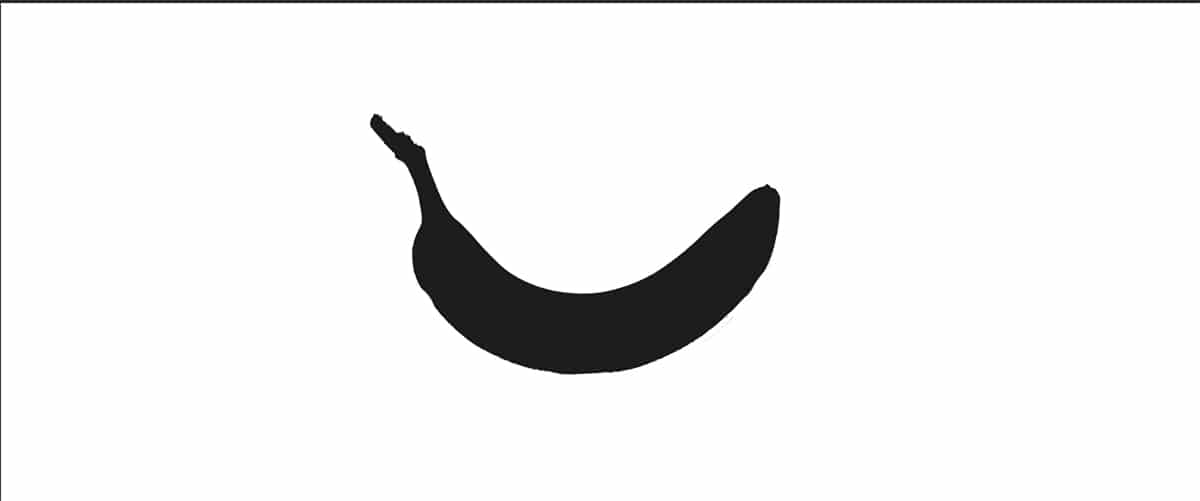
Una vez tengamos todas las zonas con Barniz UVI, lo siguiente que debemos hacer es asegurarnos de ocultar todas las capas que no lleven Barniz y dejar solo el grupo UVI que hemos creado desde un principio. Seguidamente a esto debemos acoplar todas las capas y guardar el archivo en PDF, debemos guardar el diseño normal y la versión UVI.
Un archivo UVI es como una pegatina que se coloca en zonas determinadas de un diseño, debemos asegurarnos que ambos archivos encajan uno encima del otro, si por cualquier motivo movemos una capa en cualquiera de los dos archivos, el resultado será un UVI desplazado. Si esto nos pasa es una auténtica putada pues será culpa nuestra como diseñadores y nos tocará abonar las posibles correcciones que nos pida el cliente.