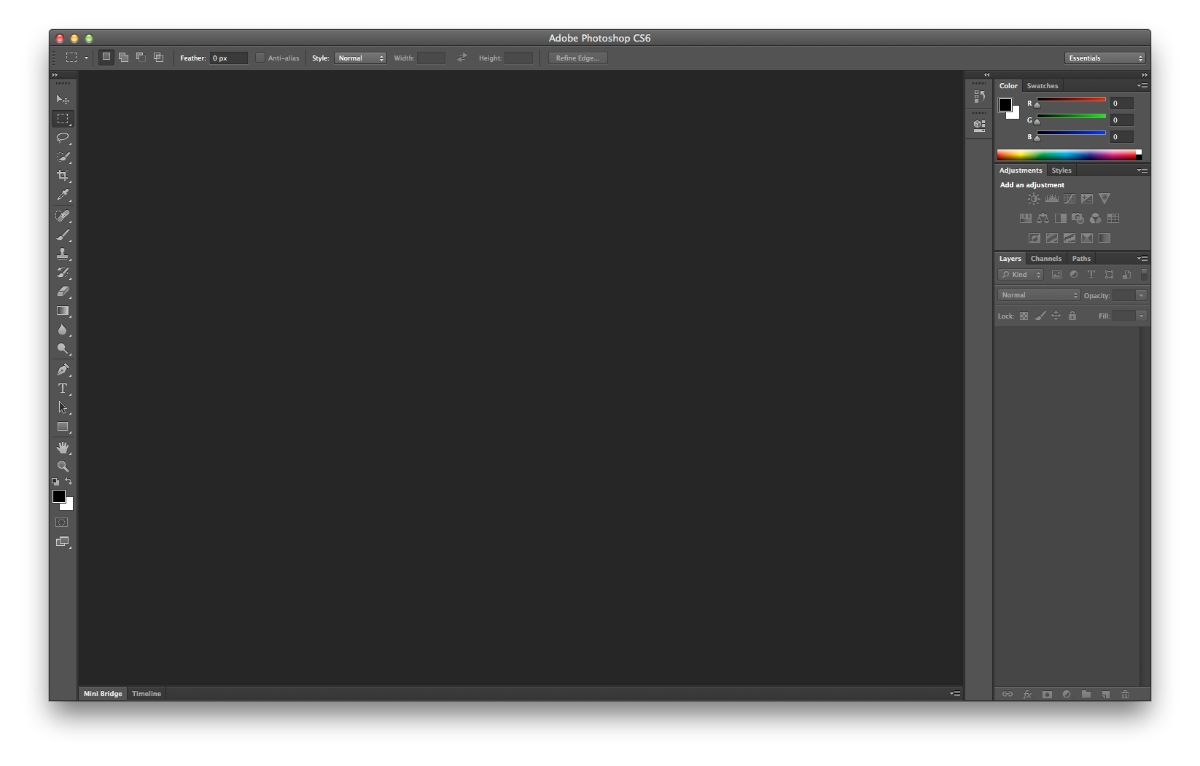
¿Sabes cómo usar la sombra paralela en Photoshop? Esta es una de las herramientas que menos se conoce y en realidad es la que más posibilidades te puede dar. Pero, ¿cómo utilizarla?
A continuación te vamos a ayudar a que sepas para qué se usa la sombra paralela en Photoshop, cómo aplicarla y los resultados que puedes obtener. ¿Vamos a ello?
Qué es la sombra paralela en Photoshop

Antes de nada, debes entender a lo que nos estamos refiriendo con la sombra paralela en Photoshop. Esta herramienta se aplica a texto, aunque eso no quiere decir que no puedas hacerlo con las imágenes. Sin embargo, no es lo habitual. ¿Y qué es lo que hace? Básicamente le da algo de consistencia y de profundidad al texto. Pero también permite que resalte más.
Es uno de los filtros más fáciles de aplicar y quizá te hayas encontrado con él en alguna ocasión.
Para qué se usa
La sombra paralela te permite darle profundidad al algo que está en 2D, es decir, que no parece real. Ahora bien, con la sombra lo que se hace es añadir una nueva perspectiva que hace que, el objeto al que proyecta, se vea como más realista, profundo y llamativo.
En los textos, muchas veces se usa para resaltarlas, pero también para que se distingan con el fondo. Es decir, si colocas un fondo con mucha imagen y colores, lo normal es que, cuando escribas algo, haya partes que no terminan de verse. Para evitar esto la sombra puede ayudar a ver más nítidas las letras. En realidad, se verán algo más apagadas (por la sombra negra que, por cierto, puedes cambiar de color), pero en realidad eso permite que se lean mejor.
Pongamos un ejemplo. Imagina un fondo en amarillo fosforito. Y pones una palabra. Casa en color blanco. Lo normal es que puedas leerla pero te cueste trabajo por el fondo tan «luminoso». Ahora bien, si usas la sombra paralela en Photoshop, estarás apagando un poco ese amarillo y al mismo tiempo las letras blancas. ¿El resultado? Que podrás leerlo más rápido y entenderlo fácilmente sin tener que forzar un poco la vista.
Obviamente, no solo sirve para darle nitidez a las palabras ante fondos o colores fuertes, sino que también dota de perspectiva a las letras y/o imágenes que lleven esta sombra.
Pero, ¿cómo usarla? Te lo explicamos a continuación.
Cómo usar la sombra paralela en Photoshop
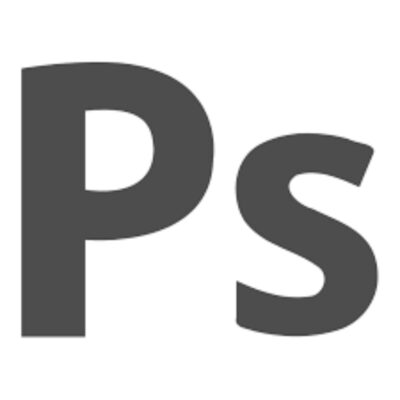
Usar la sombra paralela en Photoshop es muy sencillo. Tanto que solo en unos pasos vas a poder aplicarla. ¿Cómo?
Lo primero que vamos a haces es sacar un documento nuevo. En él, pon un fondo rojo, y con la herramienta texto escribe alguna palabra que sea un poquito larga. Ahora, teniendo seleccionada esa capa, debes ir a la sección de capas (que te aparecerá en pequeño en la parte del editor. Aquí tienes que pulsar en Fx, que la encuentras en la parte inferior de ese panel.
¿Qué hace Fx? Te sacará un menú y en él encontrarás opciones de fusión, bisel y relieve, trazo, sombra interior, resplandor interior, satinado, superposición de colores, de degradado… y al final del todo saldrá sombra paralela. Pulsa ahí.
Esto te llevará a una nueva pestaña en la que tendrás diferentes opciones para crear una sombra paralela personalizada a lo que buscas. ¿Qué te encuentras?
Modo de fusión
En esta casilla vas a poder seleccionar cómo va a combinarse tu sombra con esas letras. Por defecto te sale en multiplicar pero si eres un poco curioso y miras las otras opciones te puedes encontrar con que la sombra cambia.
Aquí tendrás que revisar qué tipo de fusión quieres. Pero, también, el color de la sombra, que es el rectángulo que sale al lado. Puedes ponerla del color que quieras, no tiene por qué ser negra.
Opacidad
La opacidad te permite personalizar cómo se verá la sombra, si con nitidez o transparente. Si eliges el 0% o similar, se verá transparente, mientras que si son valores cercanos al 100, entonces será opaca.
Puedes escoger un valor de 0 a 100.
Ángulo
En esta opción tienes la oportunidad de colocar la sombra en un ángulo que vaya entre 170 y -170º. En este caso, también tienes la opción de señalar el «Usar luz global». ¿Qué hace? Le da la orden a Photoshop para que haya una proyección natural de esa sombra. Eso sí, esta opción se aplica a todo el documento, no a una parte sola, por eso muchos prefieren no señalarla y poder mover la sombra manualmente hasta encontrar el punto perfecto.
Distancia

La distancia hace relación a qué tan lejos o cerca queremos esa sombra de las palabras o del objeto que tenemos. Puedes ponerlo en una horquilla de entre 0 y 30000 píxeles
Extensión
En este caso, la extensión se refiere a cuánto va a medir la sombra, es decir, si quieres que se extienda sobre todo el objeto o prefieres que solo se note tenuemente.
Tamaño
El último factor de este grupo es el tamaño y aquí, entre 0 y 255, podrás establecer cuánto quieres que sea de grande tu sombra.
Calidad
El último bloque de esta pestaña de sombra paralela es la de Calidad. En ella te vas a poder encontrar lo siguiente:
- Contorno. Está relacionada con la propia opacidad de la sombra. Por defecto, te va a venir un icono de un cuadrado partido en dos en oblicuo. Pero si pulsas en él verás que te salen más opciones. Conforme cambies estas verás que la sombra se transforma ligeramente. El objetivo es que encuentres uno que se adapte a lo que tú quieres conseguir.
- Ruido. Debes entender el ruido como «dispersión». Cuanto más le pongas, más dispersa se verá. Puedes ponerla en un tramo de entre 0 y 100.
Como verás, al final se establece una frase que dice: «La capa cubre la sombra paralela». Por defecto estará seleccionada pero, ¿qué pasa si la quitamos? Prueba y verás.
Dependiendo de cómo pongas cada uno de los valores que hemos indicado antes tu sombra paralela en Photoshop cambiará y será de una forma o de otra. Esto ya dependerá del trabajo y objetivo a conseguir. Pero si dominas esta pestaña no tendrás ningún problema para hacer verdaderas obras de arte.
¿Te quedan dudas sobre cómo usar una sombra paralela en Photoshop? Entonces coméntanos e intentaremos ayudarte.