
Začali jsme to zajímavě dokončovat konzultace, kde se učíme pracovat Adobe Bridge y Adobe Photoshop společně usnadnit poslání úpravy skupiny fotografií a poskytnout jim nezbytné dokončení, aby je bylo možné doručit klientovi. Adobe Photoshop obsahuje řadu nástrojů, jako jsou předprogramovatelné Akce a práce na dávku, která nám umožňuje tento úkol mnohem usnadnit.
Mnohokrát je nutné retušovat 20, 50 nebo 150 fotografií jedním způsobem je velmi zdlouhavé a může se stát utrpením, proto jsem se rozhodl ukázat vám nejjednodušší a nejpohodlnější způsob, jak společně pracovat několik skupin fotografií. Zde je Výukový program: Pracovní postup s Adobe Bridge a Adobe Photoshop (5. část).
Programovatelné akce jsou důležitou součástí dávkové práce, protože bez této předem naprogramované akce Photoshop Nevěděl bych, jaké příkazy provést nebo v jakém pořadí, proto jsou Akce podstatnou součástí společnosti. Chcete-li provést tuto část tutoriálu, musíte postupovat podle pokynů uvedených v dokumentu Výukový program: Pracovní postup s Adobe Bridge a Adobe Photoshop (4. část).
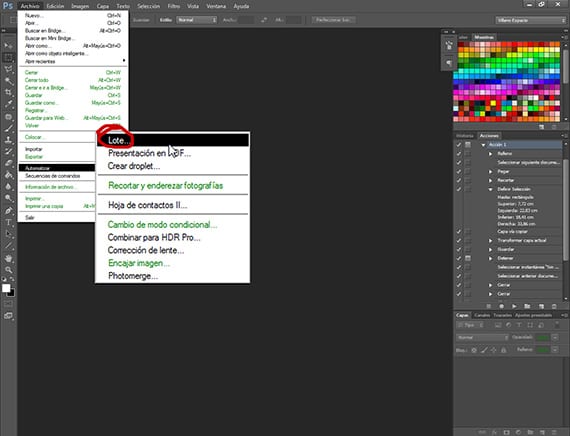
Akce je již naplánována
Jakmile jsme Akci již naprogramovali a máme ji v její nové skupině, kterou jsem pojmenoval Creativos Online, můžeme tuto akci v případě potřeby kdykoli upravit, odebrat příkazy, které nás nezajímají, nebo zavádět nové příkazy. Můžeme také provést akci částečně, to znamená, že pokud nechceme aplikovat první dvě ošetření, klikneme na třetí a z toho budou provedeny.
Příprava fotografií pro dávkové úpravy
Jakmile máme akci, jak chceme, pokračujeme v přípravě skupiny fotografií, které s ní budeme upravovat. Nejprve musíme vytvořit dvě složky, jednu s názvem Origin a další Destination. Tyto složky nám pomohou zjistit Photoshop odkud musíte pořídit fotografie, které se chystáme retušovat, a kde je musíte nechat. Tyto dvě složky jsou stejně důležité jako samotná akce, aby bylo možné dávkové zpracování fotografií.
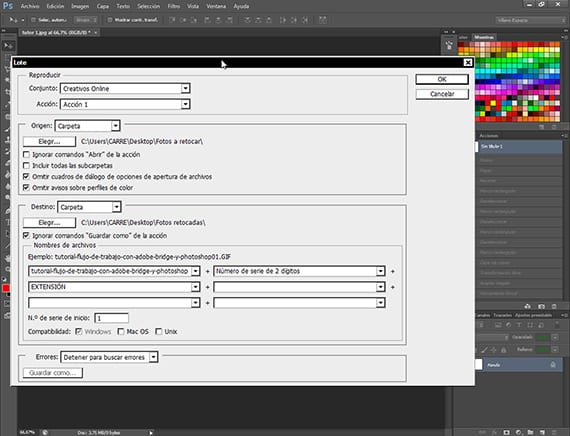
Plánování dávkové úlohy
S již vytvořenými složkami jdeme na trasu Dávková automatizace souborůa jakmile se tam objeví, otevře se dialogové okno nástroje s několika možnostmi:
hrát si: Označuje skupinu akcí a akci, pro kterou chcete programovat automatizace. Vyberu skupinu akcí pojmenovanou Kreativní online a Akce 1, kterou jsme naplánovali k provedení.
Původ: V této možnosti vybereme cestu nebo složku, ze které Photoshop pořídí obrázky k úpravám Lot. Můžeme do programu přidat obrázky ze složky, importovat je, obrázky otevřené nebo z Bridge přímo. Dnes se naučíme pracovat ze složky, takže v dalším tutoriálu vás naučíme pracovat přímo spojením obou programů. Po výběru možnosti složky klikněte na kartu Vybrat a vyberte cestu ke složce Origin. Ze zbývajících možností upozorníme na dialogová okna Přeskočit možnosti otevírání souborů a Přeskočit upozornění na barevné profily, což nám pomůže, aby proces nebyl u každé fotografie přerušen.
Cíl: Pomáhá nám vybrat, kam retušované fotografie uložit Photoshop. Nabízí nám možnost Uložit a zavřít, což je ponechá ve stejné složce na stejném místě, nebo možnost Složka, která je přenese do jiné složky. Vybrali jsme cílovou složku a stejně jako v předchozí části necháme existující možnost nezaškrtnutou, kterou Ignorovat příkazy Uložit jako akce, protože jsme v akci naprogramovali příkaz Uložit, což nám pomůže ulehčit úkol programu. V názvu souborů zvolíme jméno, které budeme dávat každé fotografii Lot, a prvky, z nichž chceme, aby byl tento název složen a v jakém pořadí, přičemž si budeme moci vybrat z různých možností datování víceciferná sériová čísla nebo rozšíření všeho druhu a v pořadí, které chceme. Vyberte možnosti, které nejlépe vyhovují vaší práci. Pak máte několik dalších možností, které vám doporučuji prozkoumat sami.
Jakmile jsou nakonfigurovány různé možnosti tohoto dialogového okna nástroje Automatizovat dávku, klikněte na Ok a na Photoshop automaticky upraví fotografie a uloží je do vybrané složky.
V poslední části konzultace, uvidíme několik dalších možností tohoto typu pracovní dynamiky a několik zajímavých poznámek, stejně jako výukové soubory, které si můžete procvičovat doma.
Více informací- Výukový program: Pracovní postup s Adobe Bridge a Adobe Photoshop (4. část)