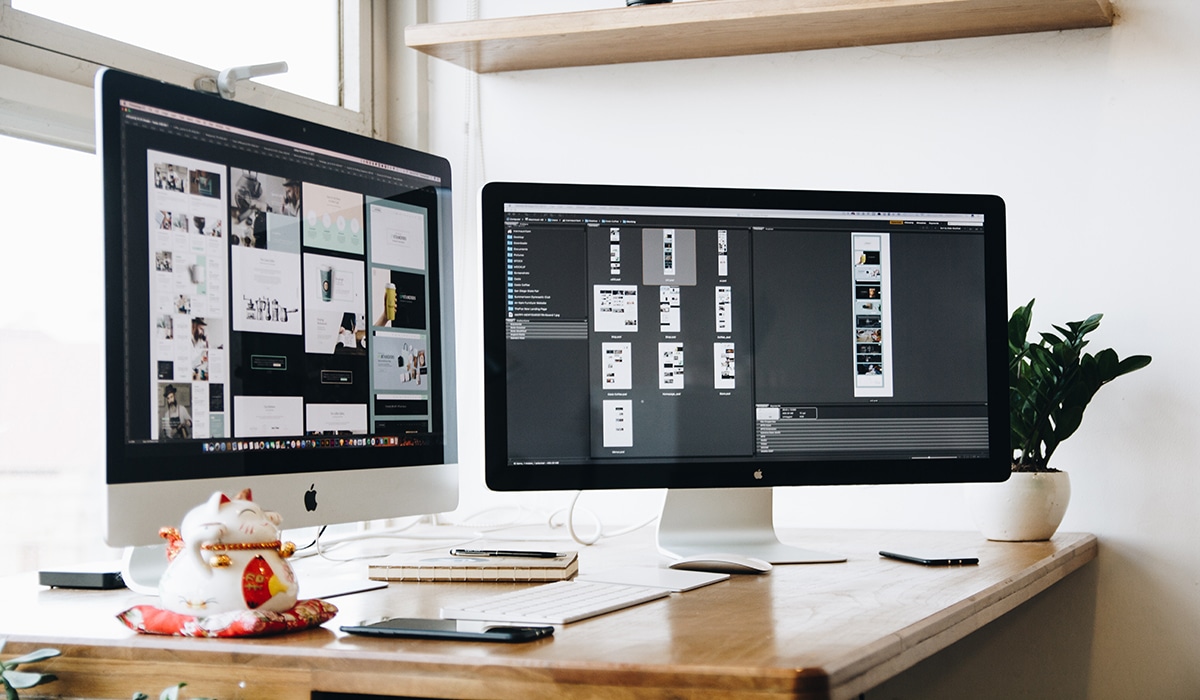
Hvis vi taler om smarte objekter, vektorer el lag, du tænker på et computerprogram eller software, der er i stand til at håndtere værktøjer med det formål at designe eller lave et grafisk element. Denne lille definition fortæller os, at vi hverken taler om mere eller mindre end Adobe Photoshop.
I Photoshop er det almindeligt at arbejde med lag. I dette indlæg viser vi dig en lille tutorial, hvor vi vil forklare, hvordan du ændrer din størrelse. Og hvis du ikke ved, hvad vi taler om, så forklarer vi, hvad de berømte lag i dette program er, og hvilken funktion de har i applikationen.
dæksler
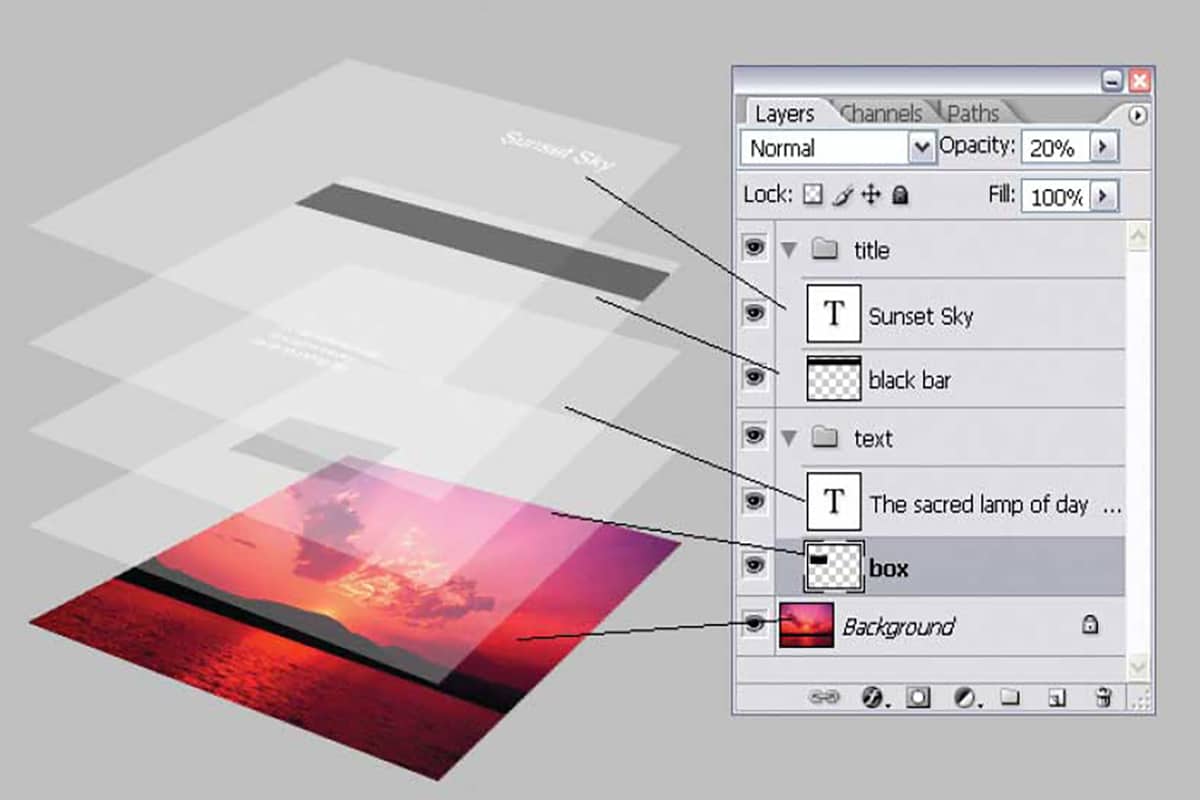
Kilde: Photopress
Lad os sige, at det, der bedst definerer begrebet lag, ville være en række sæt, der danner et billede. Disse lag blev introduceret i Photoshop i 1994 med udgivelsen af Photoshop 3.0. Dette koncept påvirkede kompleksiteten af digitale billeder og leveres nu som standard med de fleste billedredigeringsprogrammer. Lag giver dig mulighed for at foretage ændringer til individuelle elementer og i effekter på billedet, hvilket giver dig mere fleksibilitet i redigeringen.
Lagtyper
Der er forskellige typer lag, og afhængigt af måden vi skal arbejde på finder vi følgende:
- Billedlag: er de billeder, der overlapper vores.
- Tekstlag: Dette refererer til et tekstlag.
- Justeringslag: visse effektlag, der har egenskaben til at modificere et foto, et eksempel på dette er kontrast, et andet.
- Fyldlag: farvelag, kan det være en gradient.
- Form lag: det genereres normalt, når du laver en tegning på billedet.
Opret et lag
At oprette et lag er meget simpelt, for dette er det vigtigt, at du kun starter med baggrunden. Dette er teknisk set ikke et lag og ingen stil eller egenskaber vil blive aktiveret, det er simpelthen sådan at laget kommer med en baggrund.
Du kan tilføje et adgangslag til Lagboks. Hvis lagboksen ikke vises på skærmen, kan du klikke på "Vindue" i topmenuen og sætte et flueben ud for "Layer". Derfra skal du kigge efter et lille sideskift-ikon, der siger "Opret nyt lag", når du er på toppen. Lag 1 vil blive vist over "Baggrund" i boksen Lag.
Dine valg
Tidligere har vi forklaret typerne af lag, men disse lag giver en række muligheder eller justeringer, hvor vi kan ændre deres udseende. For eksempel fra bunden af boksen Lag har du mulighed for at oprette et lag af Ajuste, som henviser til farve- og kontrastredigeringer.
Du kan også oprette lagstiledet vil sige at linke de valgte lag sammen og tilføje lagmasker. Indstillinger for lagblanding vises i rullemenuen øverst i boksen. Med dette kan du blande lag sammen på forskellige måder, mens du kontrollerer opacitetsniveauet for hver.
Ændr størrelsen på laget
Trin 1: Størrelsen
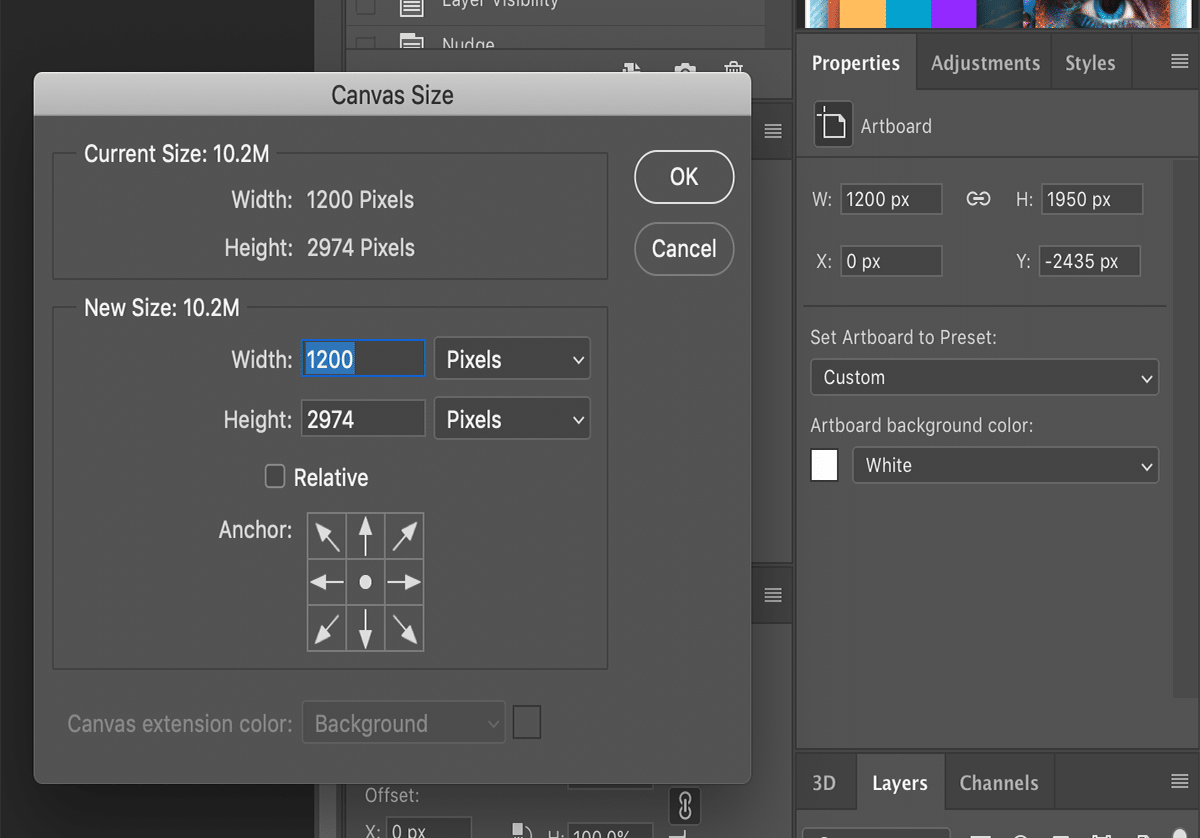
Kilde: Adobe
Før du ændrer dens størrelse, skal du få din størrelse. Til det skal du bruge tastaturkommandoer. Hvis du har et Mac-operativsystem, kan du trykke på følgende række kommandoer for at finde ud af størrelsen på laget i Photoshop: Cmd + A, Cmd + C, Cmd + N.
Denne handling viser dig dokumentet i et nyt vindue. De oplysninger, der kommer ud i bredden og højden, er dimensionerne på dit lag. For at forlade det vindue skal du blot trykke på escape-knappen. Hvis du bruger Windows-operativsystemet, skal du erstatte kommandotasten med kontroltasten og udføre den samme procedure.
2-indstilling
En anden mulighed er, at du vælger det lag, du ønsker størrelse ved siden af kommando- eller kontrolknappen og se dataene for "Informationspanel". Der finder du symbolet på målelinealen ved siden af bogstaverne W og H der fortæller dig, hvordan du kender størrelsen på et lag i Photoshop.
Trin 2: Opret nyt lærred
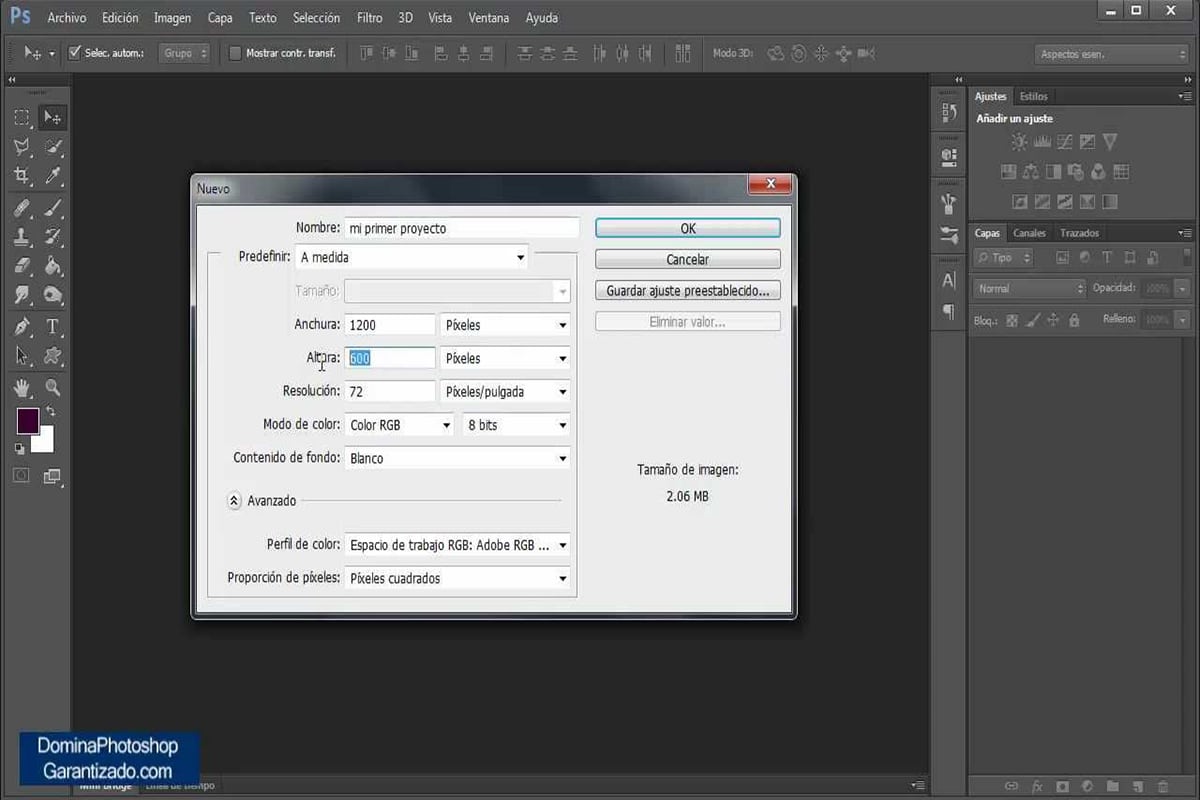
Kilde: YouTube
Det første du skal gøre er at lave et lag eller flere lag over det billede du har i softwaren.
Sådan laver du et nyt lag:
- Du skal åbne et nyt dokument ved at klikke på "Filer".
- Vælg derefter "Ny".
- Et pop op-vindue åbnes automatisk.
- Der vil den bede dig om at justere størrelsen på dit tomme lærred. Ideelt set skal du oprette et Photoshop-lag i samme størrelse som det billede, du allerede har til rådighed.
Trin 3: Tilføj nye lag
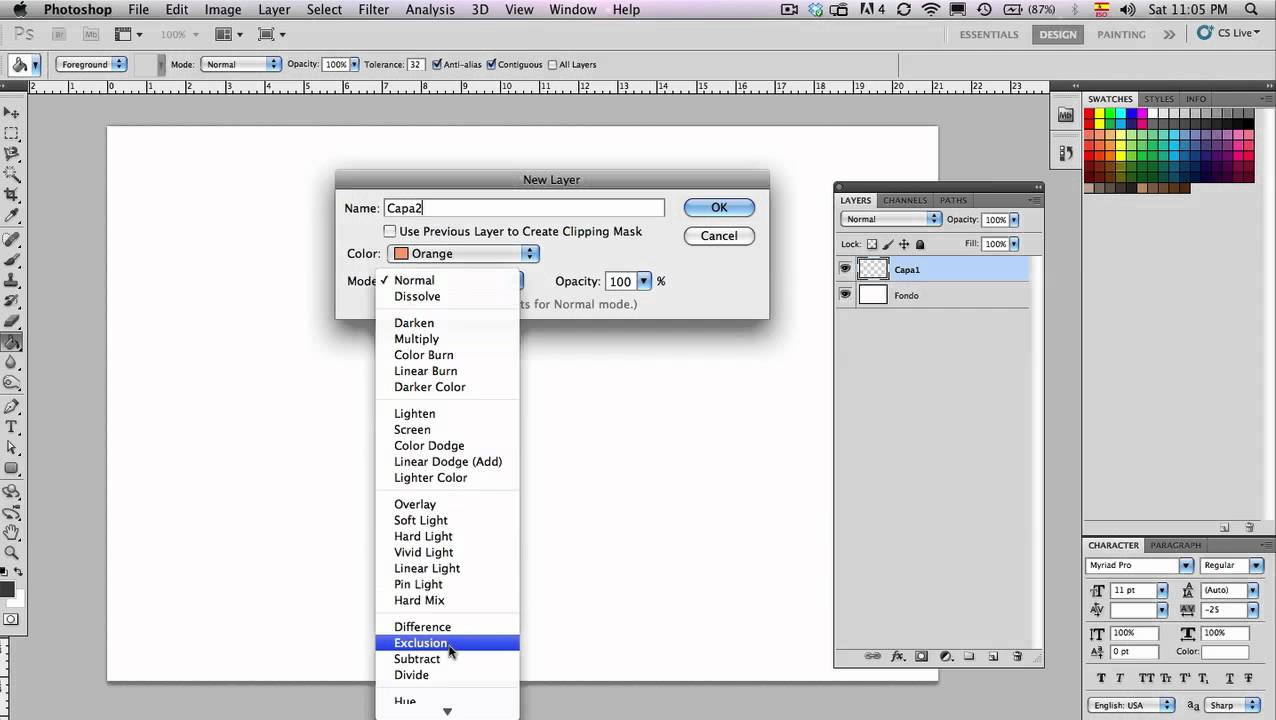
Kilde: YouTube
For at designe med større flydende og fleksibilitet, anbefaler vi, at du tilføjer flere lag på denne baggrund, du lige har oprettet. Husk, at du altid kan slette dem, når de ikke længere er nødvendige.
Sådan opretter du et nyt lag i Photoshop:
- Gå til lagpaletten i nederste højre hjørne af din skærm.
- Sørg for, at fanen "lag" er aktiv.
- Alt du skal gøre er at klikke på ikonet, der ligner et blad med lidt bøjet.
- Du har oprettet dit første lag i Photoshop.
Trin 4: Tilpas lagets størrelse
Nu hvor du ved, hvordan du designer på lag i Photoshop, skal du bare lære at ændre størrelsen på dem. Forestil dig, at dit design ikke lige var den højde, du forventede at kombinere det med dette billede. Der er to måder at ændre størrelsen på et lag på:
- Du kan gå til indstillingen "Rediger" og klikke på "Gratis transformation" i rullelisten.
- Der er også en genvej, der aktiveres med kommando eller kontrol og bogstavet T.
Trin 5: ankerpunkterne
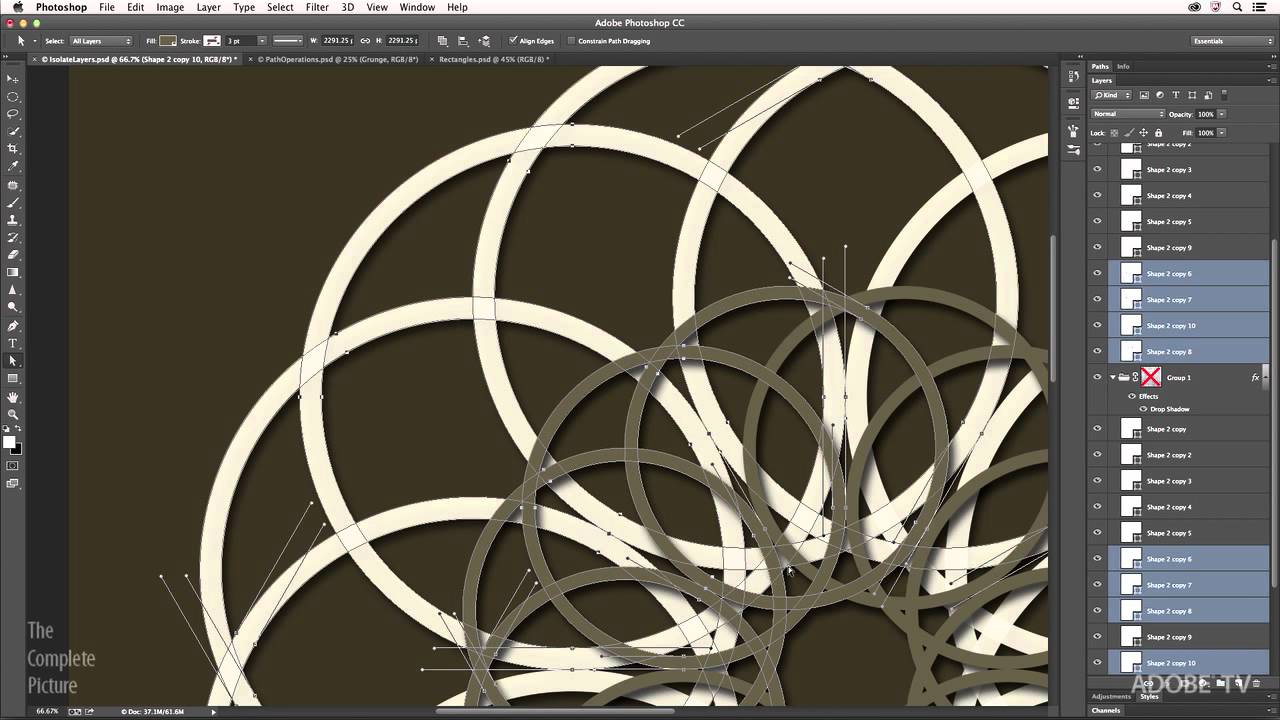
Kilde: Adobe
Et nøgleelement i at ændre lagstørrelsen i Photoshop er at forstå, hvordan lagene fungerer. ankerpunkter:
- Hvis du klikker et sted i hjørnerne og trækker mod midten, vil laget vælge i begge retninger. Denne størrelsesændring i kappen vil dog ikke være perfekt. Gør dette ved at trykke på SHIFT-tasten.
- På samme måde som lige før, hvis du klikker på et hjørne, men trækker musen udad, vil laget ændre størrelsen til en større.
- Hvis du nu kun vil ændre størrelsen på et lag i Photoshop i lodret retning, skal du klikke på de ankerpunkter, der er øverst eller nederst.
- Hvis det, du leder efter, er at øge bredden af laget, bliver du nødt til at gøre den samme procedure, men fra siderne af laget.
Om Photoshop
Nu hvor du ved, hvordan du ændrer størrelsen på lagene. Vi ønsker ikke at sætte en stopper for dette indlæg uden først at forklare, hvad Photoshop er, og hvorfor det er så vigtigt i grafiske projekter.
Photoshop er i øjeblikket redigeringsprogram mere komplet og mere anbefalet af både professionelle og amatører, fordi dens brug er meget intuitiv og har mere avancerede værktøjer, hvor du skal lære at bruge den.
Blandt de vigtigste Photoshop funktioner Vi kan sige, at det er meget komplet, derfor tjener værktøjerne og deres funktioner både for arkitekter og for alle, der ønsker at redigere deres fotografering. Det er utroligt, at dens anvendelse er så bred med så lav en vægt, men mange af disse funktioner skal mestres perfekt, så projektet er af den kvalitet, du forventer.
Dens funktioner
I øjeblikket kan du bruge Photoshop til ethvert designaspekt, som du vil implementere, men før var det kun muligt at redigere billeder, som du vil, enten ved at tilføje eller fjerne objekter i det.
Det fungerer med bitmaps, som du kan redigere, ændre, manipulere, retouchere, forbedre ved hjælp af alle de værktøjer, Photoshop har, og det er det mest komplette, du kan finde blandt de tusindvis af platforme til det. Du kan lave brugerdefinerede fotografier, bannere, redigere billeder, rigtige plakater, reklamekampagner, logoer, blandt mange andre grafiske designprojekter, som du kun kan forbedre ved at bruge dette program korrekt.
Konklusion
Photoshop er tilgængeligt for alle i dag. Den betydning, der er blevet tillagt dette program, er for meget, at mange mennesker er ude af stand til ikke at arbejde med det. Beregnet til grafisk design, webdesign, 3D og fotografering, Det er et af de mest udbredte programmer i verden, ikke kun på et fotografisk niveau, men i generelle vendinger.
På alle designskoler er det første, der undervises i, at håndtere dette program og dets værktøjer, da det på grund af alle de muligheder, det har, er blevet stjerneværktøjet, uanset om du er designer, illustrator eller kunstlærer. Eller simpelthen dedikerer dig til digital markedsføring og har brug for at skabe annoncemedier tilpasset din kampagne.
Vi råder dig til, efter at have læst denne artikel, at du skal lade dig rive med af Photoshops vidunderlige verden og blive en anden designer. Start med et lille lag, prøv at anvende små justeringer (lys, kontraster, farver) osv. Og start din kreative rejse og tag den med stil.
Hvilken type kappe har du valgt?