
Skitse lavet med brugerdefinerede figurer som standard og klipmaske for at skabe lys og skygger.
en mulighed for at oprette hurtige skitser, som giver os mulighed for at visualisere forskellige kompositioner til den samme idé, er at bruge Photoshops værktøj til brugerdefinerede figurer.
Ideen med at bruge dette værktøj er at være i stand til Opret nye figurer fra de brugerdefinerede figurer ved at kombinere dem.
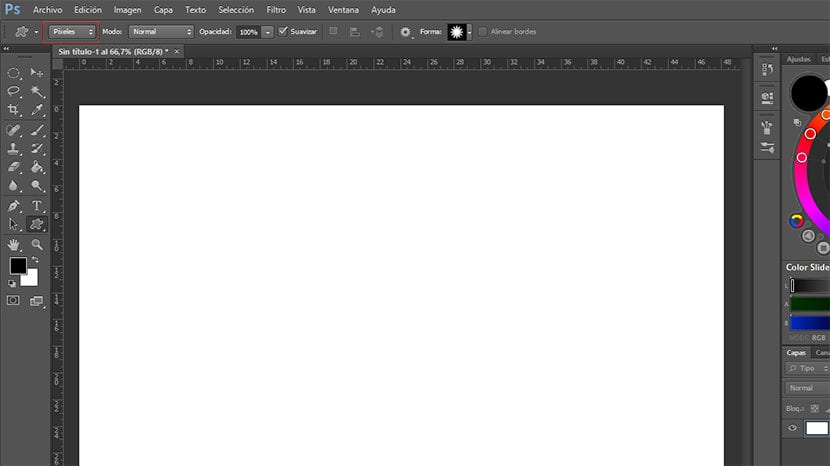
Inden du begynder at bruge værktøjet, skal du skift brugerdefineret form til pixels (felt markeret med rødt i billedet) for at skabe formvektoren, hvilket betyder, at billedet ikke mister kvalitet, når størrelsen ændres.
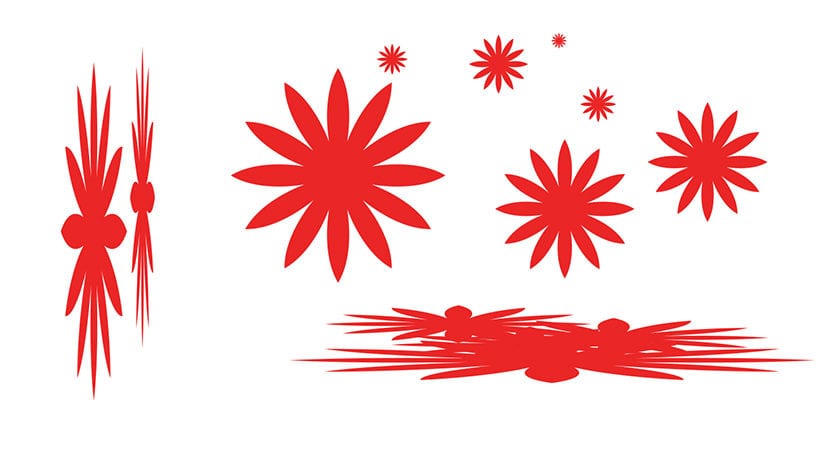
Den samme form strakte sig eller opretholdte dens proportioner.
Når vi bruger dette værktøj, kan vi strække formen så meget, som vi vil (vandret eller lodret), som det ses i eksemplet. Hvis det, vi ønsker, er placer formen og hold proportionerne, vi holder skift nede mens vi placerer det.
Kun med de brugerdefinerede figurer, som Photoshop bringer som standard, kan vi manipulere dem til at komponere et nyt billede, som vi kan se i det følgende eksempel.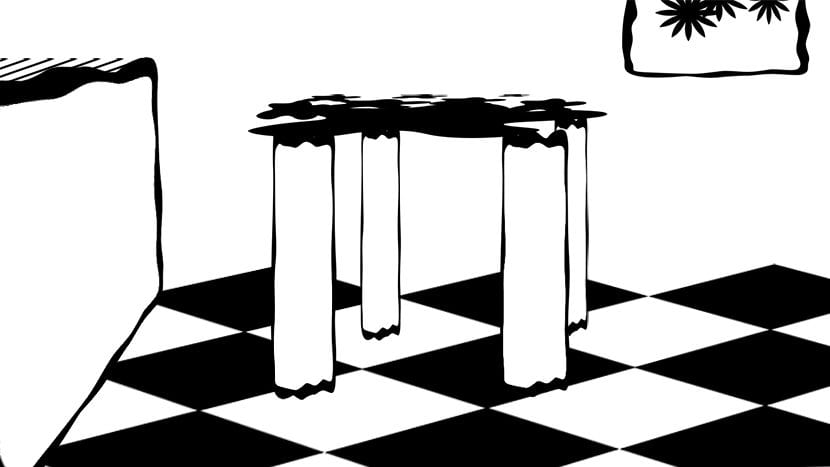
Selvom det er nødvendigt for at udføre kvalitetsarbejde oprette vores egne brugerdefinerede figurer ved hjælp af vores egne tegninger eller ved hjælp af fotos.
Når vi placerer de brugerdefinerede figurer, er det ikke muligt for os at sætte dem i perspektiv, rotere dem, reflektere dem eller foretage nogen anden ændring på dem end at strække dem, opretholde deres proportioner eller ændre størrelsen på dem.
Hvis vi vil transformere en form (perspektiv, drej, spejl osv.)når vi først er placeret, skal vi tage det i betragtning og placere det på et separat lag.
Det er nødvendigt, ligesom når vi tegner med pensler i Photoshop, oprette de nødvendige lag for at placere objekterne korrekt i billedet og det giver os mulighed for at fortsætte med at arbejde senere.
Når vi først har lavet kompositionen i sort og hvid, kan vi begynde at placere grå for at skabe lys- og skyggeområderne. En ressource, der vil være meget nyttig for os, vil være brugen af den såkaldte klipmaske eller klipmaske. Det handler om at skabe et lag for at kunne arbejde med lys, farve eller struktur på en måde, som vi har i et andet lag.
Som vi kan se i videoen, for at tildele et lag til en anden bestemt, skal vi trykke på Alt-tasten, vi holder den nede og placerer markøren mellem begge lag (Ovenfor placerer vi den, vi vil inkludere, i det andet lag, som placeres nedenfor) vi klikker og det øverste lag bliver en del af bunden, så alt, hvad vi laver i det tildelte lag, kun påvirker de figurer, der er inkluderet i det nederste lag, og ikke resten af figurerne i vores komposition. Du kan tildele så mange klipmasker til et lag, som du vil.
Klipmaske og lagmaske kan også kombineres, meget nyttigt, når vi vil placere teksturer på vores billede. For at gøre dette, når vi først har tildelt et lag til et andet med Alt, placerer vi os på det lag, vi har tildelt, og klik på knappen Opret lagmaske, vi maler den sort og derefter med hvid afslører vi de områder, der interesserer os med børsten. Du kan se et eksempel på, hvordan du gør det i den vedhæftede video.