
Grafisk design er en af de de fleste statiske discipliner, der findesMed andre ord er det både en professionel og ikke-professionel praksis, der takket være strukturering af dets arbejde formår at tiltrække et stort antal mennesker, der er interesserede i at omsætte denne form for værktøj i praksis.
Mangfoldigheden af felter, hvor grafisk design formår at komme ind uden megen indsats, er måske en anden grund til, at folk ofte kom ind i denne disciplin. På denne måde er der også andre overvejelser, der kan tages med hensyn til grafisk design og årsagerne til, at det er muligt at observere et stort antal mennesker, der er interesserede i at komme ind i denne disciplin.
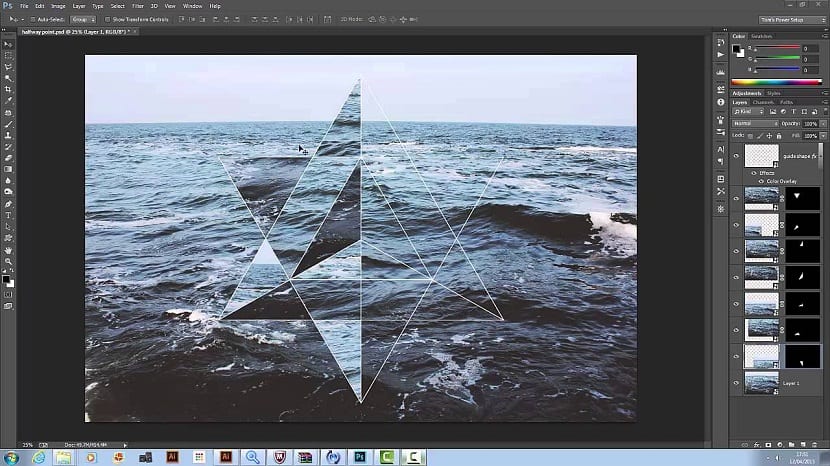
Med dette har millioner af virksomheder overalt i verden normalt eksperter i grafisk design, der er dedikeret til at forme virksomhedens segl samt udføre alt arbejde i forbindelse med element oprettelse til reklame for dem blandt andre funktioner.
Blandt så mange funktioner bringer vi her en af de mest gennemtænkte af designnygere, og det er oprettelse af geometriske figurermåske en god måde at starte denne disciplin på.
Tutorial til oprettelse af en trochoid
trin 1
Vi åbner Photoshop og fortsætter til oprette et billede med følgende parametre:
Bredde: 800 / Højde: 800
Opløsning: 72
Farvetilstand: RGB / 8 bit farve
Baggrundsindhold: Hvid
Vi tegner en cirkel på ca. 300 pixels højt, udfyldt i blåt og uden spor. På dette lag (i forbindelse med værktøjet) ændrer vi indstillingsmenuen i værktøjet "sporing af operationer" fra "nyt lag" til "Skær med områder af former" og derefter tegne en anden proportional cirkel indtil vi opnår et resultat svarende til vores image.
trin 2
Nu skal vi rastere laget, og vi vil desuden ændre navnet til "stykke" og sænke opaciteten til 40%.
Den næste ting er at skabe den handling, som vi vil udarbejde trochoiden med, og for dette åbner vi handlingspanel og vi vil skabe en ny gruppe af handlinger, som vi vil kalde "trochoider".
Inde i det opretter vi en handling kaldet trochoid 1 og vi tildeler funktionstasten F12, som giver os mulighed for at gentage kommandoen, der udføres flere gange automatisk.
trin 3
Dernæst registrerer vi følgende kommando:
- Dupliser laget med den højre knap oven på det.
- Vi vælger flytteværktøjet.
- Vi går ind i justerings / farvetone / mætning-billedet (Ctrl + U) og skifter nuance til 9.
- Vi går ind i gratis redigering / transformation (CTRL + T), og i værktøjsindstillingsmenuen ændrer vi rotationskonfigurationen til 9º.
- Vi godkender transformationen med Enter.
- Vi trykker på Stop-knappen for at stoppe optagelsen af handlingen.
Nu har du kun anvende handlingen så mange gange som nødvendigt For at afslutte cirklen vil det i dette tilfælde være 19 gange, idet det er nødvendigt at drage fordel af den shorcut, som vi ville have oprettet for at gøre den til F12.
med Rediger / transformer vi kan lave størrelsen, så den passer til vores smag. Det er nødvendigt at huske på, at vi til dette skal holde Shift nede for ikke ved et uheld at ændre andelen.