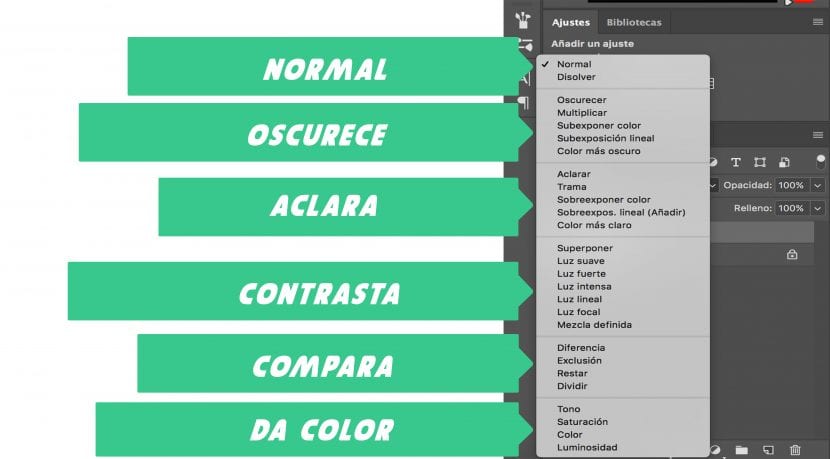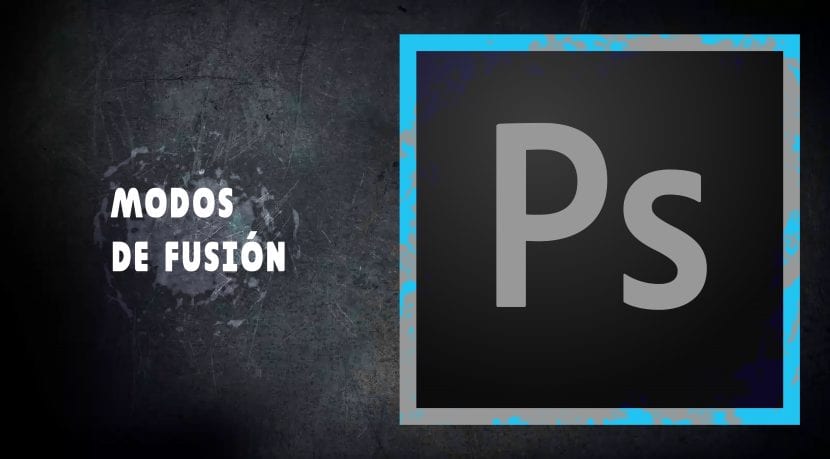
Hvis vi ikke er eksperter eller har studeret photoshop, har vi nogle tekniske aspekter af programmet får vi ikke forstå dem korrekt. Selvom vi ved, hvordan man bruger det på en eller anden måde. Vi tester på projektet, og det får os til at forsinke vores endelige levering. Uanset om det er at levere det eller se resultatet, når det kommer til personligt arbejde. Jo mindre klodset vores proces er, og jo færre forsøg vi gør på at komme dertil, jo mere optimalt resultat opnår vi altid. Dette sker altid med Photoshop-blandingstilstande.
Og det er, at korrekt kombination af det aktive lag med komponenter fra de tidligere lag er forvirrende. Nogle af jer har helt sikkert prøvet, før De fandt nøglen sammen med andre som Clarify, Plot osv. Og du har ikke opnået det set resultat. Eller prøv også videovejledninger, der ved at følge trinene kommer tættere på det ønskede resultat, men de forklarer ikke hvorfor.
I princippet styres disse egenskaber af tre grundlæggende kriterier: Grundfarve svarende til den originale farve på hovedbilledet, bland farve for den farve, du skal anvende (f.eks. en pensel) og endelig farve som opnås, når du har opnået resultatet. Dette og takket være matematiske beregninger, der udføres i applikationen, opnår det et andet resultat for hver af de eksisterende tilstande.
Disse er i alt syvogtyve forskellige kompositioner, som Photoshop-giganten har. Og til dette bliver vi nødt til at organisere dem i op til seks forskellige modaliteter.
Vi bruger det samme billede til alt, hvilket vil være følgende:
Normal
Som navnet antyder, en normal blandingstilstand. Denne første mulighed bruges som standard til ethvert lag, vi har lavet. Hver originale pixel i basisfotoet erstattes af den endelige farve. Det vil sige, at hvis du bruger en børste, skjuler det, hvad der er i de nederste lag, og dækker alt helt, hvis opaciteten er 100%.
Opløse: Det er en anden komposition inden for den kategori, som vi har betegnet som normal. Selvom hvis du sænker opaciteten, vil du se, hvordan et billede opløses over et andet. Udskift tilfældigt pixels med basisfarve eller blandingsfarve.
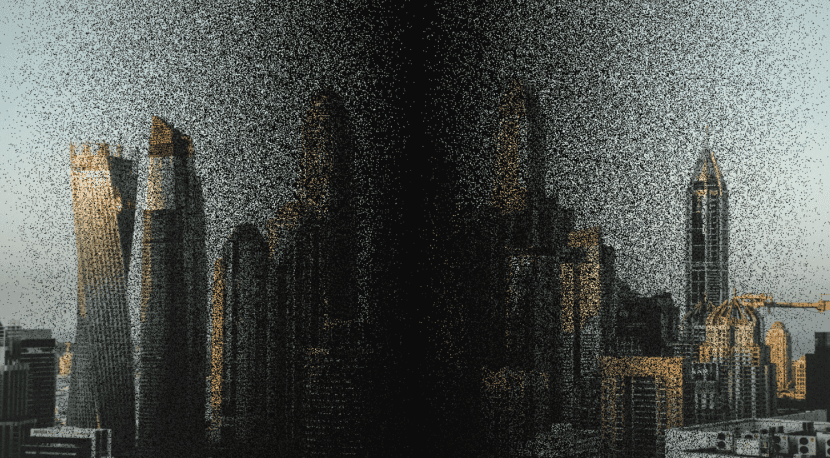
Mørk
Mørkere: Du skal vælge de mørkeste pixels fra både basislaget og blandingslaget. Hvis du angiver mørkere på en hvid baggrund med en sort fusion, vil de mørkeste være de sorte, og derfor vil den erstatte alt. Hvis du beslutter dig for at gøre det med en børste, erstatter det de lysere områder med de mørkere. Dette betyder, at en 'kamp' af pixels vinder den mørkeste.
formere: Multiplicer begge farver. Selvom som før, og i kategorien 'Mørk', skal du kigge efter den mørkeste farve som den vigtigste. Så hvis du blander noget med sort, bliver området sort, og hvis du gør det med hvidt, vil de mørkere ikke ændre sig. Den endelige farve vil altid være mørkere.
Subexpose farve: Som du kan se i det følgende billede opnås en medium, men meget mættet tone. Forøg kontrasten for meget. Og som før, hvis du blander det med hvidt, sker der ingen effekt. Derfor ser den del af siderne skarpere ud, og det område, hvor den sorte gradient findes, ser meget mættet ud.

Lineær undereksponering: Denne funktion kan hjælpe dig mere end de foregående 'formere'Og'Farveundereksponering ', da det også opnår mørkere farver end de foregående, men uden at brænde fotografiet eller mætte det som i de foregående.
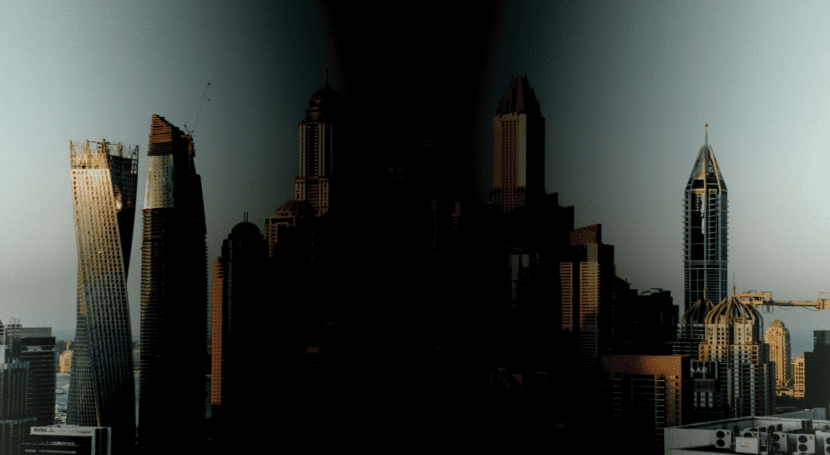
Mørkere farve: Vi stopper ikke længe i denne tilstand, da den fungerer meget lig den mørke tilstand. Udskift de lyseste pixels med den mørkeste. Det vil sige, hvis du f.eks. Har pixels, der starter med # FF349, vil de blive dækket af pixels med koden # 00349. Da de, der starter med FF, er lysere (hvid farve: #FFFF), og de mørkere er 00 (sort farve: # 0000).
Klaret op
klar: I modsætning til hvad vi hidtil har set, i kampen om farver, i dette tilfælde, vil de mørke blive erstattet af de lyse. Disse ændres ikke, og de mørke erstattes. Sammenligning af pixels en efter en og ikke som en helhed. Hvis du har brug for at gøre det endnu tydeligere, bliver du nødt til at vente på den næste 'Color Lighter' -tilstand, og måske finder du det, du har brug for.
plot: Det ligner meget hvordan 'Formere sig' men i dette tilfælde i omvendt retning. Multiplicer det omvendte af basisfarven og det omvendte af blandingsfarven. Således efterlader farven lysere i slutningen. Hvis du blander med en hvid farve, forbliver den med hvid, og hvis du blander med sort, vil der ikke være nogen ændring.
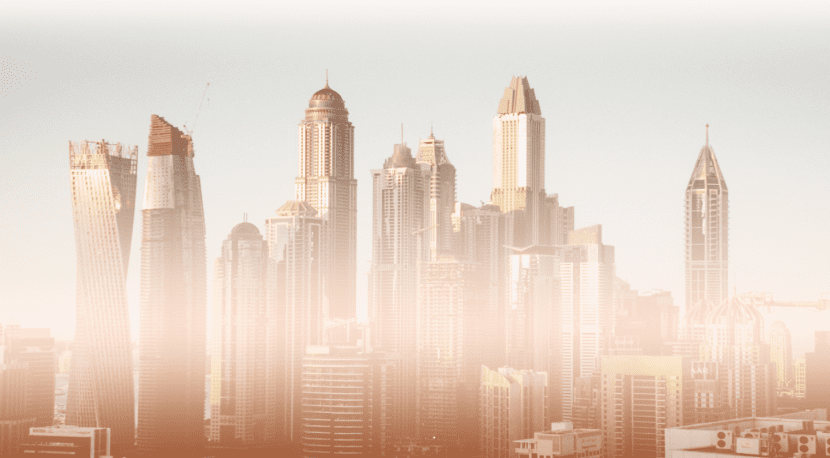
I dette tilfælde valgte jeg en lineær og omvendt gradient for at give billedet mere mening og angive effekten mere. Med en kobbergradienteffekt, der kommer som standard i Photoshop CC.
Dodge Color: Vi fortsætter med at vende situationen, og denne gang er det basisfarven, der bliver lysere for at opnå en mindre kontrastfarvet blandingsfarve. Denne gang, hvis du blander det med sort, giver det ingen effekt.

I eksemplet skaber kobbergradienten et futuristisk resultat. Hvis du prøver andre typer gradienter, kan du blive overrasket.
Lineær Dodge (Tilføj): Basisfarven bliver lysere (billedet af bygninger i dette tilfælde), og blandingsfarven tilføjes lysere. Vi taler tydeligt om farveeffekter som kobbergradienten, som vi har givet i de tidligere egenskaber. Hvis du tilføjer med sort, frembringer det ikke nogen ændring.

Lysere farve: Hvis du ville lave en effekt, der ville give en ny dynamik til fotograferingen, men som ikke ville være synlig, her har du den. (Hvis du ikke har forventet, og du har springet et trin over). Udskift de mørkeste pixels med de lysere. Det efterlader praktisk taget billedet som originalen, selvom hvis du laver en sort / hvid-gradient, lyses sorten op og efterlader en meget lav diffusion.
kontrast
Overlapp: Denne funktion har to muligheder afhængigt af billedets basisfarveværdi (i dette tilfælde bygninger). Afhængigt af dens grundfarve finder vi to lignende tilstande, formere og plotte. Hvis det bruges til lave niveauer, vil det ligne formere og hvis det er i høje værdier, oprettes det som islæt.

Blødt lys: Det er den, jeg bedst kan lide, det simulerer effekten af diffust lys. Afhængigt af den farve, du bruger i blandingen, skal du gøre billedet mørkere eller lysere. Hvis farven er mindre end 50% grå, bliver den lysere. Tværtimod, hvis den indeholder mere end 50%, bliver den mørkere. Hvis du bruger ren sort (# 0000) eller hvid (#FFFF), bliver resultatet lysere eller mørkere.

stærk: Fungerer meget det samme som Overlay eller hvad er det samme, overliggende. Ved lave værdier vises billedet mørkere og endda undereksponeret. For høje værdier bliver den overeksponeret og klarere.
Intens: Lyser eller mørkner afhængigt af kontrast variation. Som mindre, hvis mindre end 50% er grå, lyser det, og tværtimod, hvis det er mere, bliver det mørkere.
Lineal lys: Denne gang bliver den lineære lysfunktion lysere eller mørkere afhængigt af lysstyrkevariation. Regner med procentdelen af grå, der bruges i billedet.
Focal: Afhængigt af blandingsfarven ændres farven. Mere end 50% mørkere, og hvis den indeholder mindre, lyser den. Hvis blandingsfarverne er mørkere, vil de være synlige i din blanding. Hvis de er lysere, forsvinder de.
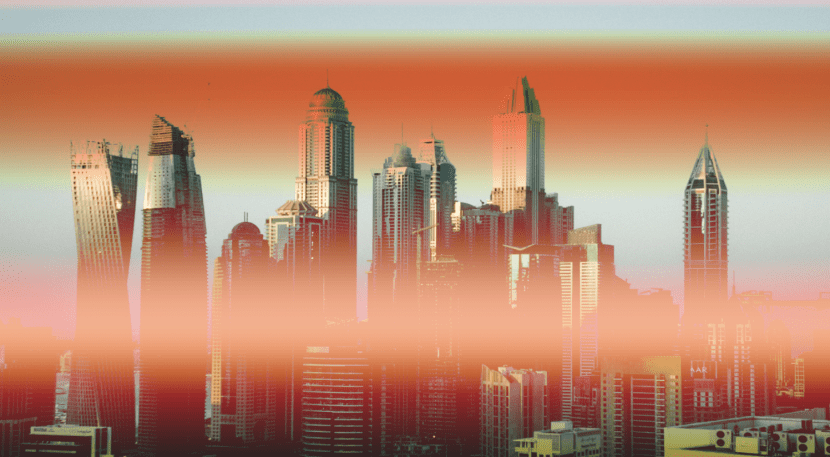
Selvom det måske ikke synes nyttigt i billedet, kan du opnå gode resultater i dit billede, hvis du kan tilføje flere toner eller effekter og mindske opaciteten af det.
Defineret blanding: Bland begge farver. Base og Blend giver en lysere eller mørkere farve, men altid meget mættet. Blanding med hvid eller sort har ingen effekt.

sammenligning
Forskel: Afhængigt af den højeste lysstyrkeværdi trækker blandingsfarven fra basisfarven eller omvendt. For disse typer egenskaber skal du lege med opacitet, udfyldning og andre parametre, der giver et optimalt resultat for dit projekt. Hvis du kombinerer det alene, er det muligvis ikke det resultat, du vil se.

Undtagelse: Giver en jævnere tilstand end den foregående forskel, selvom den er meget ens. Blanding med hvid vender den kromatiske information om basisfarven, og med sort forekommer der ingen effekt.
Restar: Træk det øverste lag (som ville være blandingstilstand) fra hovedfarven (som ville være billedet)

Dele: Opdel, som om det var en matematisk ligning, farven, der skal blandes med hovedfotoets.
Farve
Tone: Knytter lys- og farvemætning på billedet til blandingens farvetone.
mætning: I modsætning til tone forbinder lysets og farvetonen på billedet med blandingsfarvens mætning.
Farve: Opretter en resulterende farve med lyset fra hovedfotofarven med blandingslagets mætning og nuance. Det er især nyttigt, hvis du vil farve monokrome billeder.
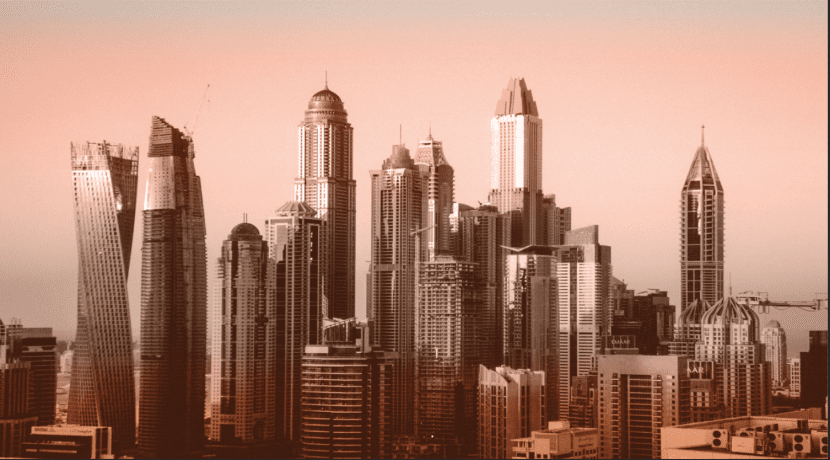
lysstyrke: Associerer mætning og nuance af hovedbilledet med blandingsfarvens luminans. Opretter et omvendt resultat i farvetilstand
Hvis du nu beslutter at spilde tid på at vælge hver af tilstande, indtil du finder den rigtige, er det fordi du synes, det er praktisk at gøre det. Jeg håber, at med denne artikel, se hurtigere enhver af de blandingstilstande, du virkelig har brug foruden at miste fingrene ved at klikke den ene på den anden.
For at få eksemplet på fotografiet, hvis du vil se dine egne resultater, skal du downloade det på Unsplash