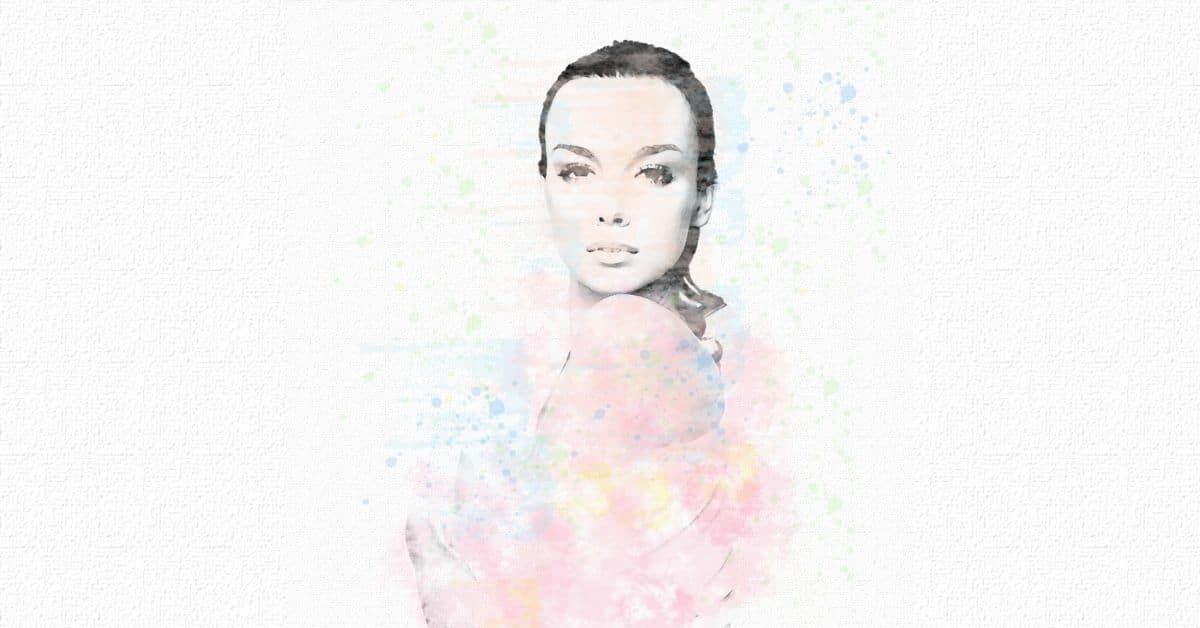Photoshop er et fantastisk værktøj til at redigere dine fotos og give dem et kunstnerisk præg. I dette indlæg Jeg vil lære dig trin for trin, hvordan du laver akvareleffekten i Photoshop. Det er meget simpelt, og selvom det fungerer bedst med portrætter, kan du anvende det på enhver form for foto for at give det et super kreativt præg Test det!
Opret et lærred i Photoshop
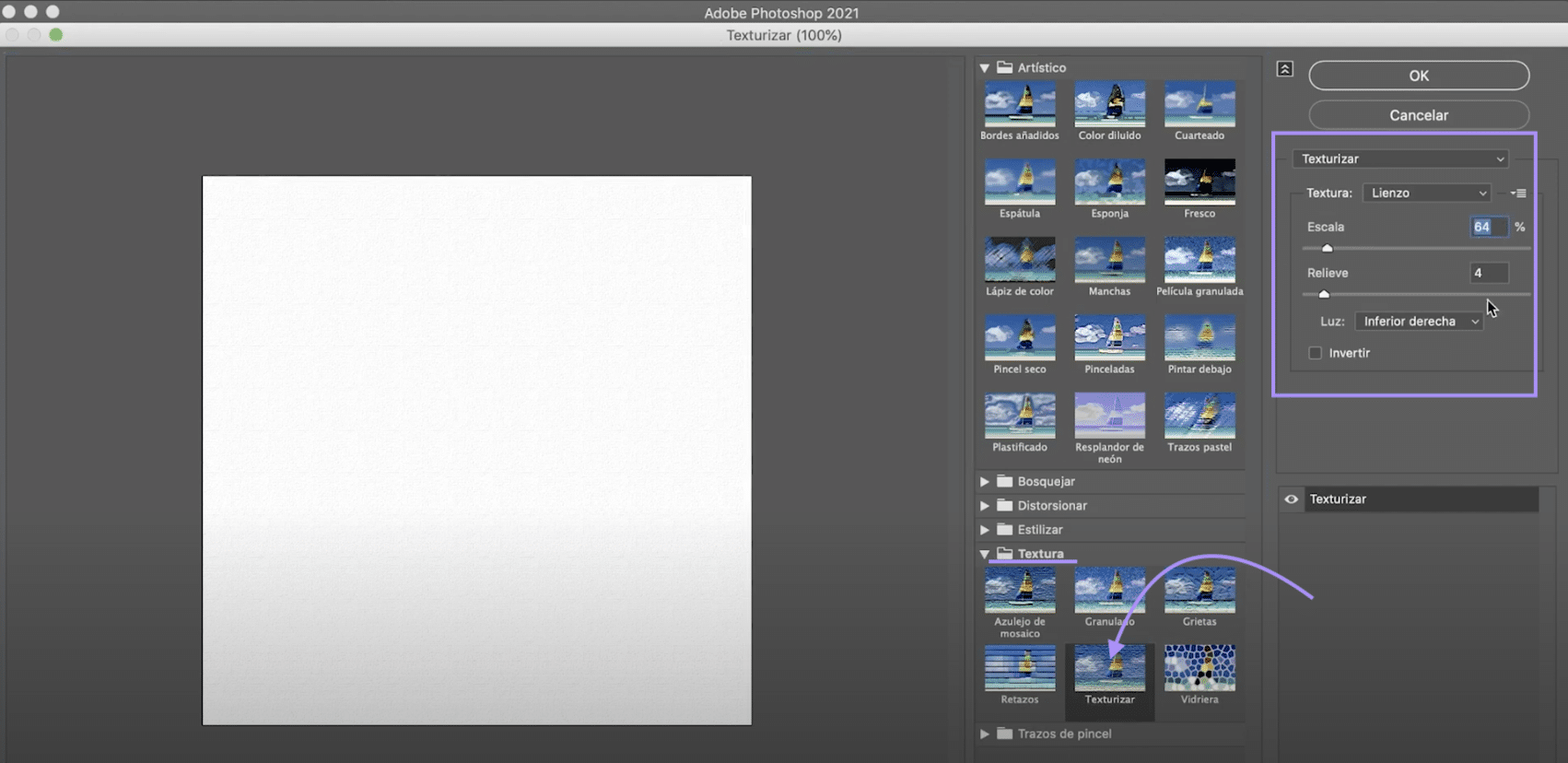
Lad os starte med at oprette lærredet hvorpå vi vil simulere vores akvarel. Klik på "File> new" eller på startskærmen, klik på "create new" -knappen. Vi vælger et 1000 x 1000 pixel dokument, RGB-farvetilstand.
Når du har det, gå til fanen "filter", i topmenuen, og klik på "Filtrer galleri". Et nyt vindue åbnes, hvor du finder forskellige filtre arrangeret i mapper. Gå til mappe "tekstur" og vælg "tekstur". I det højre panel konfigurerer vi:
- Skaler til 64%
- Aflastning 4
- Nederst til højre lys
Når du har det, skal du trykke på "ok" og du vil have dit lærred klar.
Forbered dit fotografi for at gøre det til en akvarel

Åbn billedet som du vil omdanne til et separat dokument. Vi skal fjern baggrund. Brug vælg emneværktøj at vælge pigen. Når du har det, Opret en lagmaske ved at klikke på symbolet angivet i billedet ovenfor.
Hvis udvalget ikke er perfekt, skal du ikke bekymre dig, med akvareleffekten vil det ikke være for mærkbart. Selvom du kan male med den sorte og hvide børste, kan du male over lagmasken for at rette disse fejl. Påfør masken. Når du har det træk pigen til dokumentet på lærredet. Skriv kommando + T (Mac) eller ctrl + T (Windows) for at flytte det og skalere det, så du får det til at tilpasse sig det rum, vi har konfigureret.
Anvend kunstnerisk filter på lag 1
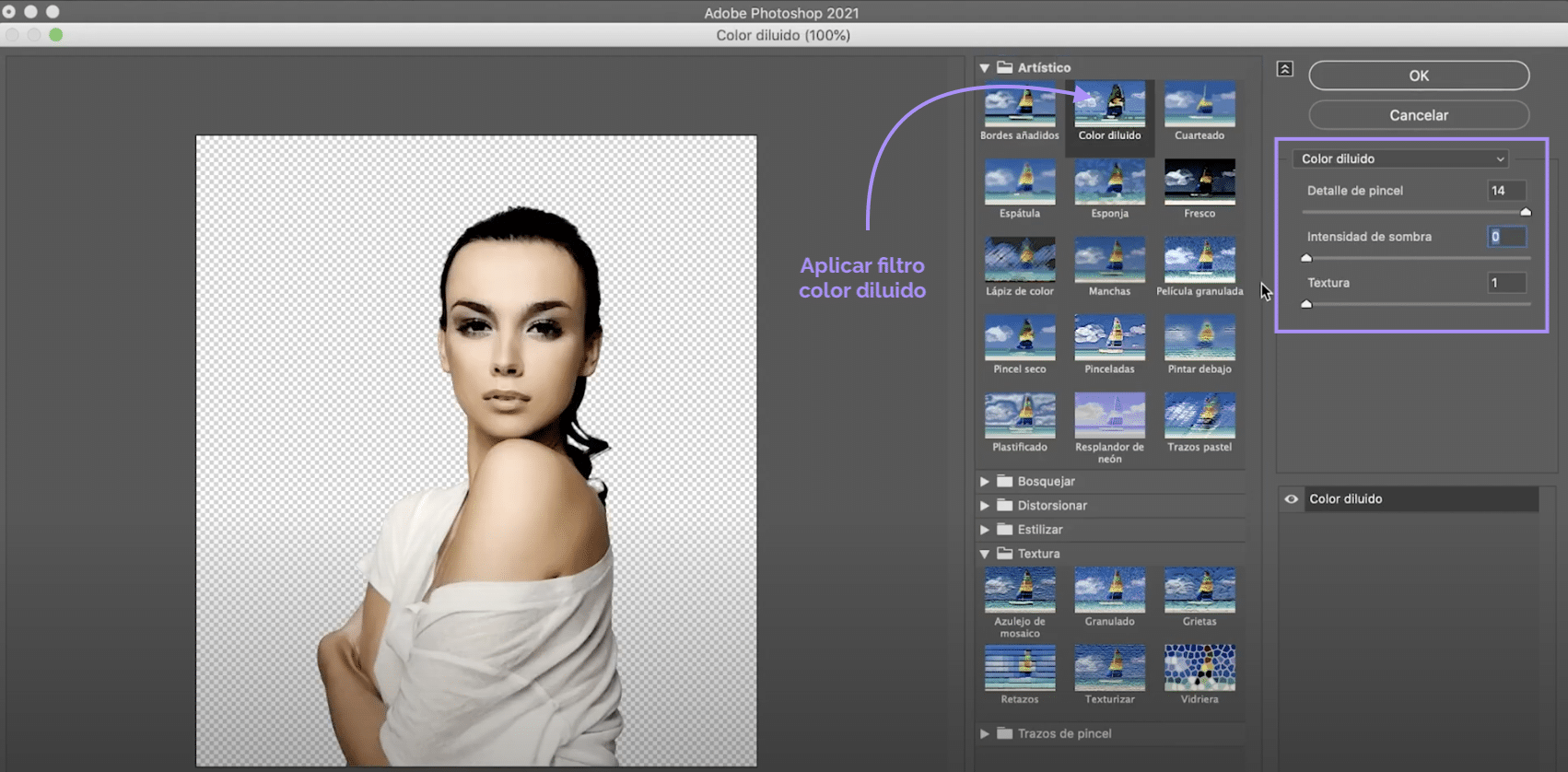
På lag 1 anvender vi et filter. Gå til fanen "Filter"> "filtergalleri", i det nye vindue, åbn mappen "kunstnerisk" og klik på "fortyndet farve". Derefter konfigurerer vi i panelet til højre:
- Børstedetalje 14
- Skyggeintensitet 0
- Tekstur 1
Når du har det hit "ok".
Opret to nye justeringslag, og tilføj dem til lag 1

Vi skal Opret et nyt justeringslagFor at oprette justeringslag skal du klikke på symbolet angivet i billedet ovenfor. I dette tilfælde, vi klikker på nuance / mætning. For at gøre indstillingen kun gældende for hætten nedenfor, skriv lag 1 kommando + option + G (Mac) eller kontrol + alt + G (Windows). Sænk nu mætningen til - 100. Opret en nyt justeringslag, denne gang for "lysstyrke / kontrast" og påfør kun på lag 1. Løft glansen maksimalt.
Opret en ny lagmaske på lag 1 og tegn
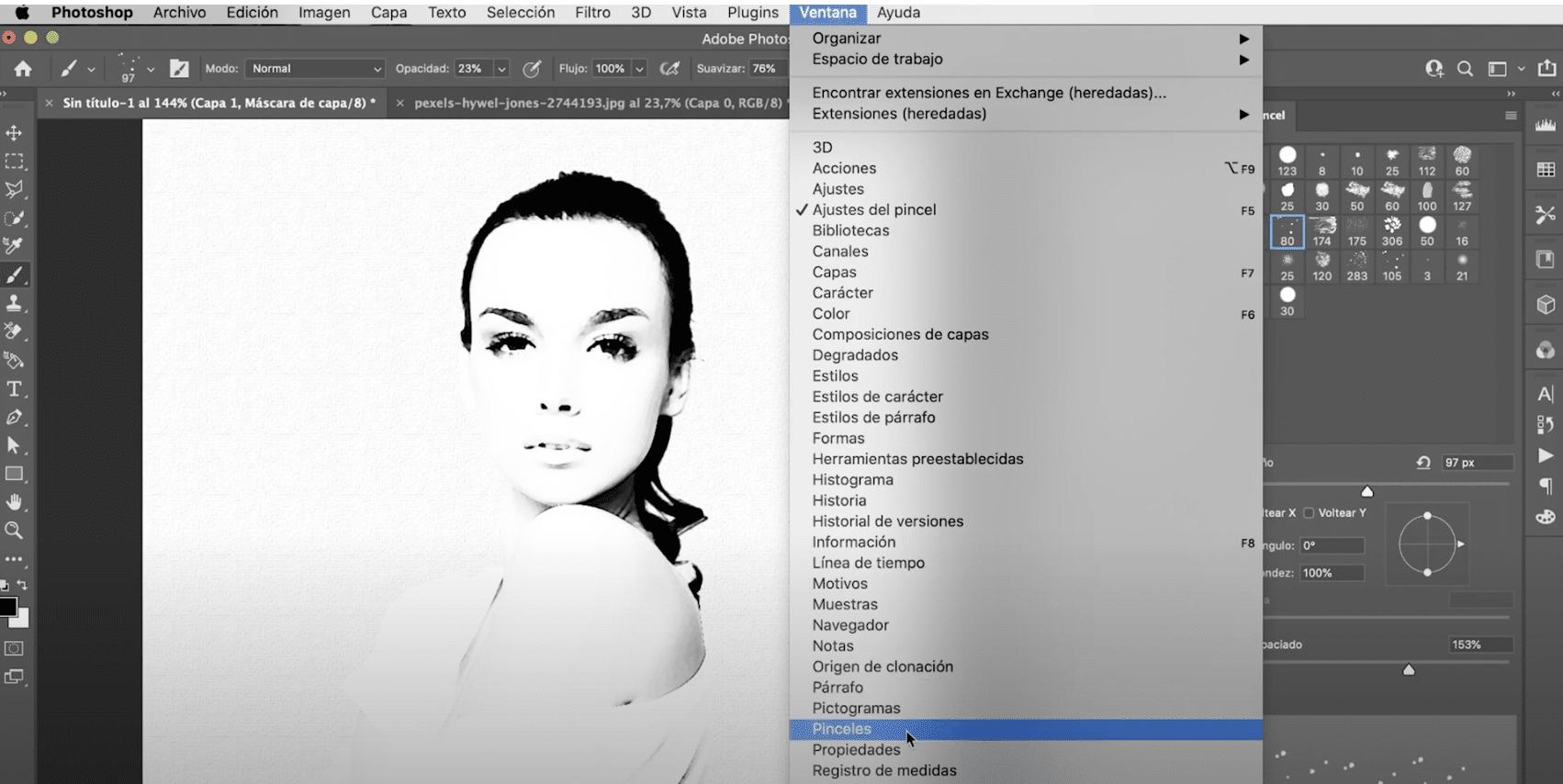
Når du kommer til dette punkt, vil du have alt klar til at begynde at skabe din akvarel. Lave en ny lagmaske til lag 1 og med den sorte børste skal du male over den, men du vil ikke bruge nogen form for børste!
Gå til vinduet, børster. Et nyt panel åbnes. Under børsteindstillinger finder du mange kunstbørster som du kan tilpasse, og som hjælper dig med at simulere malestrøg og pletter. Spil med størrelse, opacitet, form og plads til mere variation.
Farve din akvarel i Photoshop
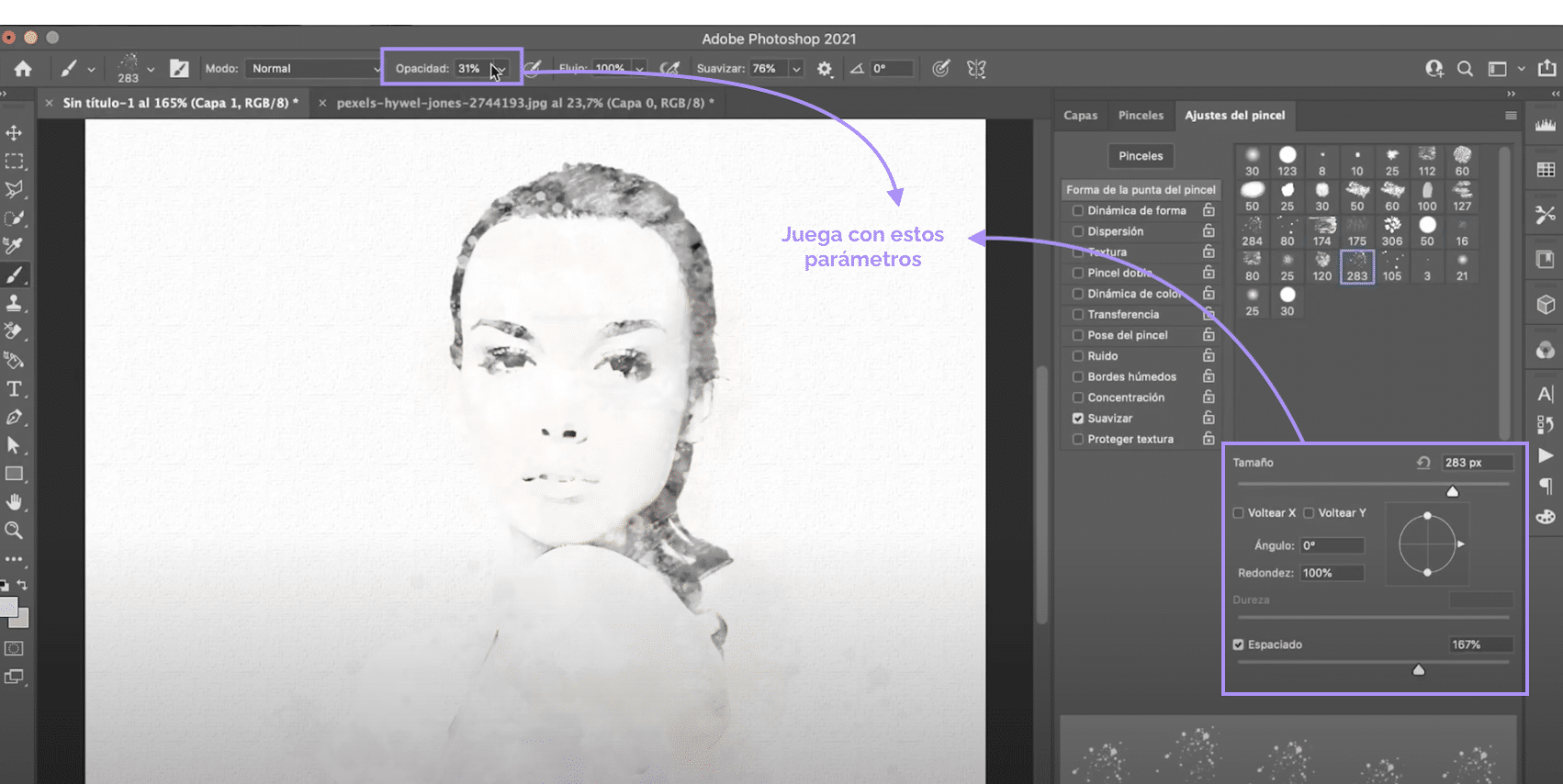
Når du får dit fotografi med sorten blødgjort, med kanterne noget slørede og med forskellige slags "streger" mere eller mindre synlige. Anvend farve. Brug de samme pensler og den samme teknik, kun denne gang i stedet for sort bruger du farver, og i stedet for at male på en lagmaske vil du male på et nyt lag, som vi opretter og placerer ovenpå.
For at oprette laget skal du klikke på det symbol, der er angivet i billedet ovenfor. Du kan vælge den farvepalet, du ønsker til denne effekt, jeg anbefaler, at du prøver pastelfarver. Det ser godt ud!