
Arbejd med linealer i Photoshop På en professionel måde er det vigtigt at opnå et godt grafisk resultat ved udskrivning af et dokument og endda dets digitale version, hvor sikkerhedszoner korrekt placeres på den rigtige måde for at undgå fejl i læsning og efterbehandling.
Photoshop giver os mulighed for at placere reglerne på en ret automatiseret måde, denne proces er en grundlæggende del af designprocessen, da et grafisk projekt skal opfylde nogle grundlæggende tekniske parametre. Lære at arbejde professionelt med Photoshop på en enkel og praktisk måde.
Når du starter et grafisk projekt, er den første ting at gøre Opret dokumentet med dets format (størrelse) bestemt, efter dette skal vi markere blødningszone (skåret) og sikkerhedszone for tekster er denne del vigtig for at undgå tab i guillotining-processen.
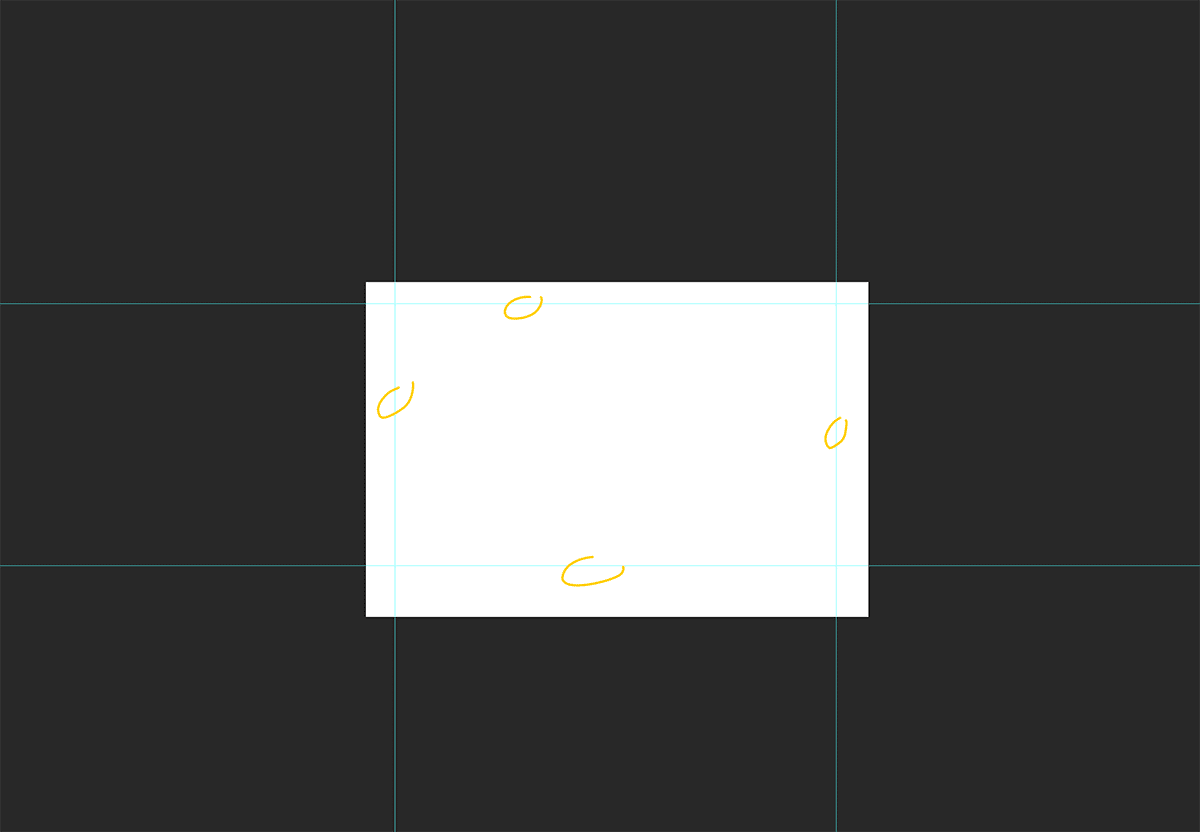
Med dette i tankerne, den første ting vi skal gøre definere værdien af vores regler i Photoshop, Det er ikke det samme at arbejde med pixels til et digitalt design end at arbejde med cm til et trykt design.
For at få adgang til denne menu, skal vi klikke på den øverste del af Photoshop og se efter indstillingen "Præferencer / enheder og regler."
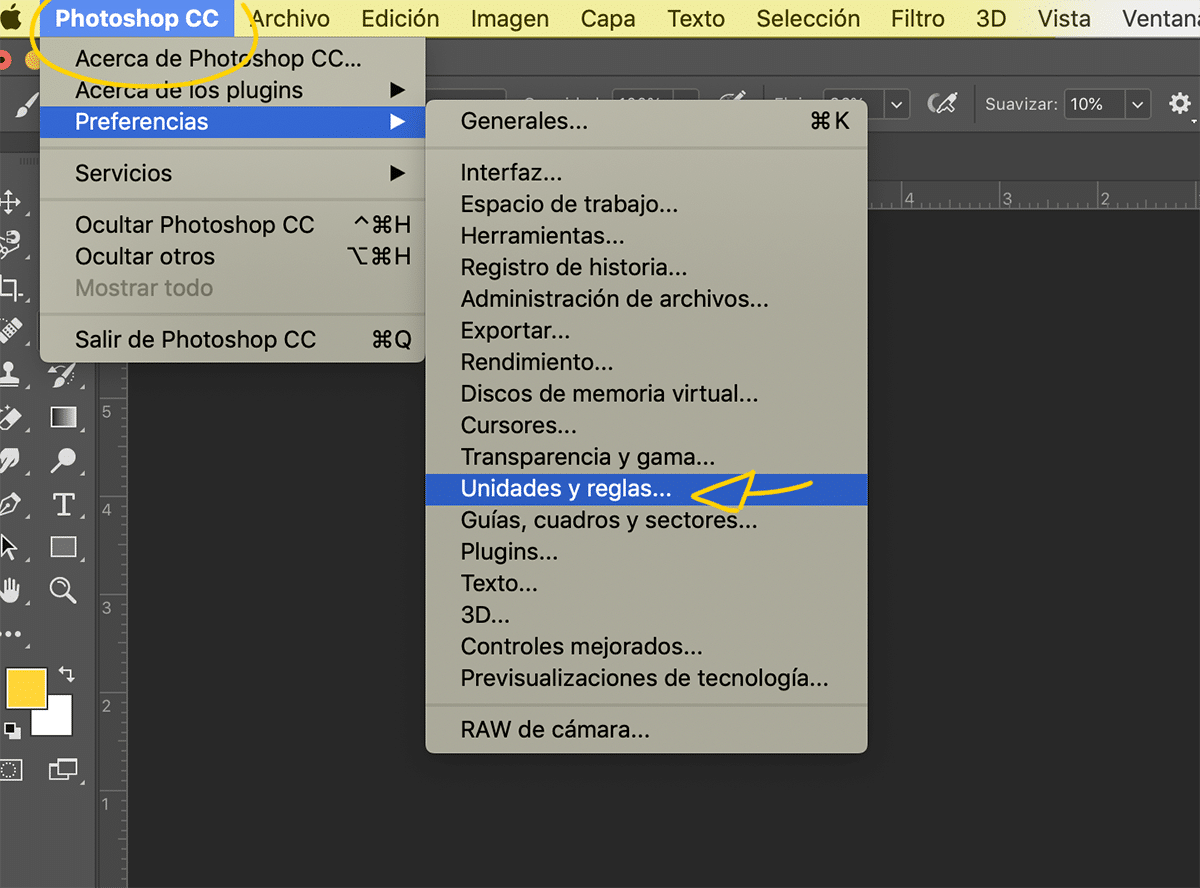
Den næste ting, vi skal gøre er vælg metrisk enhed vi er interesserede i vores projekt, det ideelle er at bruge enheden i pixels i digitale projekter og i trykte projekter enheden i mm eller cm.

Når vi har defineret den metriske værdi af vores regler, er den næste ting, vi skal gøre, at begynde at tag reglerne ud, vi kan gøre dette på to måder: manuelt eller på en automatisk måde.
Hvis vi vil gøre det manuel måde alt hvad vi skal gøre er at trække reglerne ved at trykke på dem, når vi gør dette kan vi se afstanden og definere den efter eget valg. Det er muligt, at vores regler er skjult. For at kunne fjerne dem trykker vi på genvejen: kontrol + R (PC) eller kommando + R (MAC).
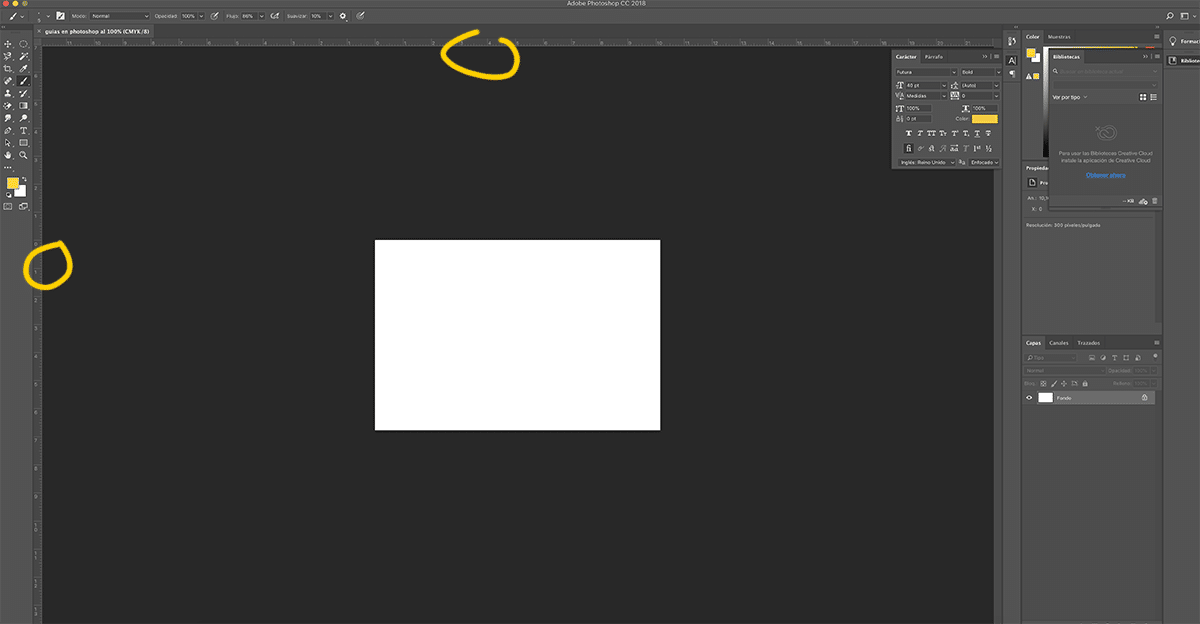
Der er en mere præcis måde, når det kommer til arbejde med guider, at kunne indsætte målingerne manuelt for at undgå mulige fejl, der kan opstå manuelt.
For at placere guiderne på denne anden måde skal vi klikke på menuen ovenfra / ny guide. Når vi først har klikket på denne mulighed, åbnes et nyt vindue, hvor vi kan placere målene for reglerne ved at skrive den numeriske værdi vandret eller lodret.

Der er en endnu hurtigere måde at arbejde med linealer i Photoshop på. Denne sidste form giver os mulighed for at placere flere regler sammen. Dette system er ideelt til at placere margener i hele dokumentet og sikkerhedsområder for at undgå tab i skæreprocessen.
For at få disse regler er vi nødt til at klikke på indstillingen "Ny guidesammensætning" efterfulgt af dette åbnes et nyt vindue, hvor vi kan placere værdierne i guiderne efter vores behov.
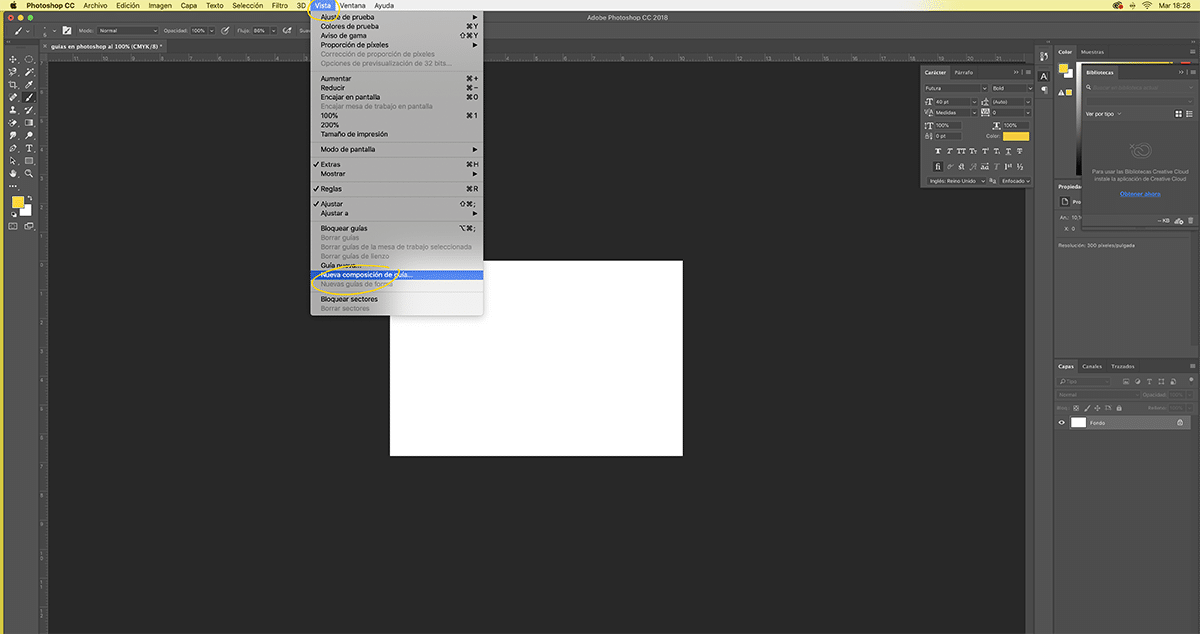
Hvis vi ser nøje på det nye vindue viser vores en del til dokumentmargen, Denne del er afgørende for at placere skære- og sikkerhedsmargenerne hurtigt og automatisk, fordi vi placerer dem alle på samme tid og ikke en efter en som på de andre måder, som vi tidligere har set.
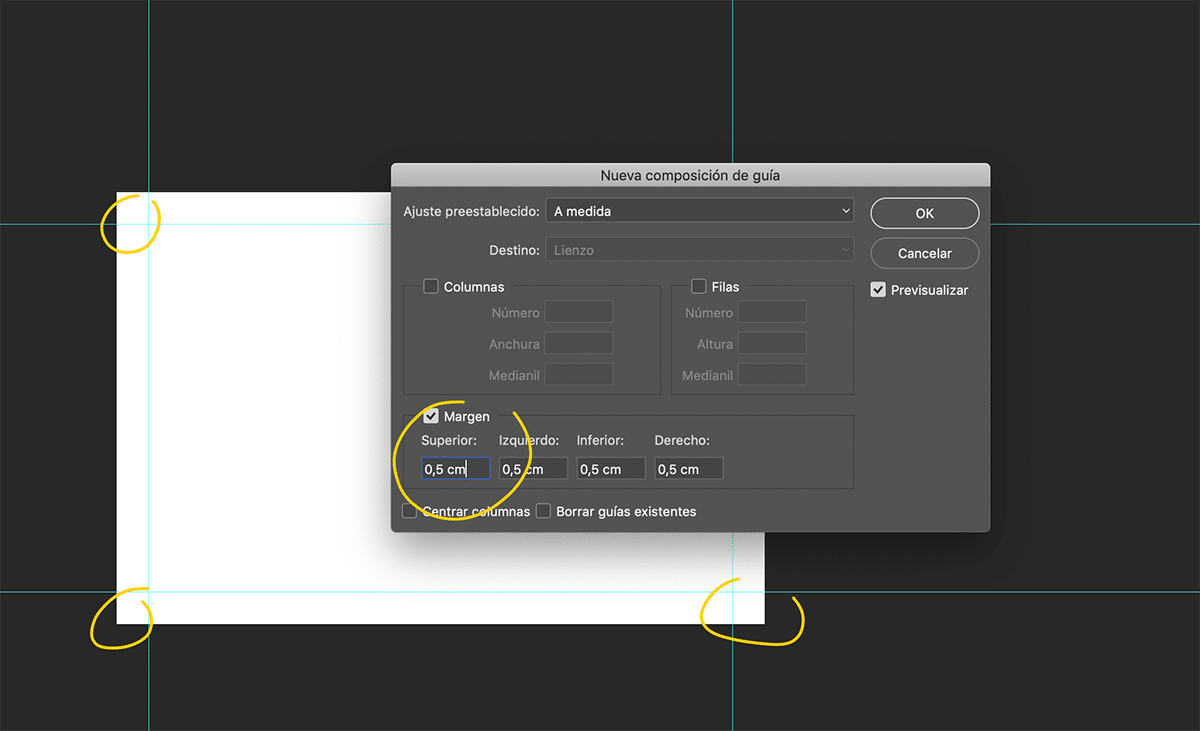
Når vi har placeret alle guiderne, har vi dokumentet klar til at begynde at designe på en sikker og professionel måde under overholdelse af sikkerhedszoner, der vil sikre, at vores design ikke har noget tab i skæreprocessen.
Det er nødvendigt at kende sikkerhedsmargenerne ved designkan disse margener ændre sig afhængigt af det design, vi skal lave. Det mest almindelige og standardiserede er at bruge til det lille format som kort, flyers, diptychs ... osv. 5 mm blod til klippet og 4 mm mere til tekstens sikkerhedszone. Derfor skal vi efterlade 9 mm margen for at undgå tab i nedskæringen.