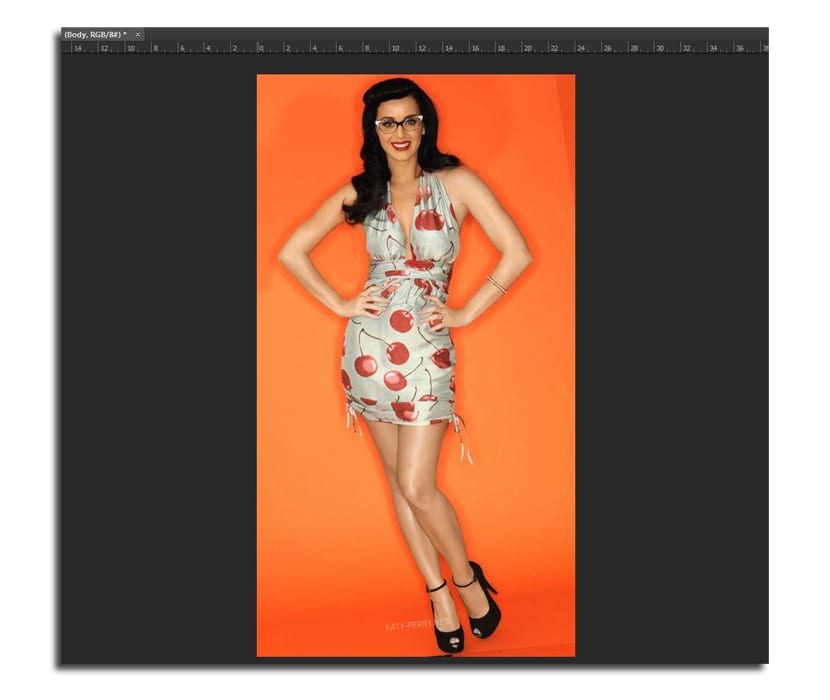Fotografer står undertiden over for dilemmaet med at vælge mellem to fotos, der har en perfekt pose, og den anden et næsten magisk udtryk. Så tvivlen kommer til at vælge det endelige foto. Men takket være Adobe Photoshop kan du udføre lidt magi og udveksle hovederne i to fotos, der har en vis lighed i kompositionen.
I denne Photoshop-tutorial lærer du, hvordan du gør det bytte hoveder på en nem måde af den samme runde udført, da det ellers kunne være ret vanskeligt. Derfor skal vi bruge Photoshop CC, som har nogle værktøjer, der gør tingene lettere, når det kommer til at udveksle "ansigter".
Sådan bytter du hoveder i Adobe Photoshop CC
Jeg var nødt til at kigge efter to fotografier af den samme billedrunde hvor billederne er ret ens, især i kroppens stilling, da dette vil virke mere naturligt. Du kan downloade de to billeder nedenfor:
- Vi vælger de to billeder, vi ønsker, og vi åbner dem i Photoshop. Det betyder ikke noget, at de har samme størrelse.
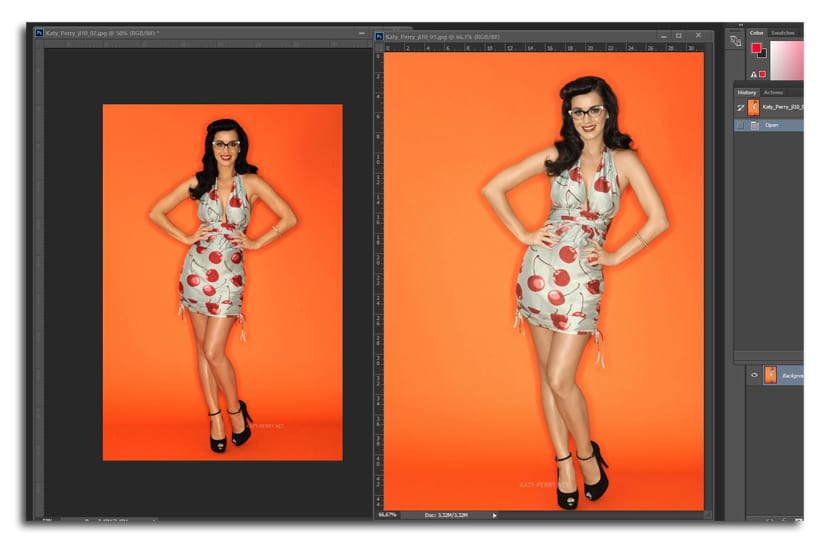
- Med værktøjet flytte (V), vi klikker og holder på et billede for at tage det til det andet dokument som et ekstra lag. Hvis vi holder Skift-tasten nede, gøres det på en justeret måde
- Vi låser baggrundslaget op klikke på låsikonet i det relevante lag
- Nu vi vælger de to lag på samme tid, og vi går til Rediger> Juster lag automatisk (justere lag automatisk)
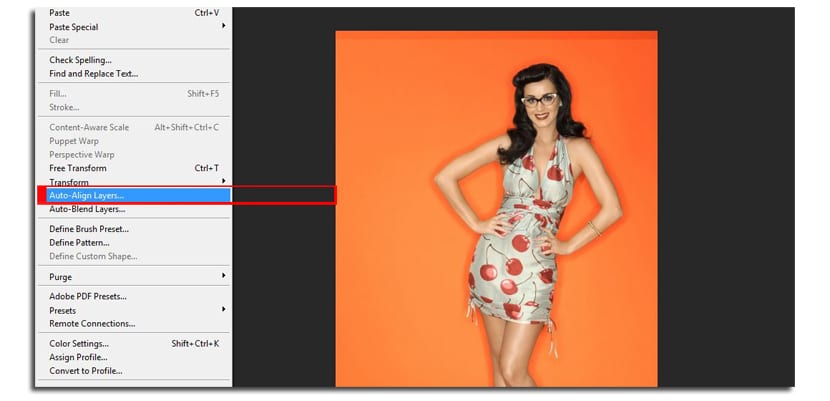
- Photoshop giver dig mulighed for at vælge mellem flere muligheder for at justere billeder, herunder rotation og størrelse. Vi vælger Auto-tilstand
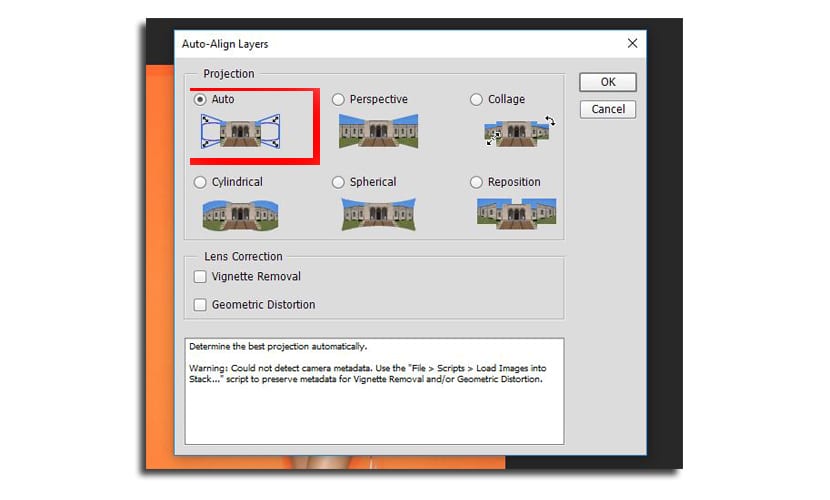
- Vi ændrer navnet fra lagene til henholdsvis "Hoved" og "Krop". Den, der var bunden, vil være «Head».
- Vi vælger laget «Body» og vi klikker på knappen «Tilføj nyt lagmaske-knap», som vi finder i det samme lagvindue i bunden
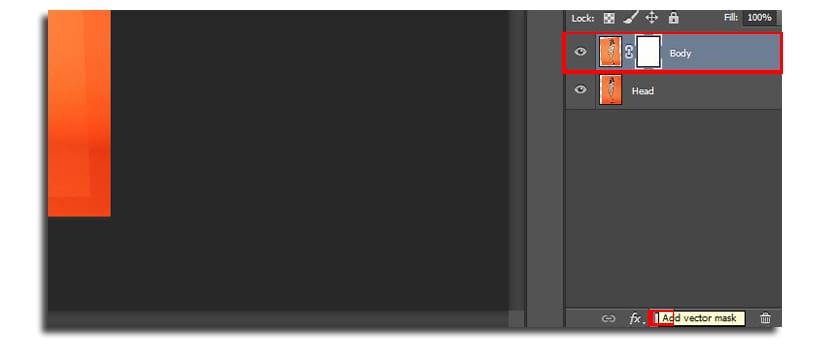
- Vi vælger børsteværktøj (B) med en størrelse på 160 pixels, 100% opacitet, og vi vælger den sorte farve, der skal males
- Nu vi maler på hovedet for at afsløre den nedenfor. Med et par 5 eller 6 klik får vi det nye ansigt

- Vi ændrer penselstørrelse til 45 pixels, vi zoomer ind og afslører nøjagtigt den del af ansigtet, så det får en vis naturlighed. Frem for alt i hvad er nakken og kjolen. Her vil det afhænge lidt af vores tålmodighed og kunst for at opnå et bedre resultat.
- Du kan vælge hvid farve at male den del af ansigtet, som du har slettet
Det anbefales, at baggrunden på fotos er flad, da i mit eksempel, når appelsinernes tone ændres let, en lille forskel værdsættes, hvilket tvinger os til at skulle bruge børsten med en større størrelse og halv opacitet for at være i stand til at røre ved de mere udtalt dele.