
Fotoretoucheringsstil Zombie med Adobe Photoshop for at skabe et udseende Zombie i vores fotografier til dette Halloween. Få ændre udseendet på dine billeder med denne interessante effekt, der søger at skabe en ret enkel, men stadig fotografisk retouchering iøjnefaldende og attraktivt ved hjælp af det overordnede program til retouchering af fotos.
Få en perfekt digital makeup til alle dine fotografier af dette Halloween få mere kreative og attraktive billeder hurtigt og ret let. I denne indlæg du lærer meget vigtige begreber til generel fotoretouchering med Photoshop.
Halloween kommer, og vi vil alle gerne have fotografier, der er meget skræmmende så det ville ikke være dårligt at lære, hvordan man opretter en fotoretoucheringsstil Zombie at retouchere alle vores billeder af dette Halloween.
Vi vil lære at bruge følgende værktøjer Photoshop:
- justeringslag (intensitet, kurver, farvebalance)
- Flydende filter (Valgfri)
Vi bruger følgende processer:
- Sænk din fodtonel (gør hende lysere)
- Opret mørke rande
- Kontrastbillede
- Skift farvebesætning fra billedet
Åbn billede i Photoshop
Den første ting, vi skal gøre, er se efter noget billede som vi vil arbejde med og åbne det i Photoshop. En gang åbnet i programmet vi duplikerer hovedlaget For at få en kopi og ikke røre ved det originale fotografi, for at duplikere laget, skal vi bare give det højre museknap og trykke på duplikatlaget.
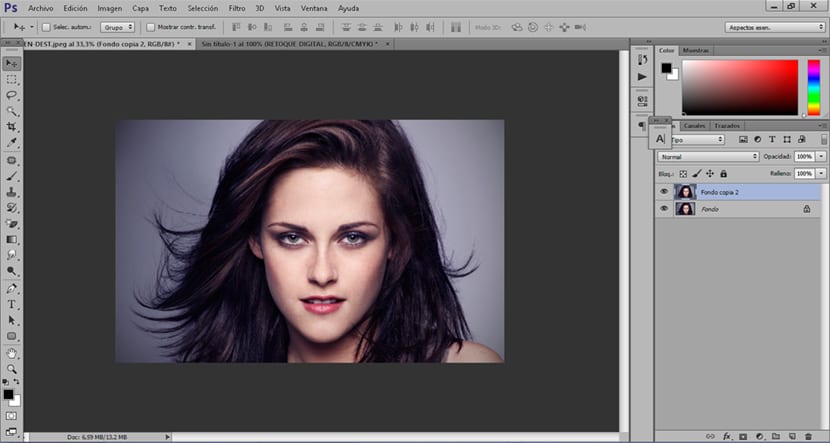
Blød huden
til hvid hud af vores foto er den første ting, vi skal gøre, at oprette en intensitetsjusteringslag, dette justeringslag tillader os desatureret farve af billedet får en lysegrå tone. Når vi opretter dette lag, skal vi trykke på kontrol + i genvej til omvendt lag og anvend kun effekten i de områder, hvor vi maler med penslen.
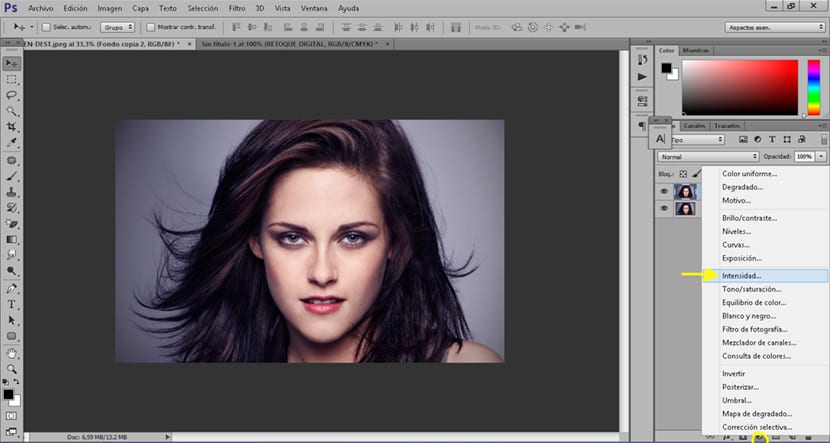
Brug justeringslag det er meget let, vi skal bare forestille os det Det er en normal og almindelig børste af PhotoshopDa hver børste har en række muligheder, der gør det mere eller mindre hårdt, afhængigt af hvad vi har brug for, vil vi ændre parametrene efter vores smag.
Vi vælger børsten efter at have klikket på justeringslaget plus genvejskontrol + i og vi begyndte at male i de områder, hvor vi vil sænke hudtonen. Den normale ting er, at en Zombie har en ret hvid hud generelt, men dette er helt gratis afhængigt af hvad hver person ser efter og ønsker.
Parametrene der vi skal ændre når du bruger dette værktøj er følgende:
- Gennemsigtighed: gør det muligt for penseleffekten at være mere eller mindre mærkbar
- Flyde: mængde udtværing, der kommer ud af børsten
- Tamaño: pensel størrelse
- hårdhed: gør kanten af pletten mere eller mindre sløret
I dette tilfælde bruger vi en børste med minimal hårdhed for at gøre effekten blødere og opnå større realisme.

Opret mørke rande
Den næste ting vi skal gøre er skabe mørke rande i billedet for at give vores image et mere realistisk blik. For at skabe denne effekt opretter vi en kurver justeringslag og vi sætter formere lagtilstand, senere trykker vi på kontrol + i genvej for at sikre, at effekten kun anvendes i de områder, vi ønsker.
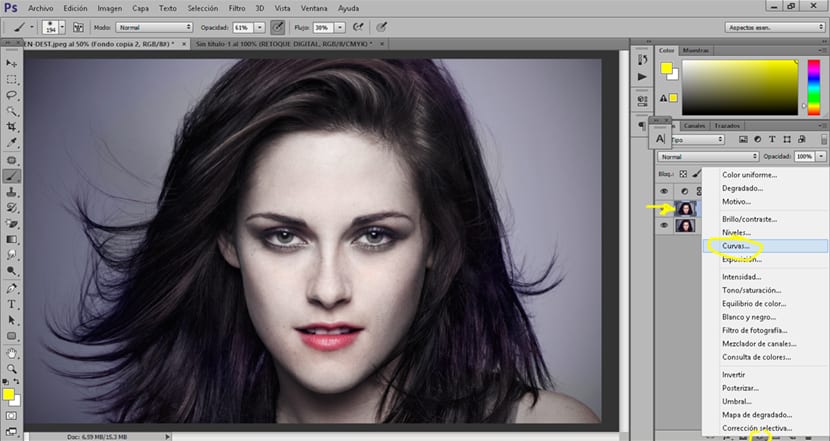
Lidt efter lidt ved hjælp af børsten vi maler øjenområdet og dermed opnå den effekt af mørke rande, som vi leder efter. Ideen med denne effekt er, at den er ret blød, så det er bedre at bruge en børste med opacitet og lav hårdhed at gå lidt efter lidt ved at anvende effekten. Hvis vi ønsker, at vores effekt skal være endnu mere bemærkelsesværdig, kan vi oprette et andet kurvejusteringslag og genanvende effekten igen.
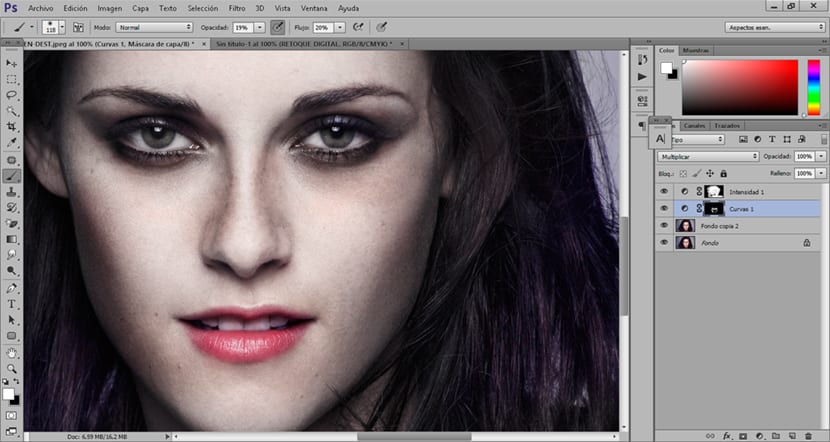
Vi kan oprette et kurvejusteringslag og ændre billedets værdier på en generel måde for at opnå det kontrast billedet lidt mere og se på Zombie mere realistisk.
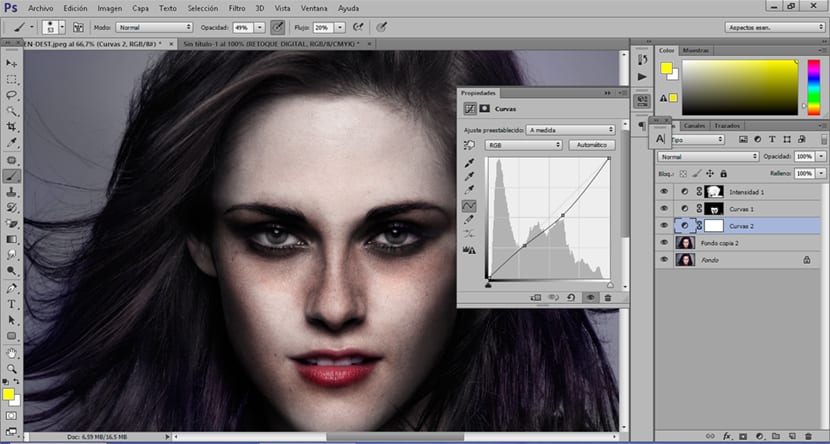
Skift billedfarvebesætning
Vi har næsten vores stilfotografering Zombie det kan vi kun ændre billedets farvebesætning at give dig en mørkere tone og relateret til denne type fotografering. Denne del er helt gratis, afhængigt af hvad hver enkelt leder efter, i dette tilfælde giver vi billedet en grøn tone, men du kan vælge en anden tone.
Vi opretter en justeringslagets farvebalance og vi begynder at ændre billedets værdier, indtil vi når den tone, vi leder efter, i billedet kan vi se den nøjagtige tone, der bruges i dette tilfælde.
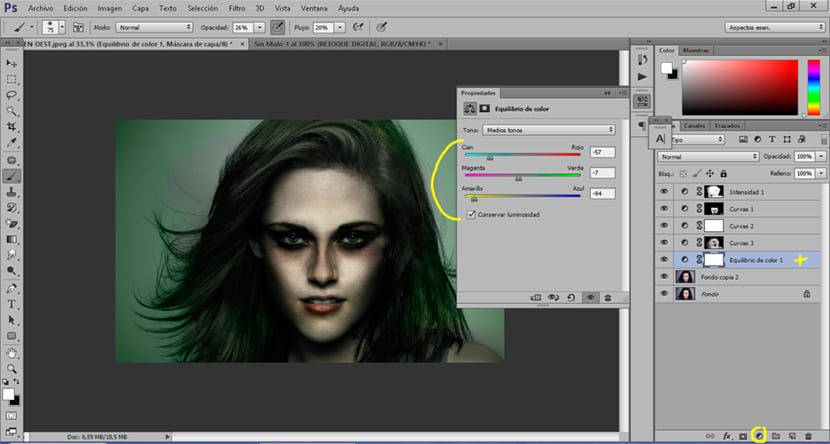
Vi kan slank ansigt lidt eller fremhæv smilet til få det skræmmere image ved hjælp af flydende filter fra Photoshop. Hvis du vil lære at bruge dette værktøj, kan du se dette utrolig stolpe.
Vi ved allerede, hvordan vi retoucherer et fotografi for at få et stil Zombie ganske interessant for dette Halloween. Husk at alle de værktøjer, vi har brugt, kan være meget nyttige i andre typer foto retouchering.