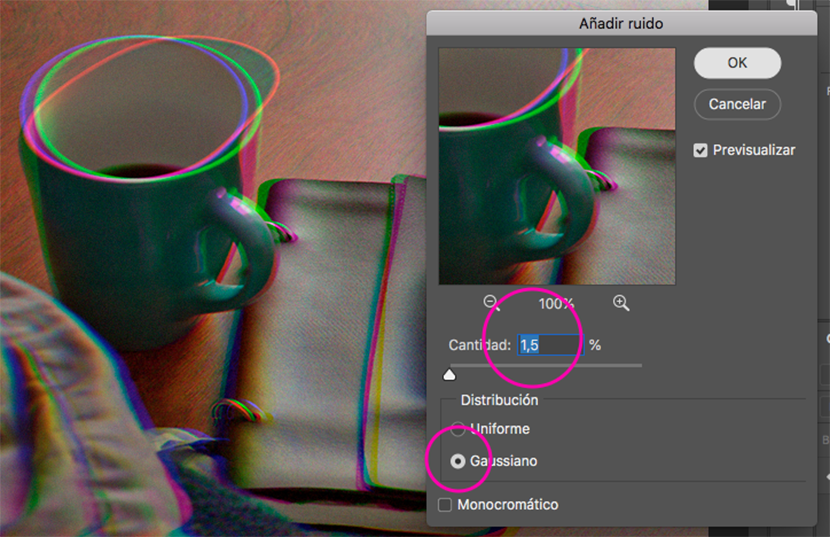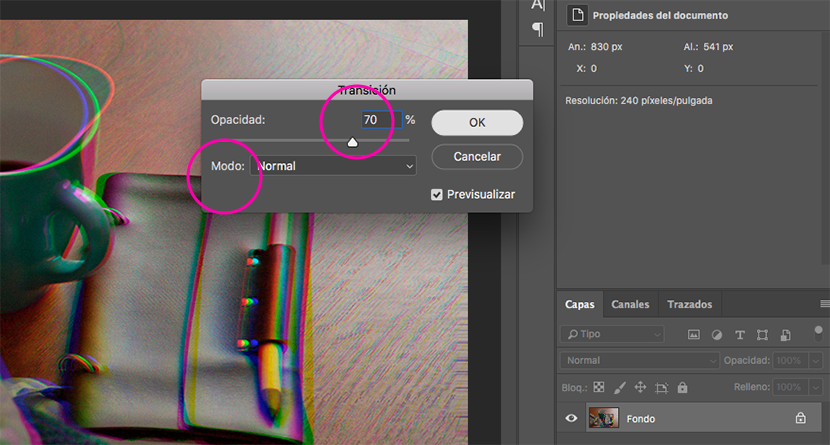Glitch-effekten har været en trend i 2018, det kan være på grund af serieindflydelse som Black Mirror på Netflix, hvor vi som teknologisk art har mangler. Alt en metafor om vores samfund.
Faktum er, at selvom de er forvrængede billeder, og som langtfra er perfekte, fanger de vores opmærksomhed på grund af deres intense farver og det mysterium, der betegner den forvrængning, der tidligere var lidt brugt i reklamer. Der er flere måder at opnå denne effekt gennem Photoshop på, nogle mere komplekse end andre. I denne vejledning forklarer jeg, hvordan man udfører glitch-effekten let og hurtigt.
Til at begynde med vælger vi det billede, som vi vil anvende effekten på, og åbner det i Photoshop. Det er vigtigt, at det er i RGB-farvetilstand, og hvis det har høj opløsning, jo bedre.
Trin 1: Rød kanal
Vi går til panelet Kanaler og vælger den røde kanal. Placerer automatisk resten af de usynlige kanaler. Så vi aktiverer boksen, så alle kanaler ses.

Trin 2: Forvræng filter
Vi går til menuen Filter / Distort / Distort ... I den dialogboks, hvor det står Udefineret område vælger vi gentag kantpixels. Vi justerer linjen på gitteret efter vores smag. Vi kan se, hvordan forvrængningen ser ud i den samme dialogboks.
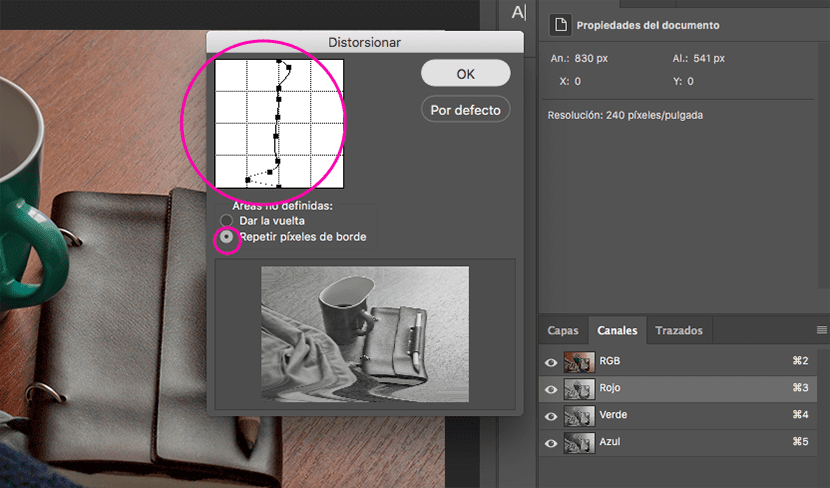
Trin 3: Grøn kanal
Vi går tilbage til panelet Kanaler og vælger den grønne kanal. Vi gentager trin 2, men justering forskelligt graticule-linjen.

Trin 4: støj
I panelet Kanaler vælger vi alle kanaler (RGB). I menuen ser vi efter filter / støj / tilføj støj ... Vi vælger distribution Gaussisk, justerer vi den ønskede støjprocent og holder boksen deaktiveret monokromatiske. Vi accepterer.
Derefter går vi til menuen Rediger / Overgang for at tilføje støj ... Vi indstiller en opacitet til 70% og den normale tilstand.
Trin 5: Linjer
Vi opretter et lag med ensartet farve, vi konverterer det til et smart objekt og går til filter / filtergalleri ... I dette panel åbner vi menuen Skitse og vælger effekten Halvtone mønster, vi justerer størrelsen og kontrastværdierne, typen af motiv ville være línea. Vi giver det ok.
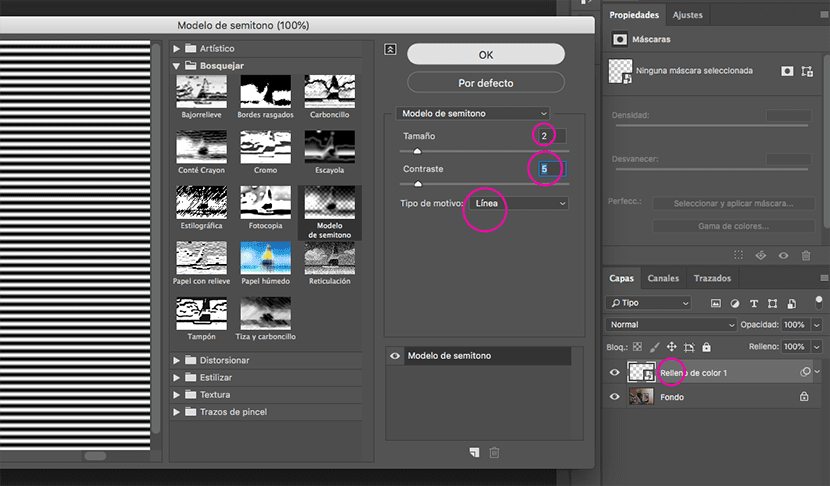
Trin 6: Blandingstilstand
Vi dobbeltklikker på laget, og i blandingsindstillinger vælger vi Overlapning, til en værdi af 10%, i linjen vist nedenfor bevæger vi os, mens du holder nøglen nede alt bjælkerne indad, på denne måde kobles lys og skygger bedre til det underliggende lag, det vil sige vores image.
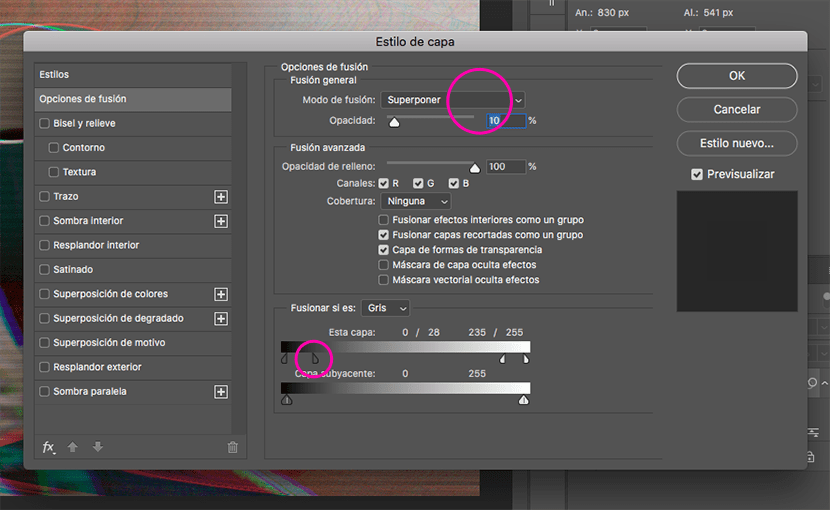
Og klar! Husk at eksperimentere med forskellige værdier, procenter og blandingstilstande. Hvis du har spørgsmål, skal du lade dem være i kommentarerne.
Her før og efter ...

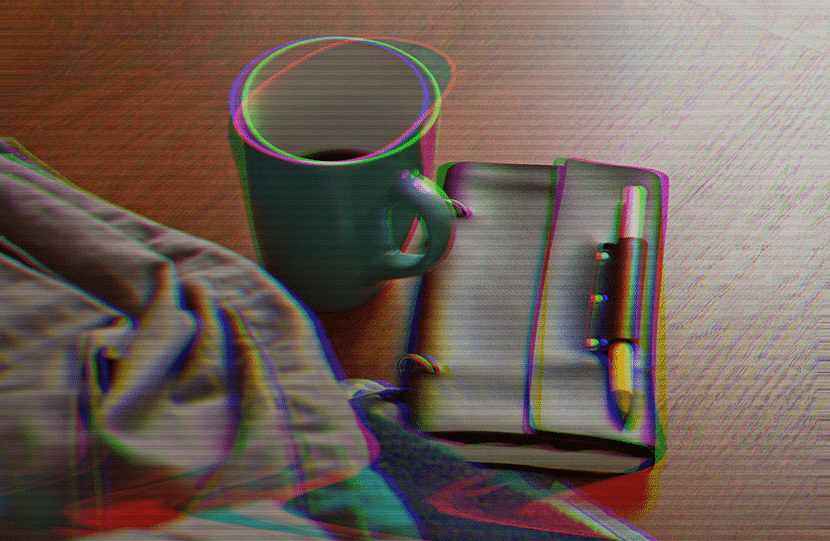
Billede - Antonio Moubayed