
Der er tidspunkter, hvor du ikke vil bruge de teksturer eller design, du finder på Internettet, men du foretrækker at gøre det selv. Dette er ikke langt fra, og som designer skal du være forberedt, hvis en klient eller dig selv har brug for at skabe noget fra bunden. Hvordan kan den grunge tekstur, som er den, der vedrører os i denne sag.
Grungeteksturen er en af de mest anvendte, selvom det med hensyn til navnet måske ikke lyder som dig. Men hvordan gør man det i Photoshop? Hvis du vil prøve at gøre det, fortæller vi dig, hvilke trin du skal tage for at opnå det.
Hvad er grunge tekstur

Har du nogensinde hørt om grunge tekstur? Ved du hvad det er? Lige nu er det en af de hotteste trends der findes blandt designere. Og det er fordi det giver dig et organisk, realistisk resultat og med en følelse af modstand. Da det primært bruges til baggrunde, undgår det også at skulle bruge en hvid, grå eller solid baggrund, men bruger i stedet en kombination af flere for at skabe et unikt mønster.
Derfor kunne vi definere grunge tekstur som et farvet papirlignende mønster, men på en bestemt måde, der ikke mishager I modsætning til. Den normale ting er at gøre det i sort og hvid, men i virkeligheden kan det også gøres i farve og endda bruge det i 3D til at skabe forskellige intensiteter af farve og design, der tilføjer mere dybde.
Sådan laver du grunge tekstur med Photoshop
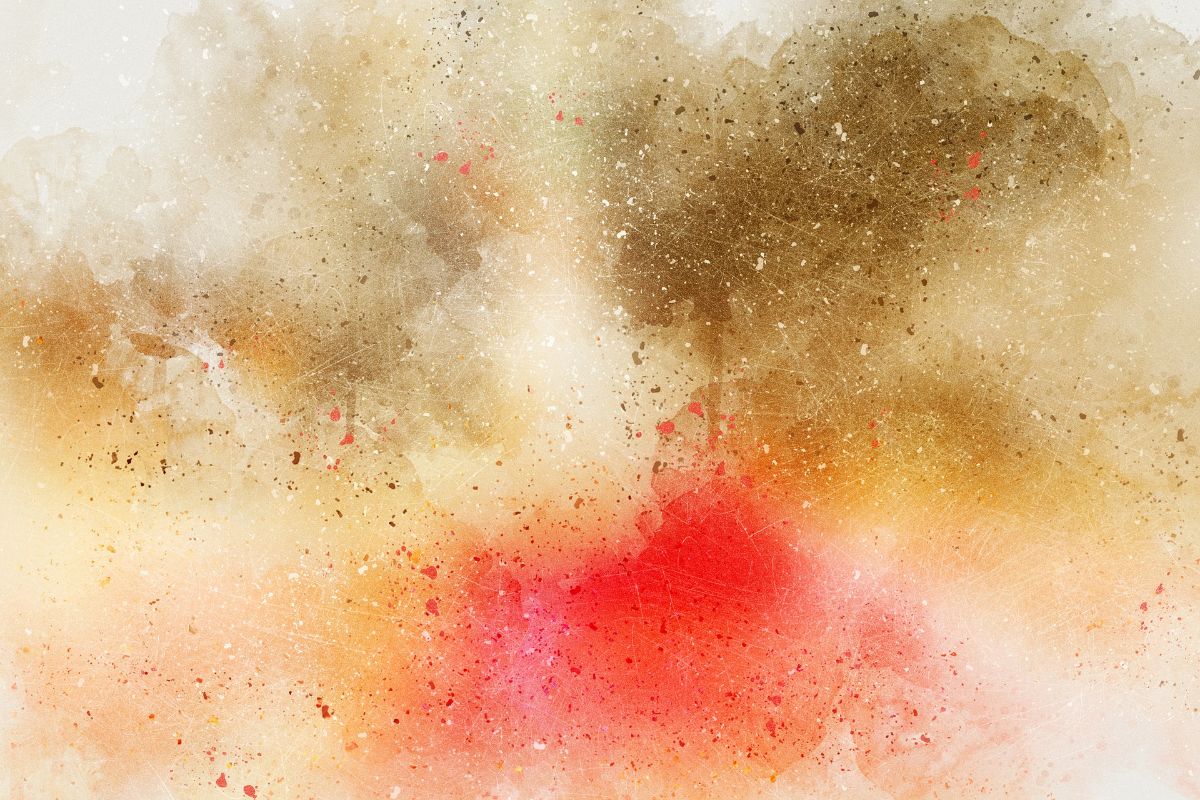
Nu hvor du ved lidt mere om grunge tekstur, er det tid for dig at lære at oprette det i Photoshop. Fra nu af fortæller vi dig, at det er ret let, men du skal følge trinene for ikke at lave fejl, og at det viser sig som det skal være.
Åbn Adobe Photoshop og en ny fil
Det første skridt, du skal tage, er på din computer (pc eller bærbar computer) åben det Photoshop-program, du har, og giv det til at åbne en ny fil. Her kan du specificere den størrelse, du vil have den, da der ikke er nogen specifikke målinger, alt afhænger af, hvad du har brug for.
Naturligvis er teksturerne normalt lavet i kvadratisk format, da de senere, når de øger størrelsen eller duplikerer dem, kombinerer meget bedre, end hvis de var rektangulære.
Vi anbefaler, at du lader baggrunden være tom.
Kopier laget
Du ved allerede, at lagmenuen er en af de mest anvendte i Photoshop, og det ville ikke være mindre, når du opretter grungeteksturen. Hvad du skal gøre er at duplikere det hvide lag, du har.
Således i Lagmenuen får du to, den første, som normalt er låst, og en kopi af det. I den kopi, der peger på den med markøren, skal du klikke på højre knap og konvertere til et smart objekt.
Cloud filter
Når dette lag er angivet, hvilket er det, vi skal arbejde med, skal du sørge for, at baggrunds- og forgrundsfarverne er sorte og hvide. Hvis ikke, skal du ændre dem om et øjeblik, og nu skal vi anvende et skyfilter til dette lag.
Til dette Filtrer / fortolk / skyer. Således vil du se, at det ændrer sig fuldstændigt, og det viser dig et billede, som om det var meget overskyet (og meget tæt på skyerne).
Du ved allerede, at jo mere du anvender filteret, jo mere vil årsagen ændre sig, så hvis du er lidt krævende, skal du fortsætte med at prøve, indtil du får det ønskede resultat. Sådan får du sådan en abstrakt struktur, men det er det første skridt til at grunge.
Rediger billedet
Dernæst og ved hjælp af de filtre, der kommer i Photoshop igen, skal du ændre billedet lidt ved hovedsageligt at anvende forvrængningsfiltre. For eksempel: Filter / Distort / Ripple.
Vi har valgt denne, men du kan placere den, du ønsker. Med hensyn til mængden kan du vælge det ønskede tal (fra 800 ser det normalt godt ud) og størrelsen i stort. Vi giver OK.
Grunge struktur: justeringslag
Derefter skal du oprette et justeringslag. For at gøre dette: Lag / justeringslag / niveauer. Klik på OK (fordi værdierne, der kommer ud, er tilstrækkelige og anbringes i Egenskaber, i panelet, niveau 24. Klik endelig på Posterize, så får du resultatet (som endnu ikke er det endelige).
Lysstyrke og kontrast
derefter skal du ændre lysets lysstyrke og kontrast. For at gøre dette anbefaler vi, at du sænker lysstyrken (til -15) og øger kontrasten (til +20). Det får teksturen til at se mere intens ud, men rolig, den er ikke den sidste.
Sæt laget på Blend synligt og gå til Filter / Sharpen / Sharpen More
Grunge struktur: Oprettelse af et mønster
Nu skal du oprette et mønster for at afslutte den grunge tekstur, du laver. For at gøre dette skal du gå til Filter / Andre / Offset. Hvorfor skal du? Nå, så hjørnerne konvergerer i midten, og det er vigtigt, fordi det på den måde, når du duplikerer strukturen, ikke ser ud som om du gentager mønsteret, men som om det kun var et.
Brug børsteværktøjet til at fjerne pletter
For at afslutte skal du bare Brug penselværktøjet til at fjerne det, der synes at være galt med designet. Og det vil være klar.
Foretag en verifikation
Når du kan lide, hvordan resultatet har været, er det tid til at klikke på Rediger / Definer mønster. Hvad dette vil gøre er at gemme dette mønster som en Grunge-struktur, så du ikke behøver at gøre det igen, hvis du ikke vil.
Endelig skal du åbne en ny fil, hvis den er to eller tredobbelt på din teksturs størrelse, for at se hvordan mønsteret gentager sig, og hvis der er fejl, du skal rette, før du præsenterer det for klienten.

Hvad hvis jeg ikke kan lide det normale resultat?
En af de store fordelene ved at lære at lave dine egne teksturer er, at du ikke behøver at være tilfreds med dem, du finder, eller følge vejledningerne til punkt og prikke. Det vil sige, så længe du har basen til at skabe denne struktur, kan du foretage de ændringer, du ønsker for at opnå det resultat, der bedst tilfredsstiller dig.
Det vigtige er at kende trinnene, og så skal du bare bruge kreativitet til at skabe dine egne designs baseret på den grunge tekstur.