
adobe sikring et imponerende program der tillader på en sjov måde at skabe tegn for at føje dem til dine designs i Photoshop.
Fuse er et program, der er tilgængeligt for Adobe Creative Cloud-medlemmer. Det er en applikation, der, selvom den blev lanceret i slutningen af 2015, stadig er i beta. Softwaren giver mulighed for at nemt at oprette og importere 3D-tegn i Photoshop. Tegn kan interagere med andre 3D-elementer i Photoshop og få forudindspillede udgør eller animationer anvendt på dem.
Folkene på Mixamo er ansvarlige for at skabe Fuse, og deres andre produktlinje indeholder adskillige andre apps designet til mere intensivt arbejde med 3D-karakterudvikling.
En aftale mellem Mixamo og Adobe er årsag til optagelse af Fuse på listen over applikationer fra Creative Cloud. Tegn oprettet med Fuse kan indtastes i Photoshop CC eller uploades til Mixamos 3D Character Library.
Fuse er ikke en robust 3D-indholdsgenerator som Maya eller 3D Studio Max og har derfor ikke den indlæringskurve, som disse programmer kræver. Selvom Sikring er noget begrænset i, hvad der kan oprettes, men det er en sjov og meget intuitiv applikation, overraskende kraftig og meget nem at bruge.
Hvordan fungerer Adobe Fuse?
Workflowet af Sikring er meget enkel Og selv med en bred vifte af muligheder er processen aldrig forvirrende. Interfacet er godt bygget og distribueret så det er altid tydeligt, hvad du laver i det aktuelle trin, og hvor du vil hen i næste trin.
Nedenfor viser jeg dig en lille vejledningsvejledning, så du kan se, hvor let det er at bruge Adobe Fuse.
Samler karakteren
- Trin 1: Det første trin, når du starter Adobe Fuse, er vælg tegnhoved. Der er et stort antal typer kranier at vælge imellem. Hvis du ikke ser en, der passer perfekt til din karakter, skal du bare vælge den, der passer bedst til den karakter, du vil oprette (de fleste hoved- og ansigtsegenskaber kan justeres senere).
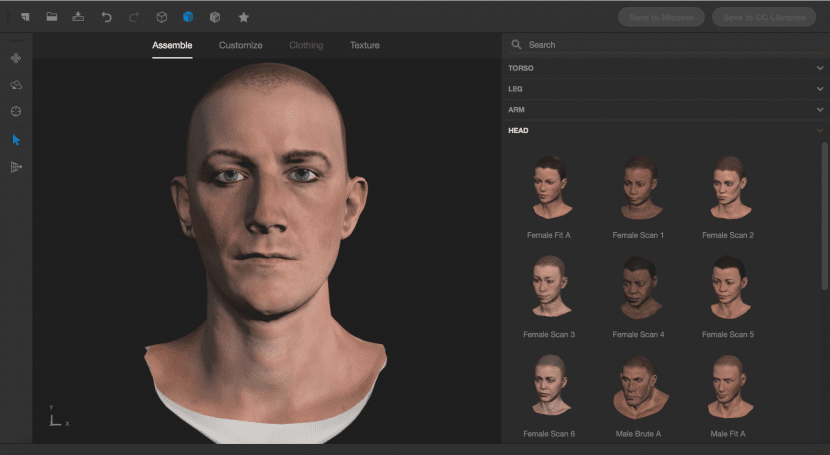
- Trin 2: Når du har valgt et af hovederne, Programmet tilbyder dig automatisk et bibliotek med torsoer til montering af hovedet. Igen, find et godt udgangspunkt, da detaljerne er fuldt justerbare senere.
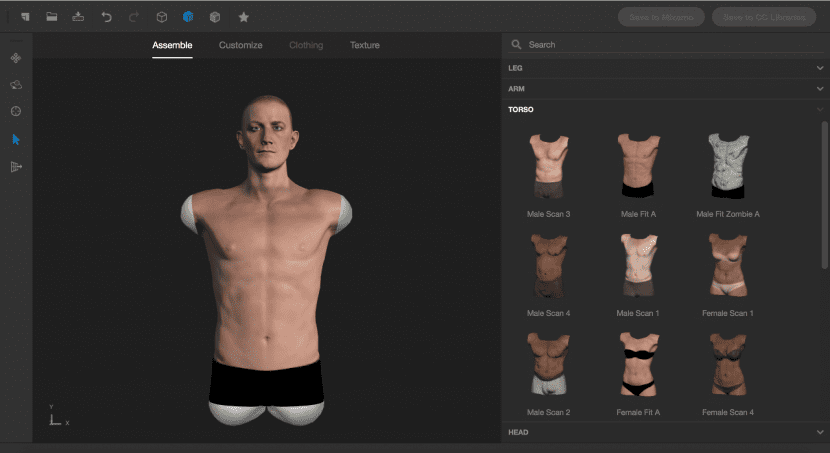
- Trin 3: Efter at torsoen er valgt, tilføjes arme og ben på samme måde. Vælg et af parene med arme og ben fra biblioteket og programmet tilføjer automatisk lemmerne til modellen og blander perfekt hud og muskler. Modellen er fuldt 3D, og panelet til venstre indeholder værktøjer til at flytte og rotere modellen, så du kan undersøge din karakter fra enhver vinkel.
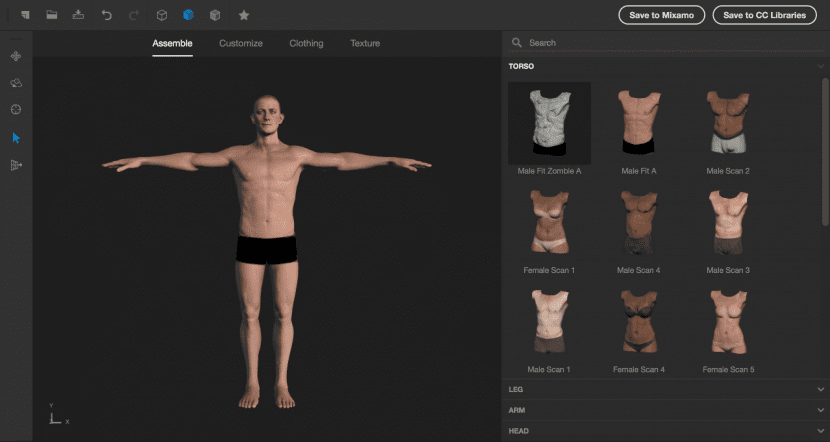
- Trin 4: Når modellen er fuldstændigt samlet, skal du gå til fanen Tilpas. Egenskabspanelet afslører flere mapper, en for hvert område af kroppen og forskellige indstillinger for den specifikke del af kroppen. Mens mapper præsenteres på en meget logisk måde, er en hurtigere måde at vælge den nøjagtige del af kroppen, der skal redigeres, at bruge markeringsværktøjet (pilen i værktøjspanelet til venstre). Klik derefter på et område af kroppen og træk, mens du holder museknappen nede for at justere størrelsen og / eller den relative placering af den del. Indstillingerne opdateres automatisk som et resultat. (Du har også mulighed for at gøre det fra vælgerne i menuen til højre).
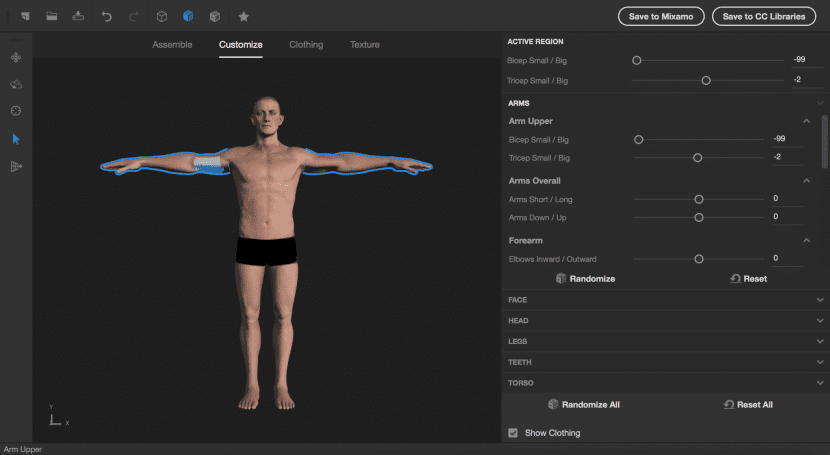
La ropa
Når karakterens krop er bygget og tilpasset vores behov, ogDet næste vigtige element for at opbygge vores karakter er tøj. De muligheder, som adobesikring tilbyder dig til garderobeskabet, er endnu mere varierede end de muligheder, det tilbyder for kroppens dele.
- Trin 1: De fleste muligheder for tøj har tendens til at være bygget på en mandlig eller kvindelig ramme. Men der er også en håndfuld unisex tøj til rådighed. Under alle omstændigheder, uanset hvilket tøj du vælger, er det automatisk dimensioneret til at passe til din karakters krop.
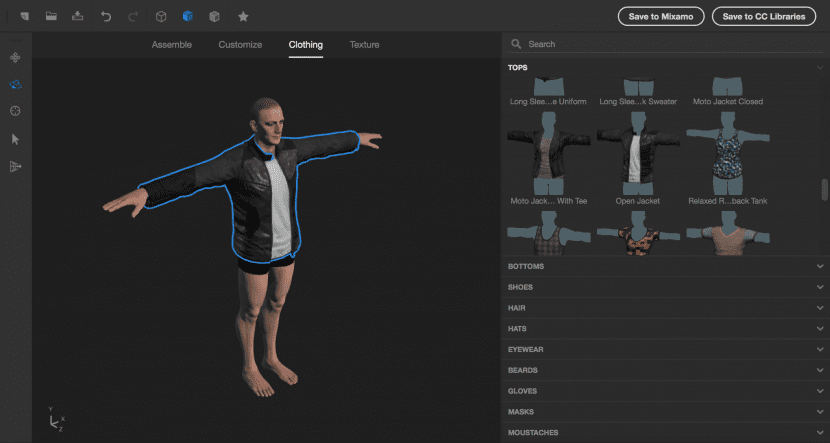
- Trin 2: Hvis du har fundet udfordring på at tage tøj på i det virkelige liv, skal du vente, indtil du prøver at parre et sæt bukser og sko med din karakters toptøj. Heldigvis, at prøve et par jeans på Adobe Fuse er blot et klik på en knap. Tilsvarende kommer alt fodtøj parvis, og du behøver ikke søge efter den manglende sko.
- Trin 3: Der er et godt udvalg af frisurer at vælge imellem. (ikke blive distraheret af hårfarve, fordi det kan ændres senere). Bekymre dig mere om stil og længde, da disse er mere komplicerede indstillinger.
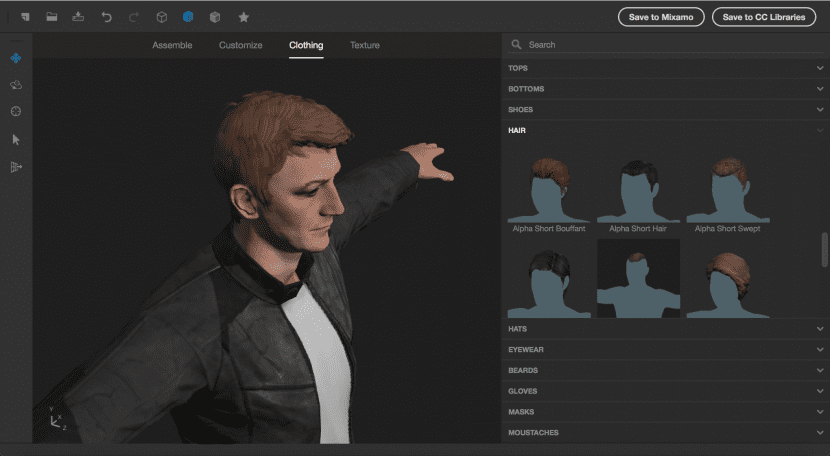
- Trin 4: Hovedbeklædningssektionen er særlig imponerende, fordi der er kollisionsdetektering indbygget i frisuren. Dette sikrer, at der ikke er nogen hårlåse, der skubber gennem hatten (hvilket vil gøre kombinationen af frisuren sammen med hatten meget mere reel). Der er ingen indlysende grænseflademulighed for at fjerne hatten, når den er tilføjet. For at gøre dette skal du blot vælge hatten i eksempelvinduet og trykke på Delete-tasten.
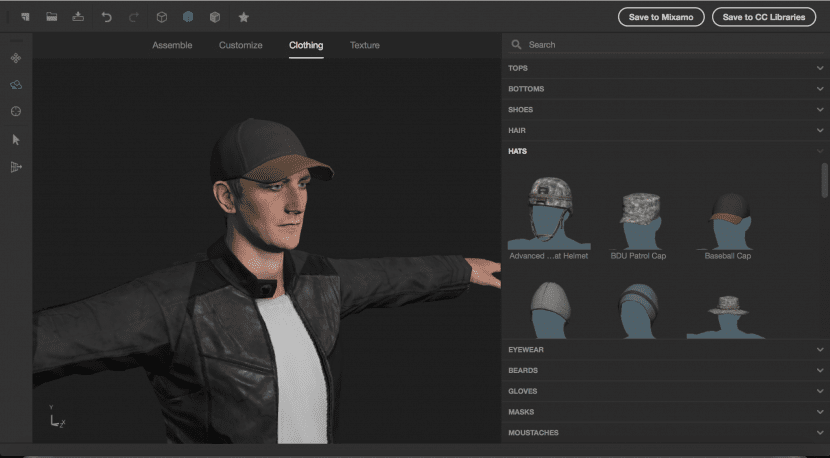
- Trin 5: Tilgængeligt tilbehør spænder blandt andet til beskyttelsesbriller, skæg, handsker, masker og overskæg. Det er åbenbart ikke nødvendigt at inkludere alle disse i hvert tegn, men det er godt at vide, at Adobe Fuse tilbyder os disse muligheder.
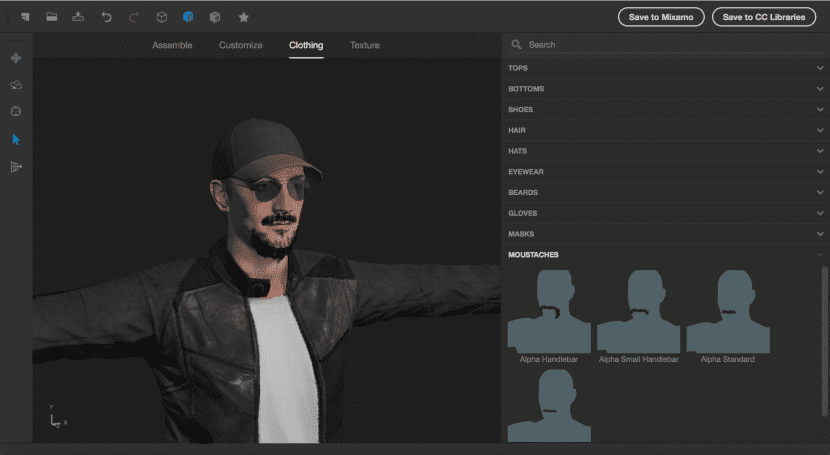
Hvor meget tilpasning er der?
På dette tidspunkt virker Adobe Fuse lidt mere end et meget fancy dress-up-program. Nogle videospil tilbyder endda dette niveau af kontrol til spillerne at skabe karakterer til deres spil.
Er det alt, hvad der er? Sandheden er, nej, Sikring har meget mere at tilbyde. Dernæst ser vi på nogle af de mere avancerede tilpasningsmuligheder, som programmet tilbyder os.
- Trin 1: En af de mest almindelige kritikpunkter af CG-karakterer er deres mangel på ansigtsudtryk. Positionen for et tegns øjne kan være lidt uhyggelig afhængigt af hvordan de er placeret. Men når vi først tilføjer en smule personlighed til ansigtsudtrykket, hjælper det os med at gøre vores karakter lidt mere nacn.
Når vi vender tilbage til fanen Tilpas, mappen «ansigt» indeholder forskellige skydere for at justere karakterens humør (udtryksafsnit). Disse justeringer ændrer visse ansigtsområder for at danne udtryk. De kan endda blandes.
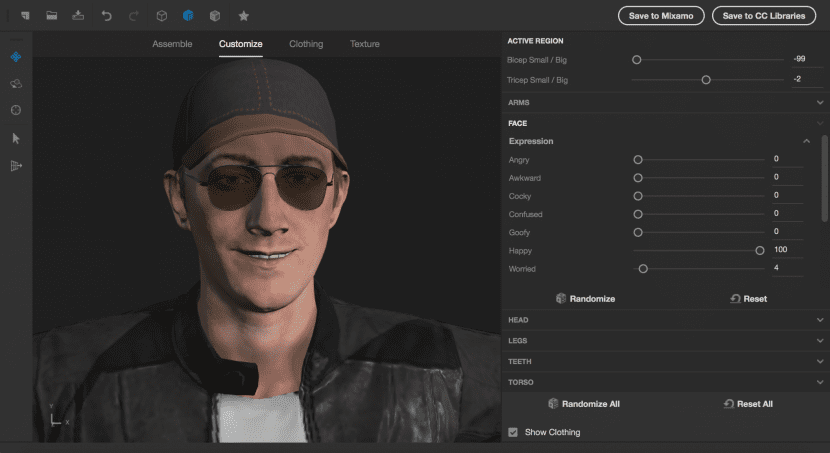
- Trin 2: Ekspressionsskyderne er gode, men der kan være tidspunkter, hvor du vil have mere præcis kontrol over bestemte funktioner, såsom placeringen af din mund. I dette tilfælde, der er et afsnit kaldet "ekstra" i "Face" -mappen, der indeholder flere indstillinger til finere eller mere subtil kontrol.
- Trin 3: Gå til fanen "Tekstur", og vælg derefter en af tøjartiklerne for at se antallet af muligheder for at tilpasse teksturerne. Der er ikke kun et bibliotek med forskellige materialer og strukturer i bunden af skærmen, men også hver overflade har sit eget sæt egenskaber, der kan justeresFor eksempel kan farven på t-shirten indstilles til hvid, men du har også kontrol over antallet og hyppigheden af læg og endda den fremherskende retning af lægene.
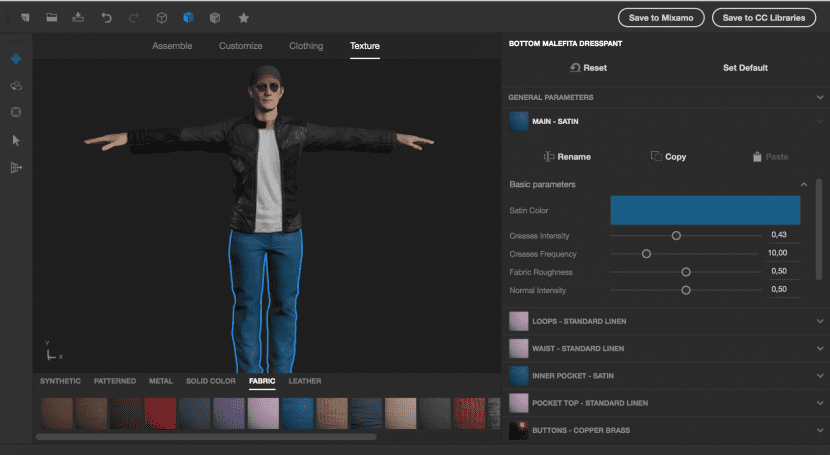
- Trin 4: Vælg et område af din karakter, hvor huden vises, for at se det store antal tilgængelige attributter at tilpasse hud og ansigt. Hudfarve er meget mere end bare en farvevælger: der findes kontrolelementer til "Alder, farvetone variation, skønhedsmærker og meget mere." Grav dybere, og du finder specifikke kontroller til makeup, ansigtshår og endda vippelængde - men stop ikke der. Hvis du virkelig vil gå dybere, skal du gennemse øjenkontrollerne. Hvis du vil, kan pupillen defineres som en kattens pupil, eller du kan endda justere størrelsen og farven på de vener, der ses i øjnets hvide.
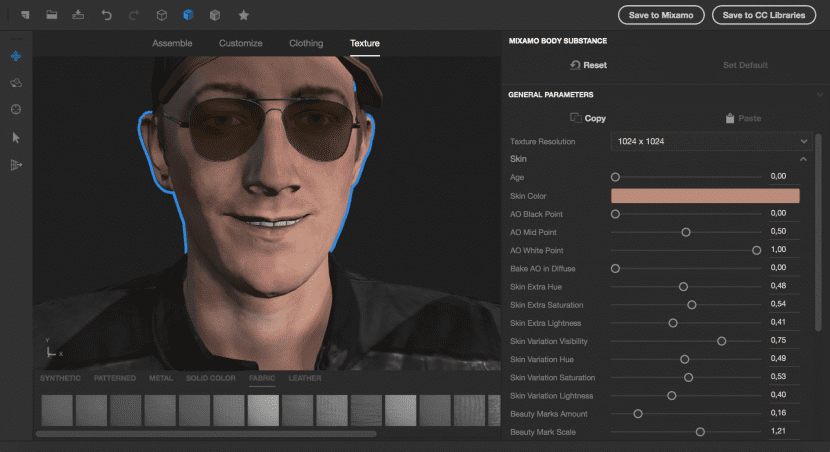
- Trin 5: De tilpasningsmuligheder, vi hidtil har set, dækker sandsynligvis 99% af behovene for de tegn, du vil oprette. Men der er endnu en tilpasningsfunktion at se på. Denne funktion skal bruges sparsomt. Adobe Fuse inkluderer en skulpturel evne til karakterens basisform. Værktøjet i bunden af værktøjslinjen til venstre er det til "Modificer geometri". Dette værktøj giver dig mulighed for at ændre de faktiske polygoner i modellen ved at skubbe og trække dem med en børste langs overfladen. Denne mulighed kan være nyttig, men den er vanskelig at mestre og kan let ødelægge en god model.
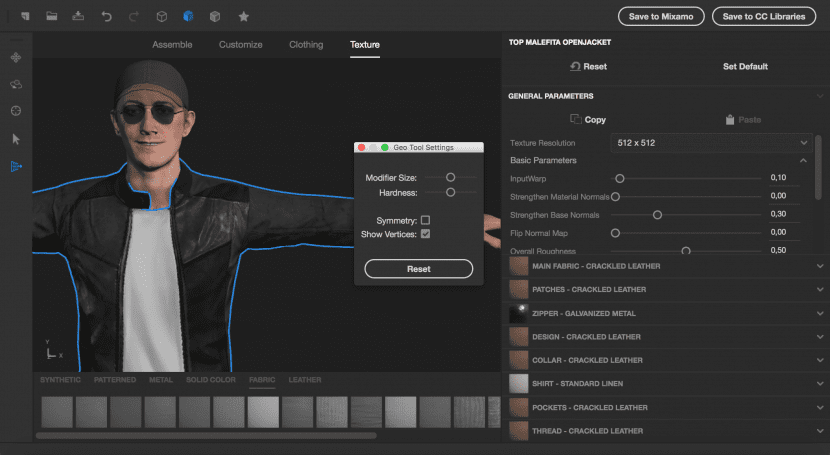
Og nu det?
På dette tidspunkt har du sandsynligvis brugt meget tid på at teste og studere de specifikke attributter for din karakter ansigt. Nu får du din karakter oprettet.
Og nu det? Hvordan eksporterer vi vores karakter til Photoshop? Nå, standardmetoden til at gemme filen i Fuse og derefter importere eller åbne den i Photoshop fungerer ikke. Du er nødt til at gøre noget andet i stedet.
- Trin 1: Tryk på knappen Gem i «CC Libraries» øverst til højre i grænsefladen. Adobe Fuse beder dig om et filnavn og om at vælge en mappe i dit CC-bibliotek.
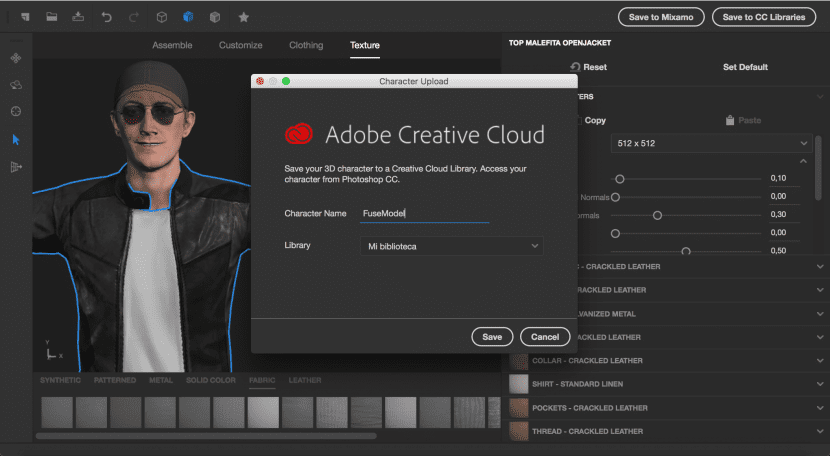
- Trin 2: Start Photoshop, og opret et nyt dokument. Derefter, åbn panelet Biblioteker (vindue> Biblioteker), og find tegnet som du oprettede i Adobe Fuse. Højreklik på tegnet, og vælg "Brug i dokumentet". Photoshop tilføjer karakteren til scenen som et 3D-element.
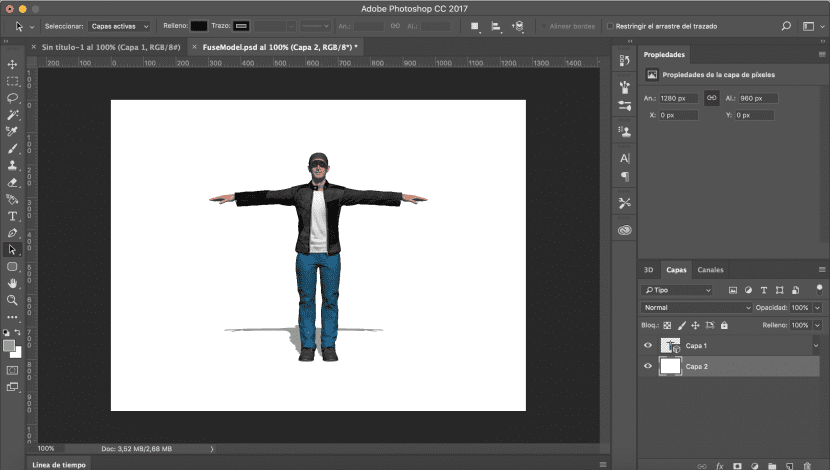
- Trin 3: Skift arbejdsområde til 3D og brug 3D-panelet til at manipulere 3D-egenskaberne for scenen. Tegnet er et 3D-element, så du kan justere kameravisningen, belysningen, skyggerne og endda materialets egenskaber såsom lysstyrke, reflektans osv ...
- Trin 4: I 3D-panelet vælg skelet (der er et lille knogleikon ud for det), og egenskabspanelet opdateres med en lang liste (123 sider tilgængelige) over tilgængelige positioner og animationer, der kan anvendes på skeletet. Klik bare på en, så anvender Photoshop den på din karakter.
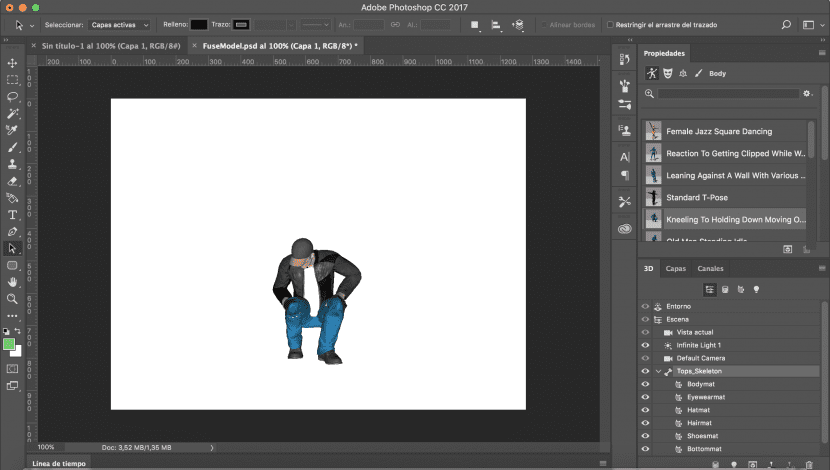
- Trin 5: For at se animationen, Åbn tidslinjepanelet via Vindue> Tidslinje. Tryk derefter på afspilningsknappen for at se din karakter komme til liv.
Hvad nytter det at have en 3D-karakter i Photoshop?
Hvis din kreativitet allerede snurrer med ideer til, hvordan du indarbejder brugerdefinerede tegn i dine nye designs, er mulighederne, som Adobe Fuse giver i forbindelse med Photoshop, kun begrænset af din fantasi.
simpelthen at have en 3D-karakter tilgængelig i Photoshop er en enorm ressource, da du kan placere det i scenen med den position, der bedst passer til dine behov.
Men selvom du ikke er interesseret i at bruge et tegn i en komposition, er en anden mulighed at bruge dem som en visuel reference til at skabe digitale tegn i interessante positioner.
Hvad mangler der i Adobe Fuse?
Der er nogle funktioner, som jeg tror, denne app mangler:
- Brugerdefinerede positioner: Dette er den nuværende største ulempe. Der er ingen måde at oprette en brugerdefineret position til din karakter. Valgmuligheder er begrænset til at vælge fra forudindstillede stillinger eller søge gennem utallige karakteranimationer i håb om at finde et træk, der rammer den rigtige position, du har brug for.
- Brugerdefinerede teksturer: Selvom det er rigtigt, at vi har en stor variation af teksturer, der er fremragende. Alligevel, der er ingen måde at anvende en brugerdefineret teksturfil på et tegn. Anvendelserne af dette ville være ting som for eksempel at tilføje en grafik til en skjorte eller en tatovering på karakterens hud. Med kendskab til 3D Photoshop-miljøet er disse mulige at anvende med 3D-værktøjerne, men jeg synes, det er muligheder, der skal være tilgængelige under karakteroprettelsesfasen, så de ville gøre vores liv meget lettere.
- Kvalitetsgengivelser: Det er meget vanskeligt at få frem et tegn, der ikke ligner et videospil. Tegn oprettet med Adobe Fuse ser langt fra rigtige ud.
- Kompatibilitet med Mixamo-tegn: Den anden mulighed for at gemme et tegn er at gemme i Mixamo. Dette overfører tegnet til online-databasen med 3D-tegn, der er tilgængelige på Mixamo-webstedet. Ulempen ved denne arbejdsgang er, at tegnene på Mixamo-webstedet ikke kan downloades til tilpasning i Adobe Fuse. Workflowet er kun envejs.
Jeg håber, at denne vejledning har hjulpet dig med at forstå, hvordan Adobe Fuse fungerer, og dens integration med Photoshop.
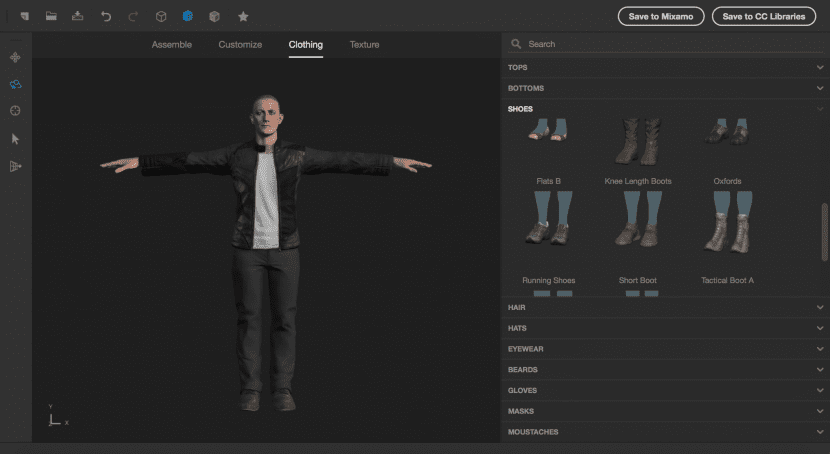
Diego Philip
Hej, jeg har et spørgsmål, når jeg åbner tegnene i PSD fra biblioteket, ser skyggerne pixelformede ud, og de fleste effekter kommer fra sikringen, hvorfor sker dette?
hilsen