
Der er visse evner, der de skal være godt rodfæstede når du bruger et designværktøj som Adobe Photoshop. Brug af tastaturgenveje til at udføre alle disse handlinger sparer tid i de timer, vi kan bruge med dette designprogram.
Til valg af billeder og figurer i en fil, der er åben i Photoshop, hvis den er kendt de tre mest anvendte former, vil vi vide, hvordan vi bedre kan styre den tid, vi har brug for til at give det specielle præg. Vi skal diskutere tre af de hurtigste og mest effektive muligheder, når vi vælger figurer eller objekter fra et billede.
Tryllestav
Det er det hurtigste værktøj til brug det i et tomt rum eller en flad farve, så vi med kombinationen af taster Control + Shift + I hurtigt kan vælge hvilken form vi ønsker.
- Klik på «W» (nøgle til tryllestav), og vi vi fører til tolerance eller tolerance øverst. Vi vælger 30 og klikker på et tomt område
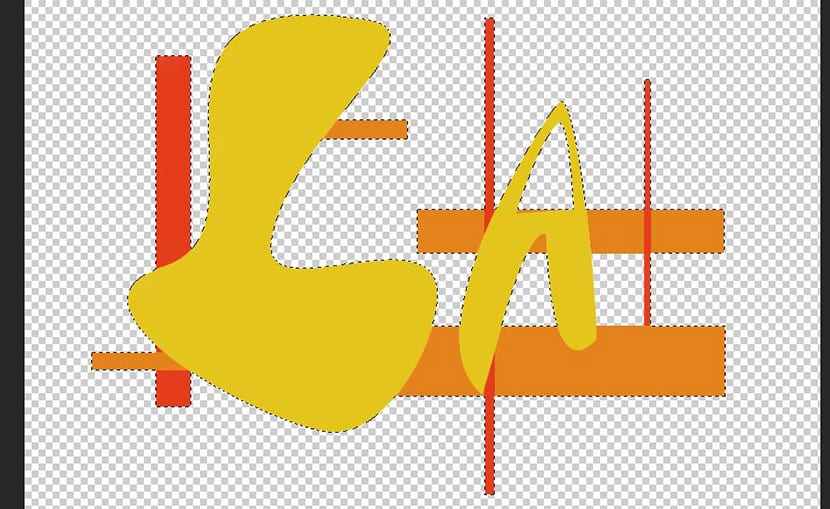
- Nu trykker vi på Control + Shift + I for at invertere valget og klikke på knappen «tilføj lagmaske» eller «tilføj lagmaske» nederst i panelet «Lag» eller «lag»
Penneværktøjet og valg af sti
Når vi har brug for det foretage mere komplicerede valg hvor kurver er inkluderet, som det sker i dette billede af aktivitetsarmbåndene, hvor vi vil slippe af med skyggen, er penværktøjet perfekt til dette.
- Vi vælger penværktøj og vi begynder at klikke for at omgive skyggeformen.
- Du bliver nødt til at holde hold knappen nede og bevæg musen at ændre formen på Bezier-kurven, indtil du tager den ønskede form
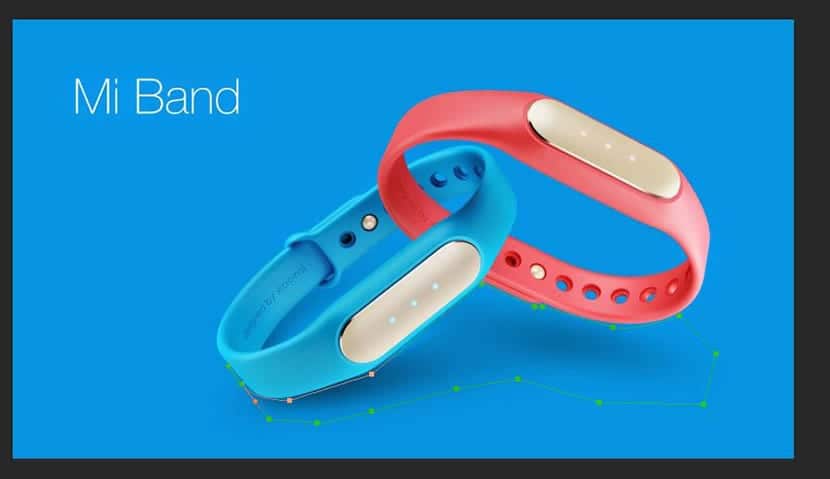
- Det kræver lidt øvelse, men når du er praktisk med det, kan du foretage perfekte kurvevalg.
- Nu skal du bare gå til sporpanel og højreklik på det oprettede for at vælge "Foretag valg" eller "Foretag valg"
- Der vises et vindue, hvor du kan oprette det nye valg ved at trykke på «OK»
Farveværktøj og maskeringslag
Værktøjet til farveområde er perfekt til at vælge store områder, der indeholder et lignende toneafstand.
- Vi går til «Vælg» eller «Valg» og klikker på «Farveområde»Eller« Farveområde »
- Nu forlader vi musemarkøren over det område, vi vil vælge
- Markøren blev ændret til a pipette
- Klik på det område, der du vil foretage valget og den del, der ikke er valgt, vises i sort i vinduet «Farveområde».
- Klik på "OK", så foretager du valget
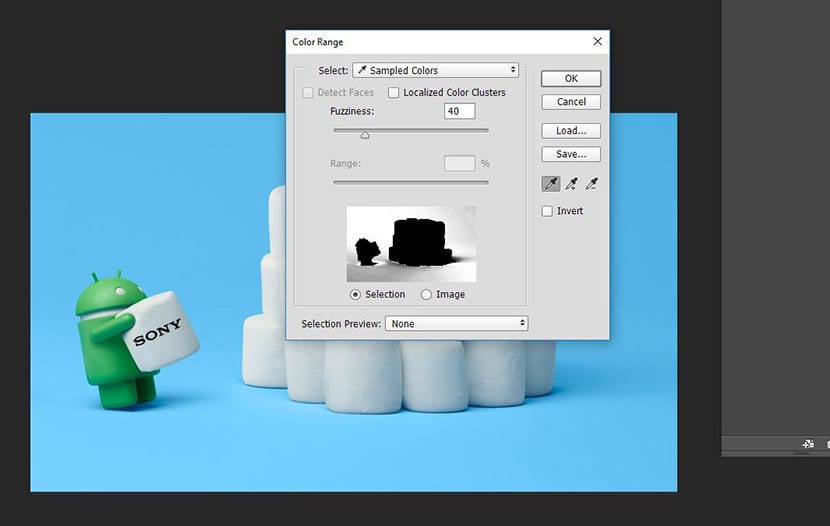
Du har altid mulighed for angiv markeringen med bjælken «Fuzzines» eller bare den første, du finder i vinduet nedenfor «Vælg».
Interessant artikel, i tilfælde af "tonal range", har du forklaret det ganske godt, jeg spiller også lidt med pipetterne "+" og "-" i dialogboksen "tonal range", jeg går til miniaturen og jeg tilføje eller trække, indtil det er mere eller mindre, hvad vi ønsker. God artikel.
Tak Dani!
En af de bedste ting ved Photoshop er, at der altid er flere måder at gøre noget på. Du skal finde den der passer bedst til dig.
Til grove valg af buede genstande bruger jeg normalt magneten lasso, men sandheden er, at pennen er den mest professionelle; alt hvad du skal gøre er at være vant til det, så du ikke spilder tid på valget.
Greetings!