
Lad os fortsætte med vejledningen Sådan blæk og farve vores tegninger med Adobe Photoshop i sin femte del, efter at have tegnet hele tegningen og elimineret alle spor af vores tegning, nu skal vi starte farve ved hjælp af kanalvalg. Vi bruger Farvekanaler af Photoshop at foretage valg i dem og begynde at farve, hvilket er meget nyttigt og praktisk fra et kreativt synspunkt, da du kan få mere kontrol over farven og skyggen af tegningen. Lad os komme igang.
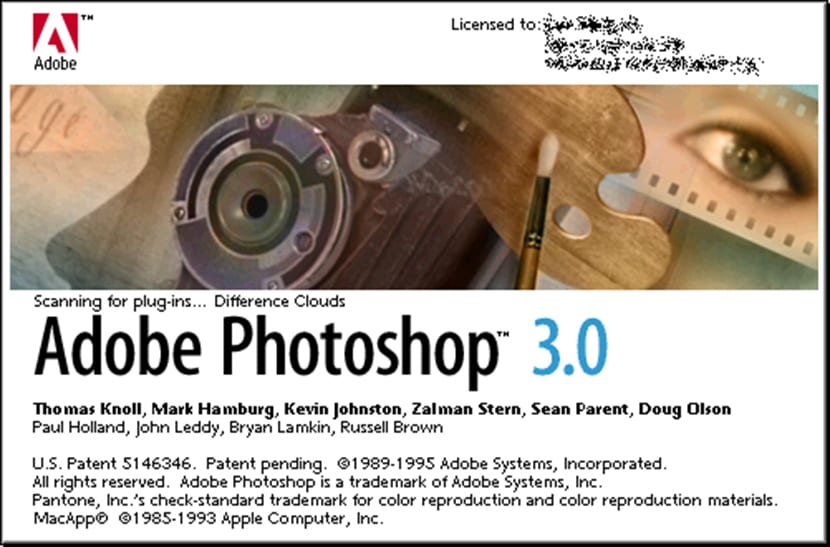
Farvekanalerne er en gammel bekendt med Adobe Photoshop. Lagene ankom først til version 3 af programmet og skulle gøre alt med kanalerne, hvilket var meget vanskeligere end at udføre de behandlinger, der omfattede enhver form for valg. I det næste tutorial Jeg vil ikke røre ved de forskelle, der findes mellem kanaler og lag, da der er mange, og selvom det er meget nyttigt at kende dem til at have mere logisk arbejdsdynamik, bliver de nødt til at have en række eksklusive tutorials, men jeg vil afklar et par ting, inden du fortsætter.
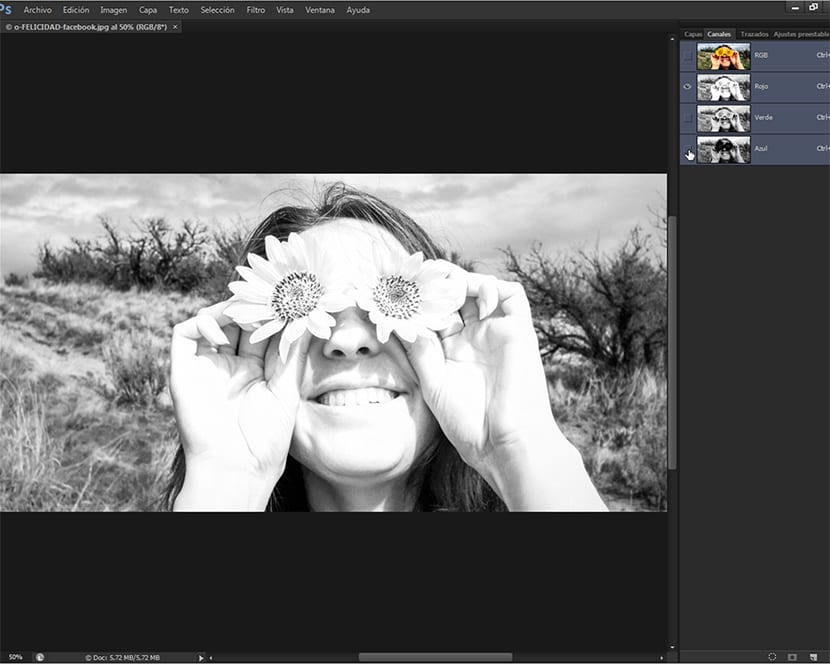
Farvekanaler adskiller sig hovedsageligt fra lag ved, at kanaler direkte påvirker billedets farver og adskiller dem efter kanaler i henhold til den anvendte farvesætning, disse er RGB til naturligt lys eller enheder med projicerede lysskærme (mobiltelefoner, tablets, laptops, plasmaskærme) og CMYK at blande pigmenter og i sidste ende ved udskrivning.
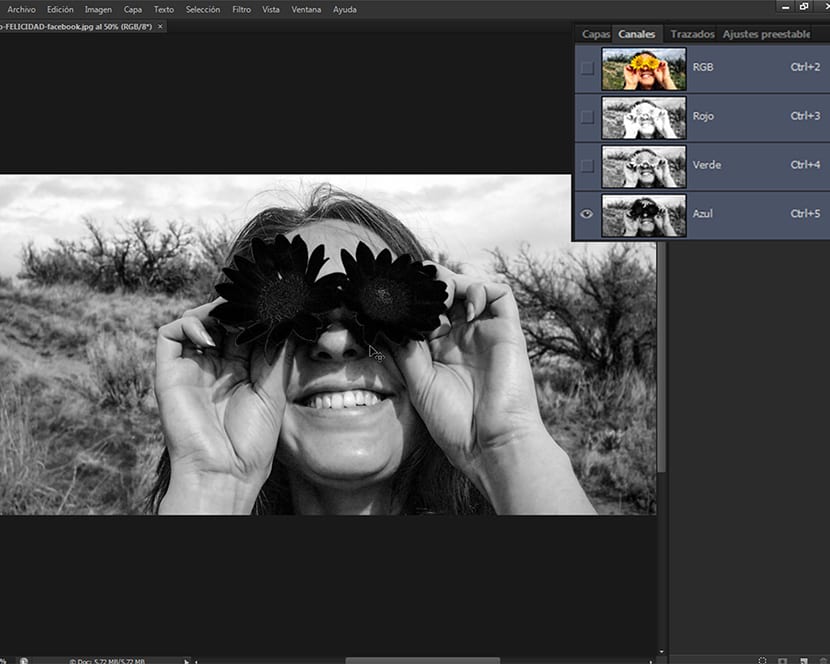
Farvekanalerne indeholder al information om billedet opdelt i de forskellige farver, der danner det, hvis det er tilfældet RGB den farvemodel, der er valgt til at fungere, kanalerne er røde, grønne og blå (RGB er akronymet for rød, grøn og blå), og hvis den er CMYKvil de viste kanaler være cyan, magenta, gul og sort (CMYK er akronymet for Cían, Magenta Yellow og K for Black).

Visualiseringen af kanalerne individuelt eller parvis vil medføre forskellige effekter på de billeder, du arbejder med, at være i stand til at foretage valg i selve kanalen i henhold til farverne, eller vi kan også foretage valg med markeringsværktøjerne og gemme informationen i en bestemt kanal i kanalpaletten. Disse valg går over den farve, som kanalen har, de billeddata, der har den farve, vælges, mens valgene i lagene vises i pixel af det lag, vi har valgt i lagpaletten.
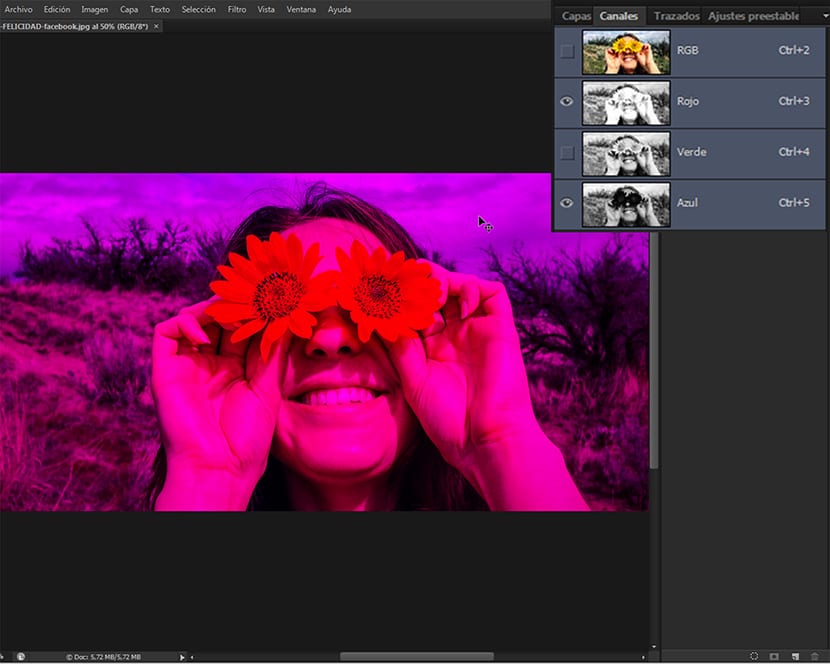
De valg, vi foretager i kanalen, giver os et stort antal muligheder i opgaven med at farve og skygge vores billede, være noget behageligt og intuitivt, når den teknik, jeg præsenterer, er kendt. Denne teknik bruges af professionelle tegnere og farvelægere til deres værker og er meget tilpasselig til andre typer arbejde med fotografier eller andre typer billeder, der skal udvikles. I den foregående vejledning Sådan blæk og farve vores tegninger med Adobe Photoshop (4. del) Vi så, hvordan tegningen var færdigfarvet.
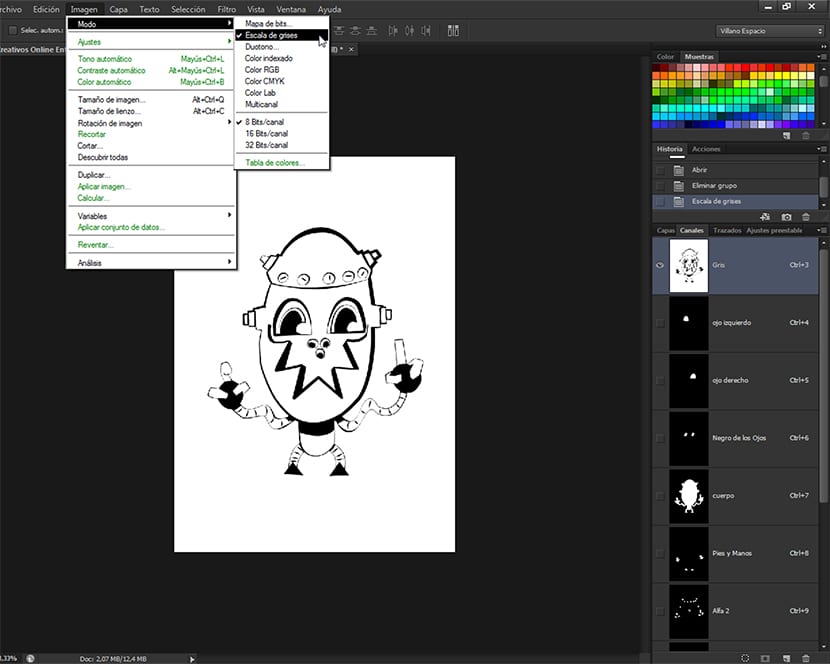
Start af valget
Sørg for, at vi har figur a farve Udfyld som vi så i den foregående vejledning, og at farvetilstanden er i gråtoner, vi går til Kanalpaletten og vælger den grå kanal, der i det øjeblik har alle oplysningerne på tegningen. Vi vælger værktøjet Magnetisk sløjfe, som er et af de markeringsværktøjer, vi har i vores værktøjslinje, specifikt et af Slips.
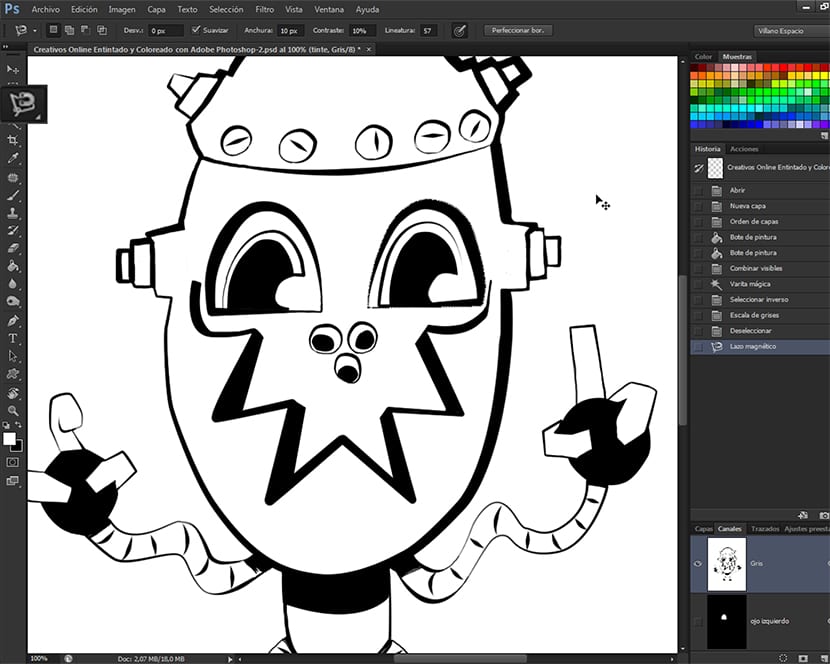
Vi begynder at vælge de forskellige dele af tegningen farve, Jeg startede med det højre øje, og vi satte det i bund. Når vi først har valgt øjet, går vi til kanalpaletten, og i dens nederste højre margen finder vi flere muligheder.
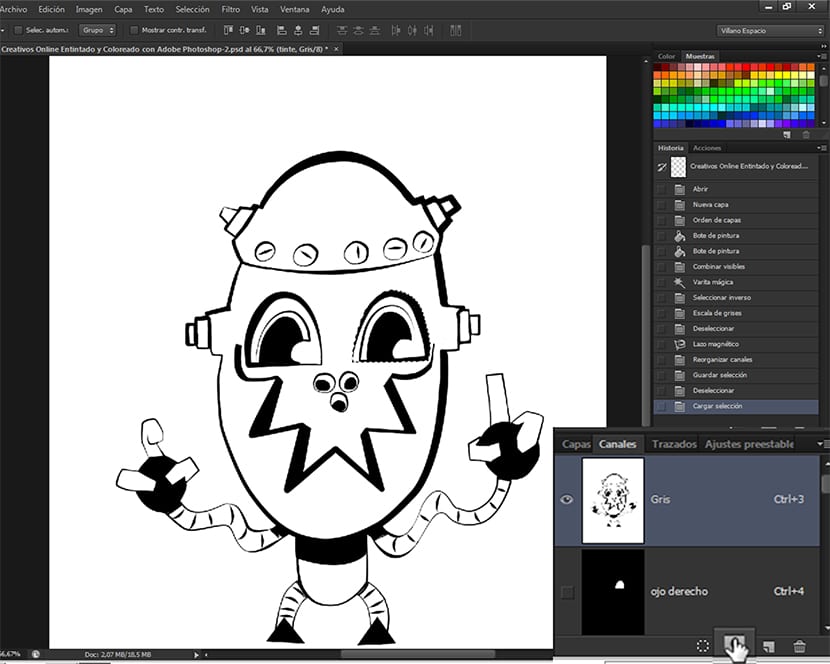
Vi klikker på Gem valg som kanal, og det vil generere en ny kanal, der som standard navngiver Alpha. Vi omdøber det og følger operationen med alle de dele, vi skal til farve.
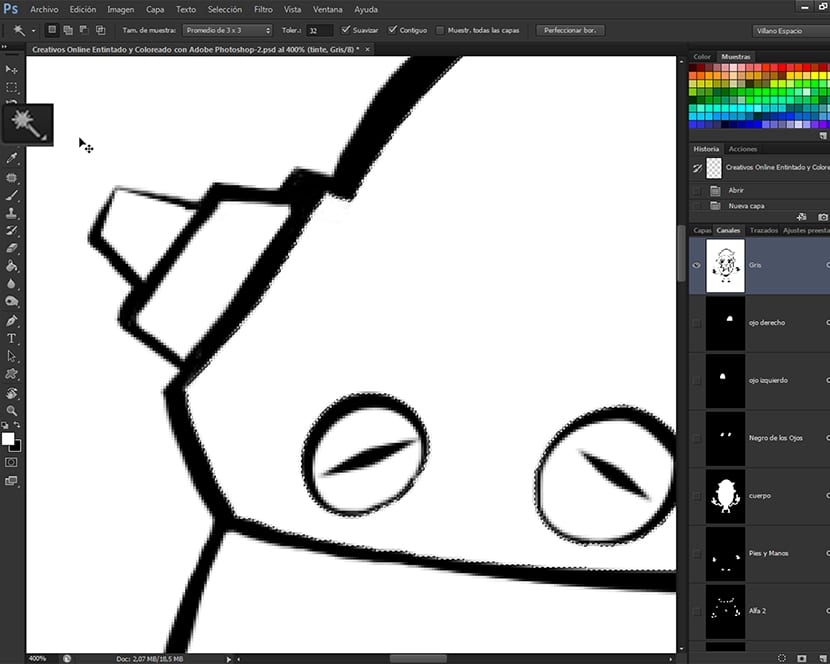
Andre måder at vælge
Når vi ønsker at farve indvendige overflader, skal vi bare vælge tryllestav og klik med det på det sted, hvor vi vil foretage det kanalvalg, der får os til at farve det område. Hvis du ikke kender funktionerne i tryllestav en Adobe Photoshop, Du skal huske på, at den kun kan bruges på lukkede overflader, da det er karakteristisk for værktøjet. I en kommende tutorial af Photoshop Det vil være på de forskellige markeringsværktøjer i billedredigeringsprogrammet til Adobe. Værktøjet Tryllestav Magisk vi bruger det til farve især interiører i figurer med flade farver. Vi kan også anvende det på meget tykke stier og dermed have større kreativ kontrol over vores tegning.
Før du begynder at farve
Når vi har foretaget alle kanalvalg, inden vi begynder at farve, går vi til ruten RGB-billedtilstand-farve, for at begynde at farve vores illustration, da det før kun var i gråtoner og kun havde den grå kanal. I den næste vejledning begynder vi at farve vores tegning via de valgte kanalvalg. Gå ikke glip af det.