At vide, hvordan man håndterer lag, er vigtigt for at begynde at arbejde i Adobe Photoshop, ikke kun fordi det hjælper dig med at være mere organiseret, men også fordi det giver dig mulighed for at få mere ud af dette designværktøj. I denne vejledning forklarer vi, hvordan lag fungerer i Adobe Photoshop, trin for trin og uden komplikationer. Hvis du begynder at bruge programmet, kan du ikke gå glip af dette indlæg!
Hvad er lag i Adobe Photoshop?
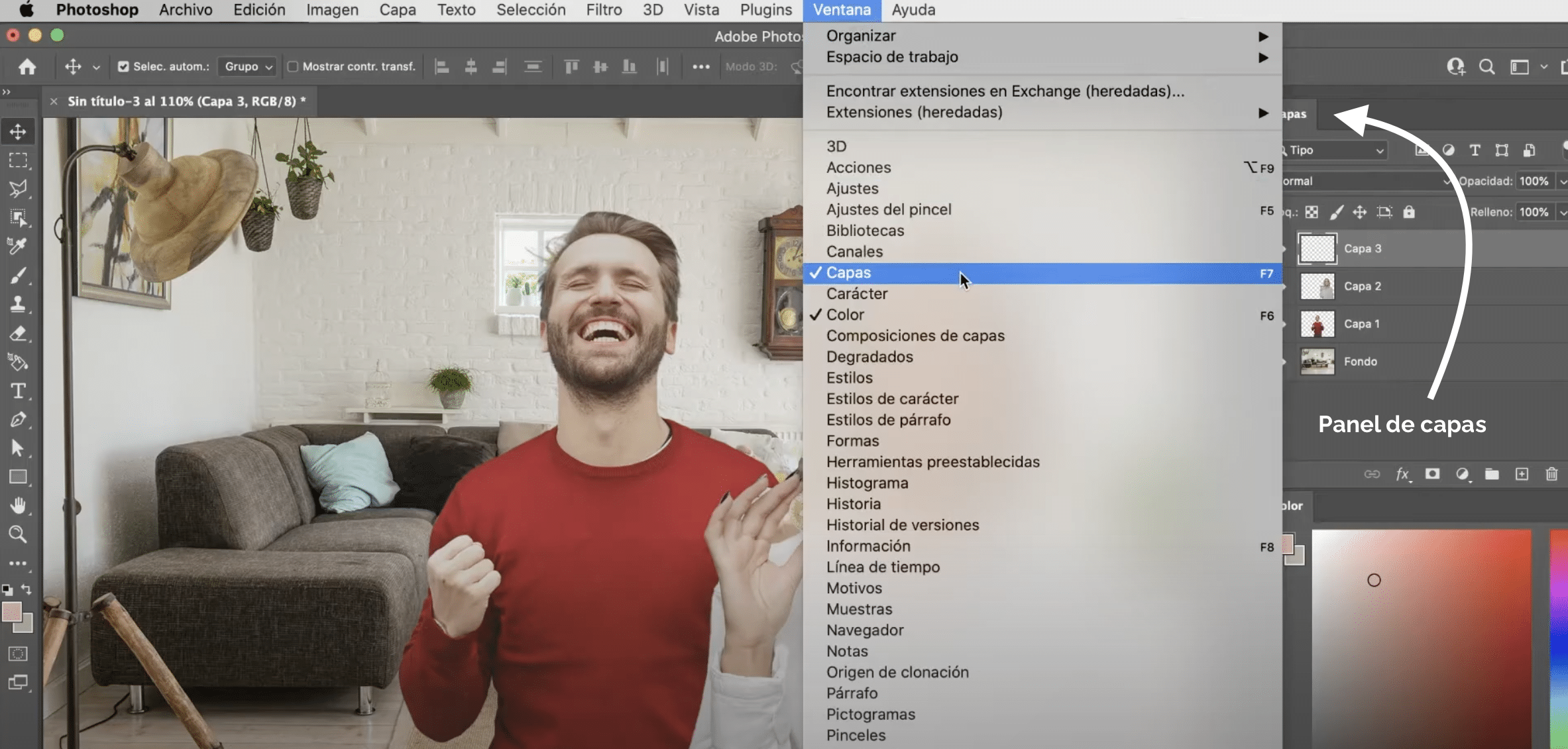
Lagene de er som gennemsigtige sider, der er stablet oven på hinanden og hvor du kan tilføje indhold. Den grå og hvide ternede baggrund indikerer, at dette område er gennemsigtigt. Når du efterlader områder uden indhold, er laget nedenunder synligt.
Lagene er synlige i panelet "lag" som normalt vises på højre side af skærmen. Hvis du ikke kan finde den der, kan du altid aktivere den under fanen «Vindue» (i topmenuen) ved at klikke på «lag».
Hvordan fungerer lag i Adobe Photoshop?
Når vi klikker på et lag i panelet, arbejder vi på det. Alt, hvad vi gør i dokumentet, vil blive anvendt på dette lag og ikke på de andre. Så det er meget vigtigt at sikre, at vi arbejder på det rigtige lag.
Skjul, opret, duplikér og slet lag i Photoshop
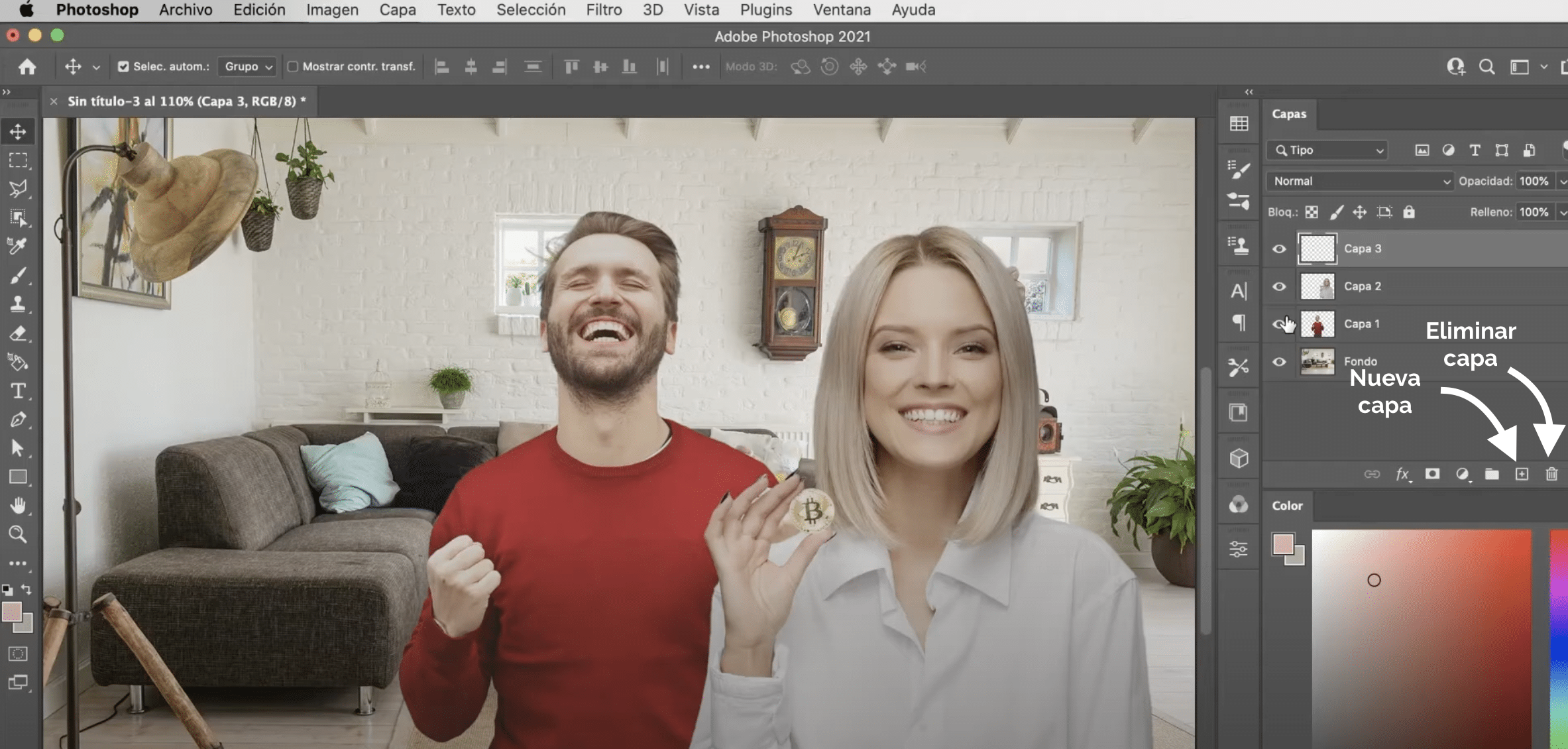
Klik på øjeikonet for at skjule et lag der vises til venstre for dig. Hvis du holder ved at klikke på øjet tryk på option (Mac) eller alt (Windows) på computerens tastatur, alle lag bliver skjult mindre det.
Du Opret nye lag ved at klikke på plustegnet tilgængelig i nederste venstre hjørne af lagpanelet. Hvis du foretrækker det du kan duplikere lag allerede eksisterende, skal du bare placere dig selv på den, trykke på og holde den højre knap på computeren nede og i rullemenuen, der åbner, skal du klikke på "duplikatlag". For at slette lag skal du trykke på papirkurven i bunden af panelet. Du kan også gøre det ved at trykke på tilbagetasten eller slette-tasten.
Lagrækkefølge og hvordan man opretter laggrupper i Photoshop
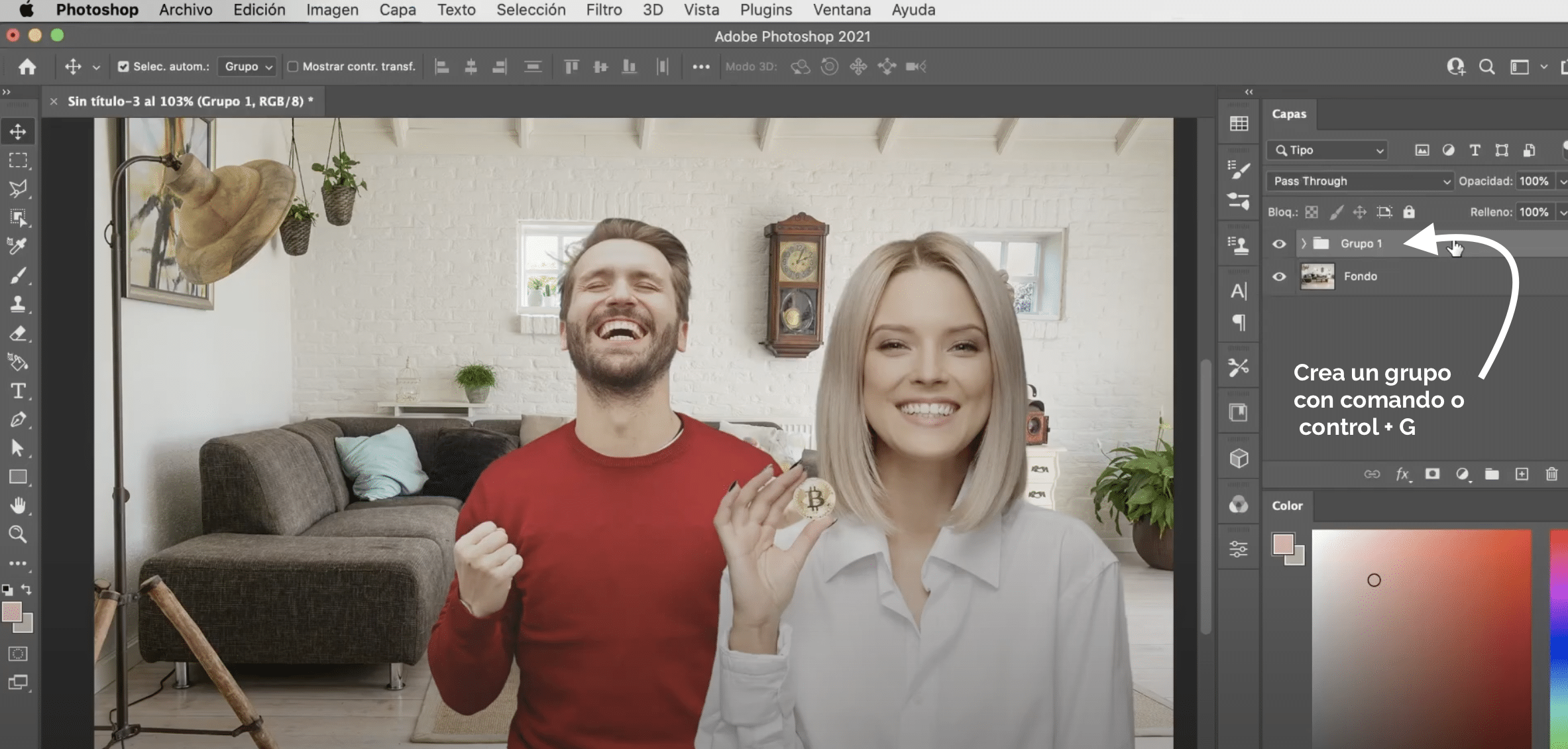
Lagernes rækkefølge kan ændresFaktisk vælger vi på denne måde, hvordan indholdet overlejres. At flytte dem er meget simpelt, det skal du bare hold det nede på panelet, og træk det til den position, hvor du vil placere den. Hvad mere er, du kan oprette laggrupper vælge alle de lag, du vil gruppere, og trykke på computerens tastatur kommando + G (Mac) eller kontrol + G (Windows). Grupperne giver dig mulighed for at anvende effekter, teksturer og blandingstilstande til alle lagene i den samme gruppe, hvilket får disse effekter til at virke på dem alle, som om de var forankret uden at påvirke de andre.
Flyt og transformer indholdet af lagene
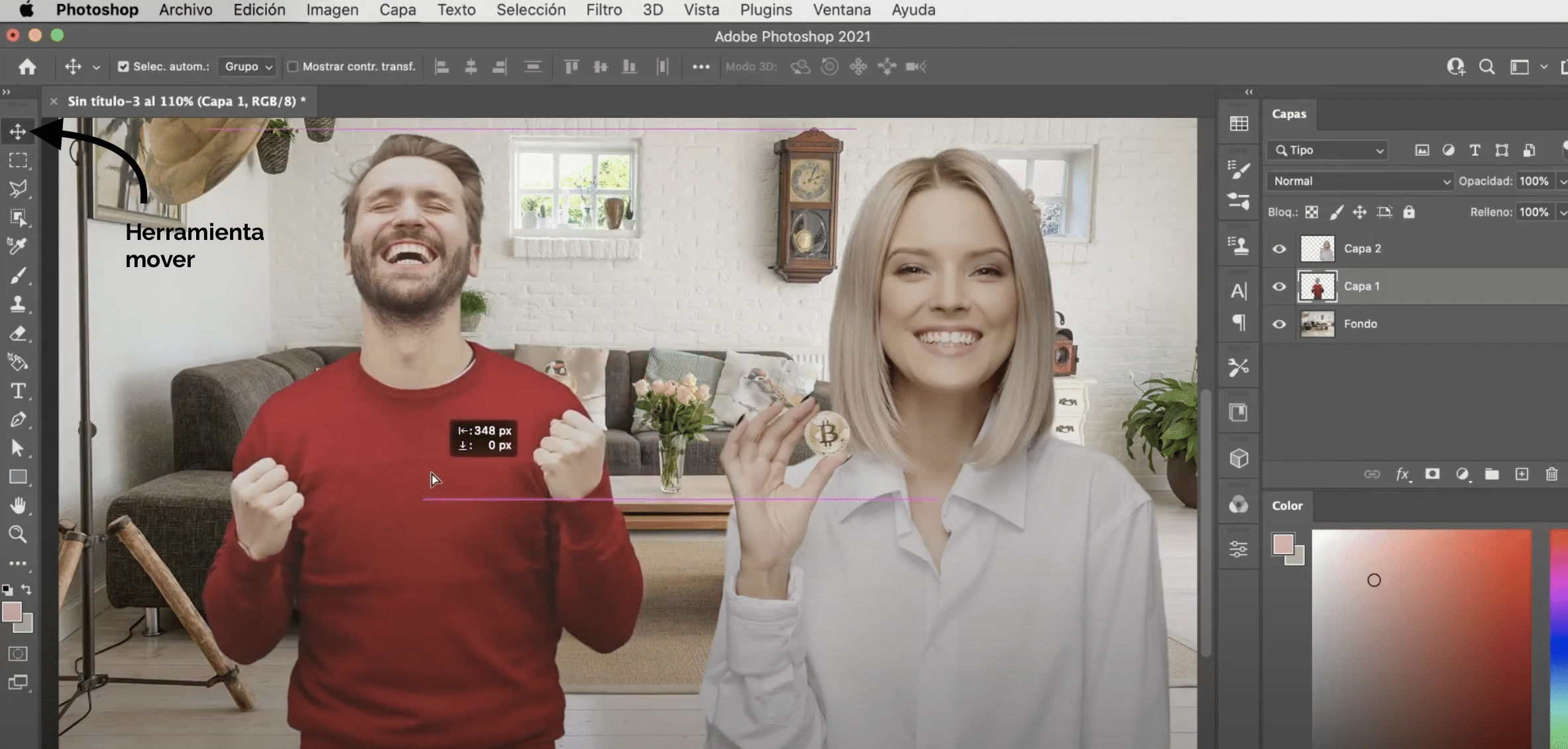
med værktøjet "flyt", der er tilgængelig i værktøjspanelet, kan du flytte indholdet af et lag uden at ændre resten. Hvis du vil omdanne det indhold, skal du trykke på på computertastaturet kommando + T (Mac) eller kontrol + T (Windows). Husk, at hvis du vil ændre størrelsen, skal du hold valgmuligheden (Mac) eller alt (Windows) nede for at forhindre, at det deformeres.
Kombiner lag
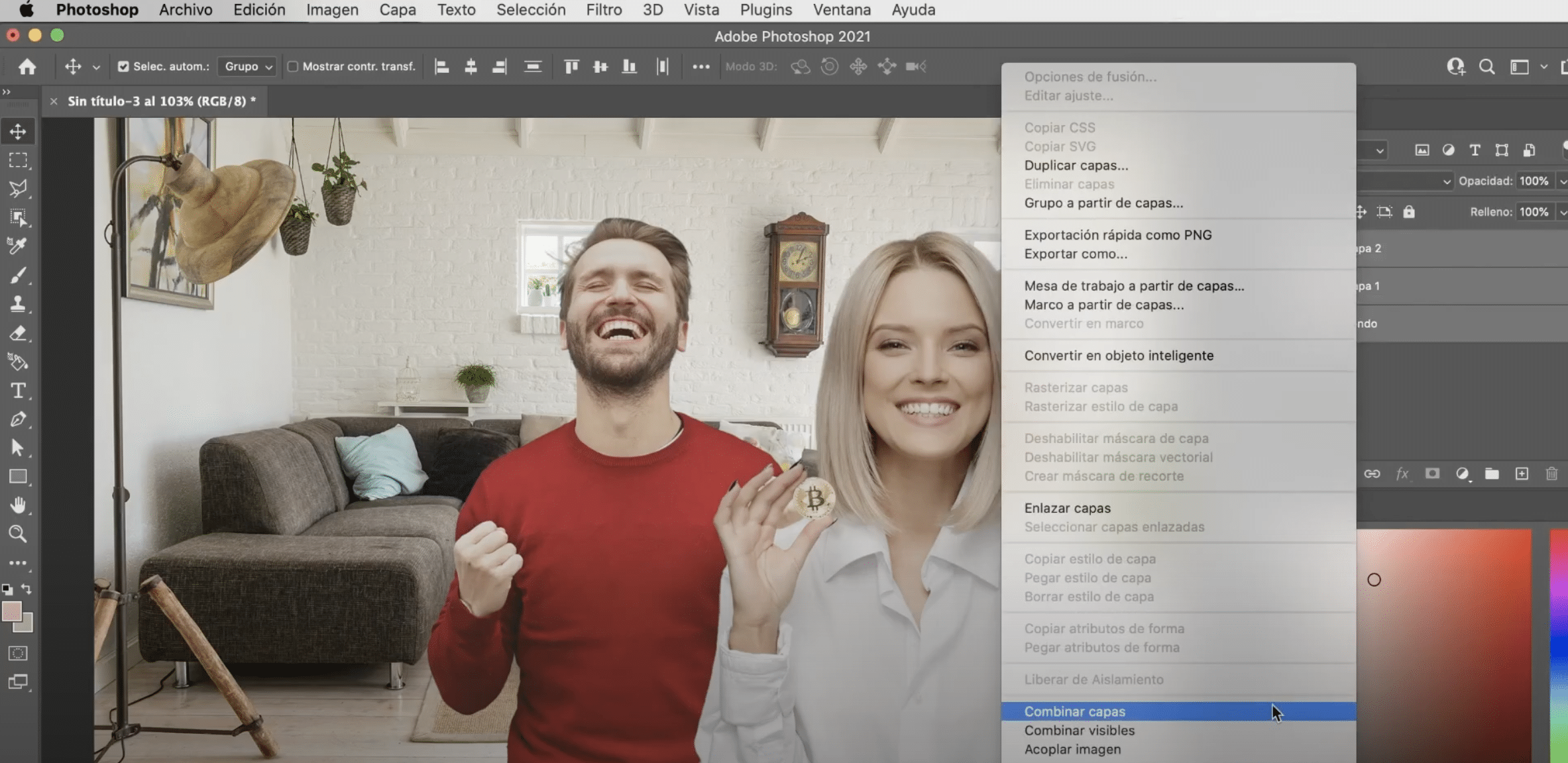
Du kombinere forskellige lag for at oprette en enkelt. Vælg de lag, du vil kombinere, og hold højre museknap nede. I rullemenuen giver det to muligheder "kombinere lag" eller flet kun synlige lag. Hvis du kun vælger en i stedet for at vælge flere, giver det dig mulighed for at "fusionerer ned" (for at matche laget lige nedenfor).
Hvordan ser du at arbejde med lag er meget simpelt og gør enhver opgave meget lettere, du skal bare forstå, hvordan de fungerer og begynde at bruge dem. Hvis du er ny på værktøjet, Vi anbefaler, at du udnytter vores tutorials til begyndere, i dem lærer du at bruge de mest basale funktioner i programmet, for eksempel hvordan man anvender smarte filtre i Photoshop.