
Med Photoshop er det muligt at retouchere et normalt fotografi og give det en finish svarende til et gammelt foto.
Sådan ældes et foto med Adobe Photoshop på en nem måde at få et andet strejf til dine fotos. Alle taler om at gendanne et gammelt fotografi, men hvad hvis vi vil gøre det modsatte? alder et fotografi hvilket er perfekt skarpt. Det kan gøres, og du lærer at gøre det i dette stolpe.
Et gammelt foto er intet andet end resultatet af tidens gang på de forskellige kemikalier, der er fastgjort på fotopapiret, tricket er at se hvordan et gammelt foto ser ud og anvend disse ændringer på fotos, der ikke er gamle.
Hvad hvis vi ønsker at aldre et fotografi i stedet for at gendanne det? vi kan ikke gøre det? godt ja, vi kan gøre det og vi vil gøre det på to forskellige måder viser værktøjer, hvormed de vil være i stand til at lave deres egen personlige image aldring.
I denne indlæg vi bruger følgende værktøjer de Photoshop:
- Justeringslag: lysstyrke og kontrast, nuance, mætning, niveauer, sort og hvid.
- Lagstilarter
Vi lærer følgende:
- Skift farve på et billede
- Påfør tekstur på et billede
- Retoucher grundlæggende parametre et billede med avancerede værktøjer
Se visuelle referencer til gamle fotografier
Den første ting, vi skal gøre, når vi aldrer et fotografi, er at vide hvordan er et gammelt fotografi, til dette har vi brug for visuelle referencer hvad kan vi se i Google.
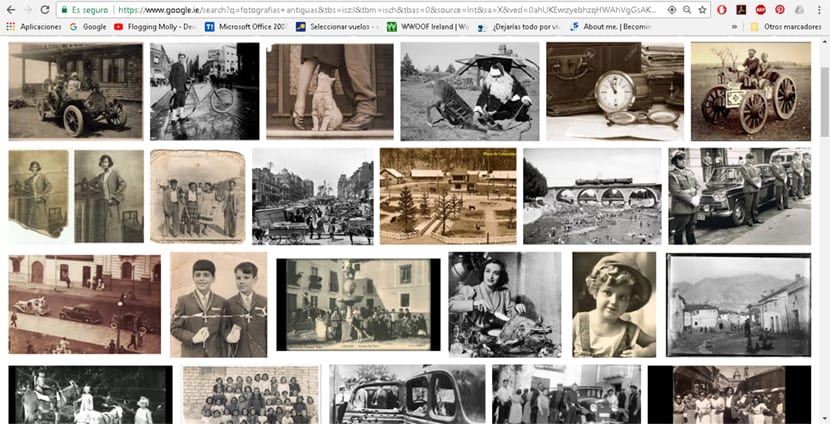
Den næste ting, vi skal gøre er download noget struktur at anvende det på fotografiet og få det til at se ældre ud, til dette kan vi bruge enhver form for image Bank eller se direkte efter en i GOOGLog sørg for at bruge indstillingen fri brug fotografering.
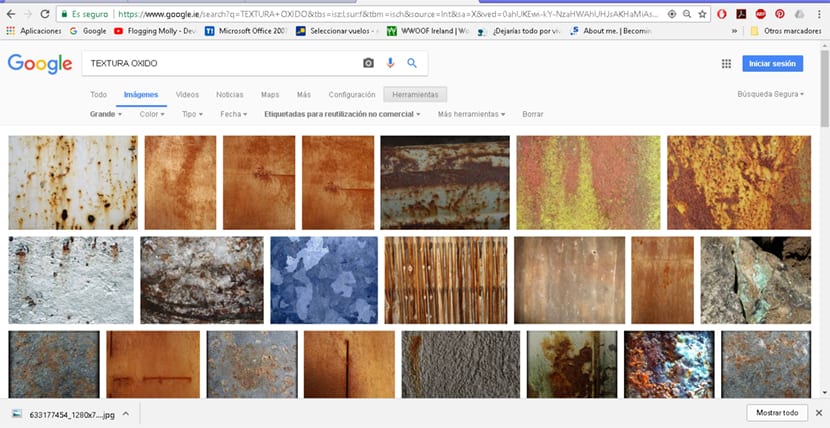
Når vi allerede har en eller flere strukturer, er den næste ting vi gør åbne vores image i Photoshop og begynd at arbejde. Vi kan bruge enhver form for billede fra Internettet at øve inden vi bruger vores egne, i dette tilfælde har vi brugt et billede fra filmen Vidunderkvinden.

Første stil til aldersbillede
I dette indlæg vil vi se to måder at ælde et billede på, i denne første stil, hvad vi vil gøre er anvende en tekstur på vores image respekterer farven (i dette tilfælde en sepiatone) i den næste version opretter vi en sort / hvid version.
Den første ting, vi skal gøre, er at åbne vores Photoshop-billede.
Mætning nuancejusteringslag
Vi opretter et mætningstonelag for at ændre farverne på vores billede, i dette tilfælde giver vi vores image a sepia orange tone. For at gøre dette skal vi bare klikke på indstillingslagets mulighed i lagområdet og se efter mætning farvetone justering lag. Inden for dette lag trykker vi på farveboksen og ændrer farverne på vores fotografi, som du kan se på billedet.
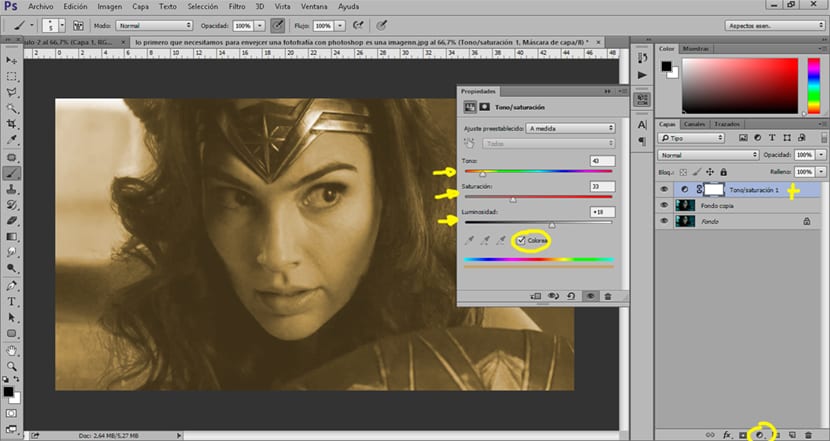
Når først laget er oprettet, er det næste, vi skal gøre anvende tekstur på vores image for at få den gammeldags effekt.
Påfør tekstur på billedet
For at anvende tekstur på billedet er alt, hvad vi skal gøre, træk vores tekstur og sæt det over vores image. Når vi har gjort det tekstur over vores foto hvad vi vil gøre er at ændre lagtilstand fra normal til formere sig.
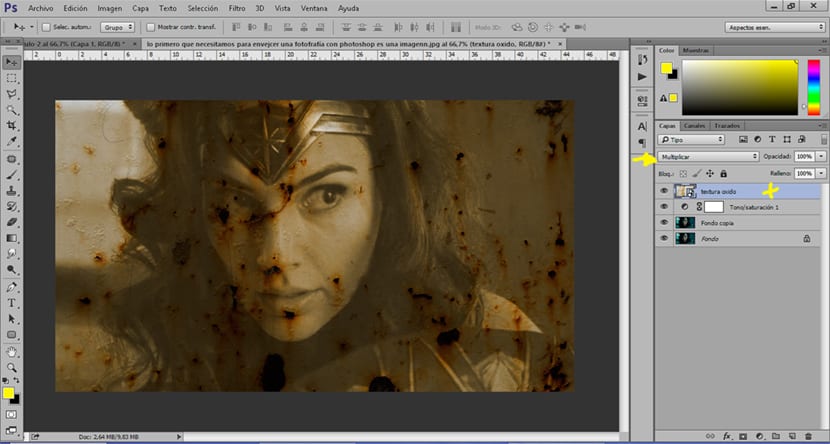
Mørkere områder af billedet
Når vi får den anvendte struktur, er den næste ting vi gør anvende skygger for at gøre nogle områder af vores image mørkere, er det normale, når vi ser et gammelt billede, at det har det områder mørkere end andre.
At få mørke visse områder fra billedet bruger vi en kurver justeringslag i multiplayer-tilstand, når vi har dette lag, trykker vi på kontrol + i genvej for at invertere laget. Betjeningen af dette lag er ret let, fordi fungerer ligesom en børste, ændrede vi børstehårdhedstilstand og tykkelse for at passe til vores billede. Det ideelle er brug lav opacitet at foretage forandringen lidt efter lidt.
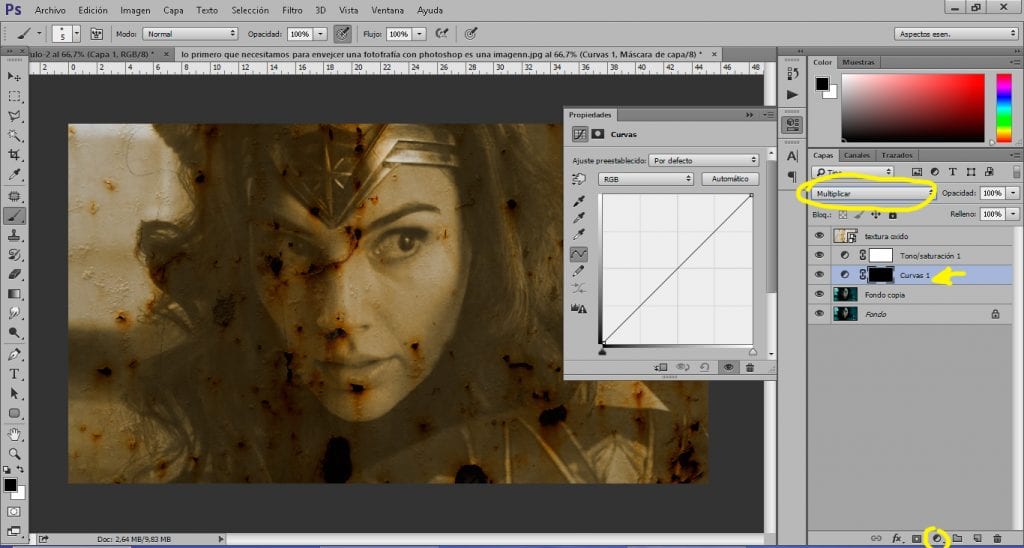
Efter at mørke områder af vores image er den næste ting, vi skal gøre, det modsatte, afklare områder af vores image.
Lys områder af billedet
At præcisere områder på fotografiet, hvad vi skal gøre er Opret et kurvejusteringslag og skift tilstand lag fra normalt til skud, når vi har laget, trykker vi på el genvejskontrol + i for at vende det. Ved hjælp af penslen maler vi de områder, som vi ønsker at præcisere i vores billede.
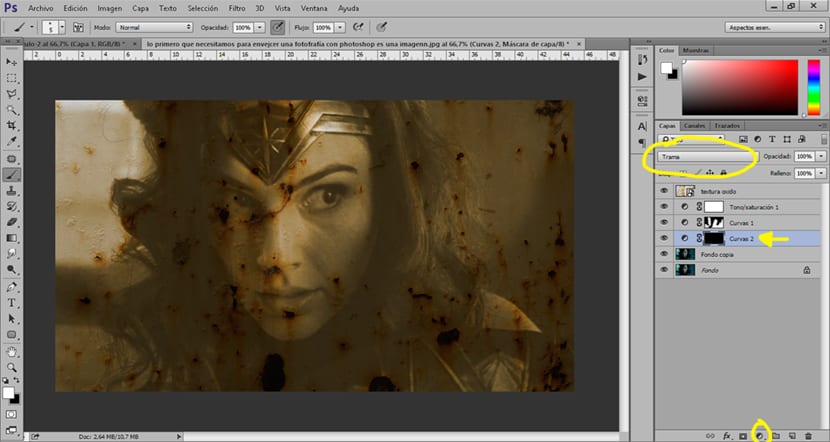
Efter disse trin Vi har formået at aldre vores image et par år, ikke? sikkert nogle årtier.
Andet stil til aldersbillede
I denne anden stil konverterer vi vores sort / hvidt billede at anvende andre typer effekter for at få et andet fotografi.
Konverter billede til sort / hvid
At konvertere vores image til sort / hvid, hvad vi skal gøre er Opret et sort-hvidt justeringslag på det originale fotografi.
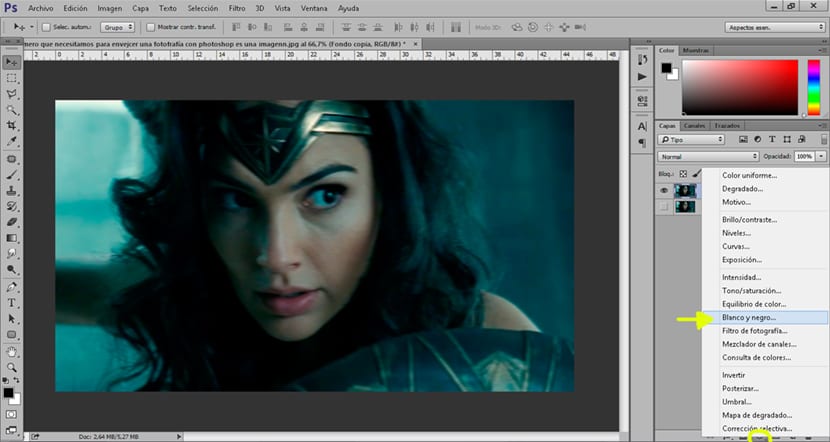
Når vi har det sort / hvide billede, kan vi begynde at anvende følgende justeringslag for at fortsætte aldring af billedet.
Skift billedbelysning
I denne del vil vi ændre Lysstyrke og kontrast af vores image for at gøre billedet meget lysere som om det var noget brændt af overskydende lys.
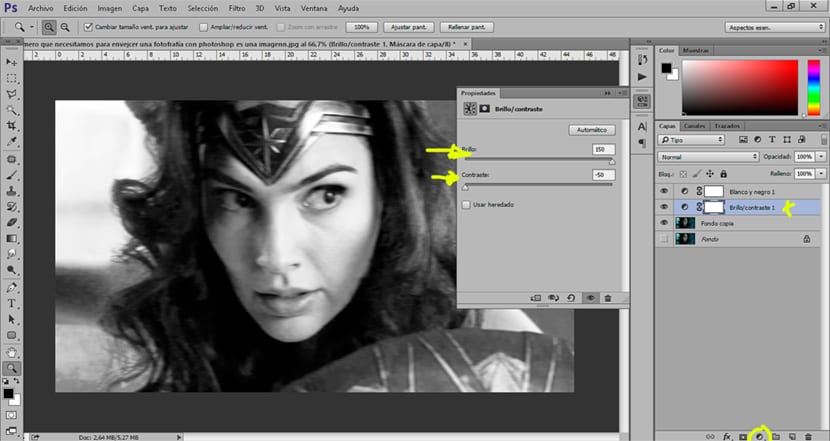
Den næste ting vi gør er ændre billedniveauer for at få lys og skygger til at blive mere kontraherede. Vi opretter en justeringslagniveauer og vi tilpasser parametrene, som du kan se i optagelsen.
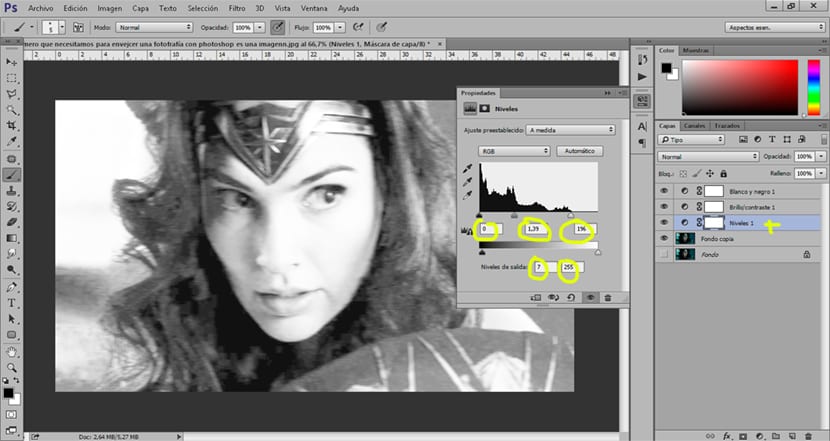
Den næste ting vi kan gøre er mørkere og lysere områder oprettelse af justeringslag formere kurve og plot. Vi bruger det buede justeringslag multiplicer tilstand for at blive mørkerer områder af vores image, den ene af plottet, hvad den opnår, er at afklare.
Mulighederne for aldrende billeder er meget varierede fordi det afhænger meget af, hvad vi leder efter, med disse små trin får du oprette alle slags gamle fotos hvis du begynder at rode med parametrene for alle de værktøjer, vi har set.