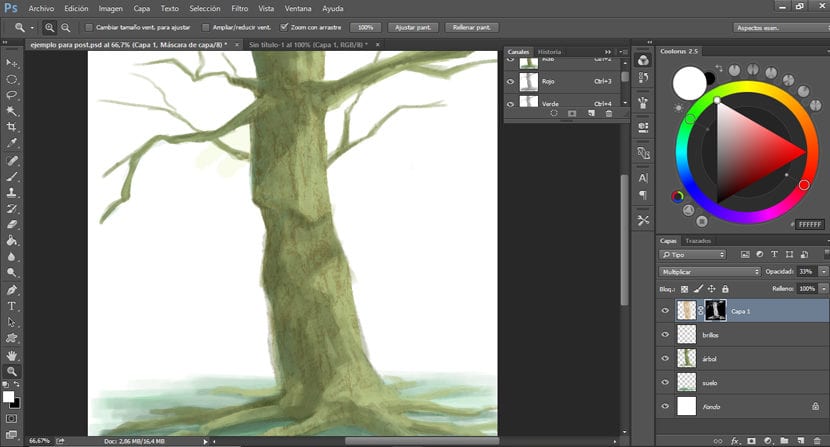
I vores illustrationer kan vi vælge introducere teksturer, der giver større udtryksfuld variation i vores værkervil gøre dem mere visuelt interessante, skabe nye fornemmelser og berige arbejdet.
For at anvende teksturer i Photoshop har vi forskellige muligheder afhængigt af den effekt, vi ønsker at opnå.
Her er to måder at anvende teksturer på vores design på.
1-indstilling
Vi vælger den struktur, vi vil bruge, og indsætter den i filen, hvor vi har vores illustration.
Vi vælger den farve, som vi vil anvende på strukturen og nu går vi til Billede> Justeringer> Gradientkort. Der åbnes et vindue, der viser os en bjælke, der vises for den farve, vi har valgt, og den hvide baggrundsfarve (gradientkortværktøjet anvender altid de farver, vi har på forsiden og baggrunden). Nu dobbeltklikker vi på gradienten og flytter gradientbjælkerne for at skabe større kontrast, hvis vi vil, for dette flytter vi dem mod midten.
Når vi har fået den tekstur, vi har lyst til vi kan ændre lagtilstand, opacitet eller slette de områder, der ikke interesserer osafhængigt af hvordan vi ønsker at give vores illustration.
Hvis vi kun vil anvende laget på et område, vi vælger det område, der interesserer os, vi placerer os på det lag, hvor strukturen er, og nu anvender vi en lagmaske på det ved at klikke på det tredje ikon nederst startende fra venstre i lagvinduet, som det ses i eksempel.
2-indstilling
Vi vælger den tekstur, vi vil placere, og vi ændrer den til gråtonerFor at gøre dette går vi til laget, hvor vi har strukturen, og vi går til Billede> Justeringer> Kanalblander> Monokrom.
Vi skal indsætte strukturen i den samme fil, hvor vi har vores design, og placere den, hvor vi vil anvende den.
Vi sørger for, at forgrunds- og baggrundsfarverne er sorte og hvide. Nu går vi tilbage til Billede> Justeringer, og vælg> Gradientkort. Vi dobbeltklikker på gradienten for at redigere den. Et andet vindue åbnes, hvor vi skal flytte bjælkerne mod midten til øg kontrasten lidt.
Når dette er gjort, skjuler vi alle de lag, som vores illustration har, bortset fra strukturen. Nu skal vi foretage et valg af vores struktur, vi går til fanen Vindue> Kanaler. Vi klikker på ikonet, som vi finder i nederste venstre hjørne, der er formet som en cirkel med stiplede linjer, og det foretager valget. Vi kan nu skjule teksturlaget og aktivere resten af lagene i vores illustration.
For at udvælgelsen ikke generer os, når vi maler, er idealet skjul det ved at trykke på Control + H-tasterne.
Vi opretter et nyt lag og begynder at male den farve, du vælger hvor vi ønsker, at strukturen skal påføres. Det gode ved denne måde at anvende teksturer på er, at det giver os mulighed for at kontrollere farve og gennemsigtighed.