
Kilde: ComputerHoy
Med ankomsten af nye programmer og software er det muligt at udføre en endeløs række af simple tricks, der kan kombineres og være nyttige til vores projekter. Fra at redigere billeder til at manipulere dem på en sådan måde, at vi kan gøre vores kreativitet til noget utroligt.
Derfor vil vi i dette indlæg tilbyde dig en kort vejledning om, hvordan du skærer et billede på en cirkulær måde. Hvad mere er, Vi vil vise dig flere gratis værktøjer, som kan bruges til den øvelse, som vi foreslår i dag. Det er meget enkelt, du skal bare have din pc klar og det program, som vi skal angive nedenfor.
Beskær et billede i en cirkulær form
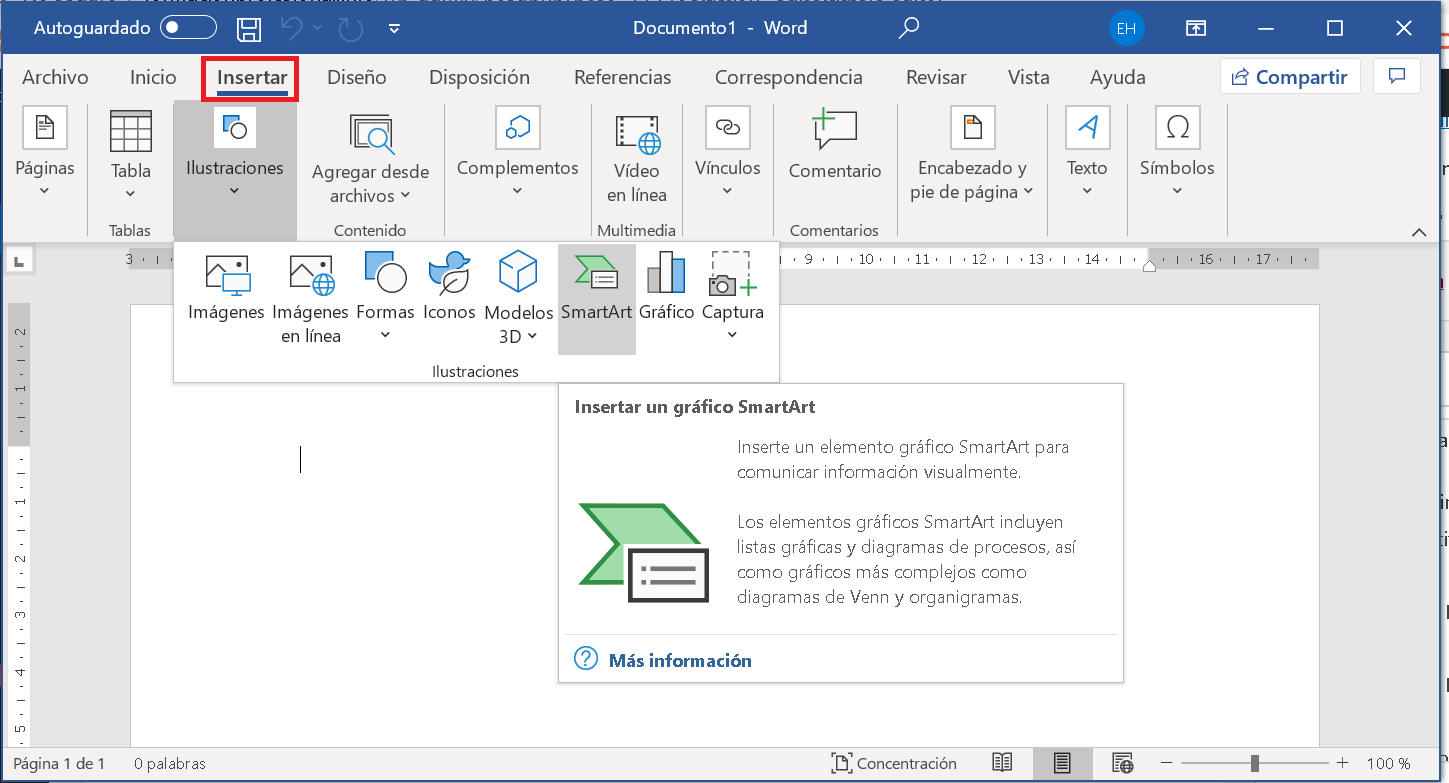
Kilde: Wordfix
For at starte følgende vejledning skal du åbne Microsofts Word-program og derefter:
-
Gå til indstillingen Indsæt > billede for at tilføje billedet til en Office-fil (såsom et Word-dokument, PowerPoint-præsentation eller Outlook-e-mail-fil).
- Klik på billedetDu kan beskære flere billeder på samme tid, men du skal gøre det i den samme form. Men i Word er det mere kompliceret, da du ikke kan vælge flere billeder, der har standard- eller inline-indstillingen med ddesign tekst.
- Klik derefter Billede Værktøj > Formato, og i gruppen Størrelse skal du klikke på datoen under Beskær.
-
Klik på i menuen, der vises Trim med formen og klik derefter på den form, du vil beskære til. Formen påføres straks billedet.
- Brug derefter Beskær-indstillingen > Tilpas eller beskær >Udfyld for at ændre mængden af billedet, der passer ind i den form, du har anvendt:
- påfyldning: Udfyld hele figuren med billedet. Nogle ydre kanter af billedet kan være skåret af. Der vil ikke være tom plads i formens marginer.
- Justere: Får hele billedet til at passe ind i formen, mens billedets originale billedformat bevares. Der kan være tom plads i kanten af figuren. Sorte beskæringshåndtag vises ved kanterne og hjørnerne af billedet, når du vælger Tilpas eller Fyld.
- Du kan justere billedets position inden for rammen ved at vælge billedet og trække det, hvorhen du vil. For eksempel kan dette hjælpe dig med at centrere den vigtigste del af billedet inden for den form, du har påført billedet.
- Endelig trimmer billedets marginer trække i et sort klippehåndtag.
Tilføj billedet
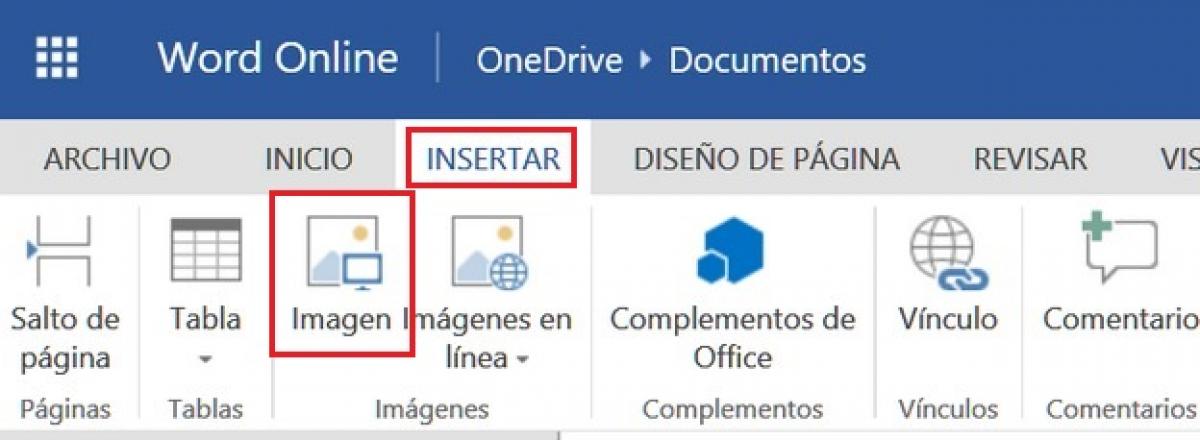
Kilde: Wordfix
Når vi har designet formen, vil det være nødvendigt at tilføje billedet og indsætte det, til dette:
- Føj formen til dit dokument, og klik derefter på figuren for at vælge den.
- Klik på Tegneværktøjer > Formater, og i gruppen Formstile skal du klikke på Formfyld > Billede.
- Vælg den type billede, du vil bruge som Fra en fil o Online billeder og gå derefter til det ønskede billede, og indsæt det.
Ændr størrelsen på formen
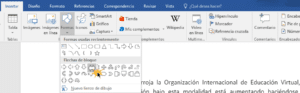
Kilde: GFC Global
For at ændre dimensionerne af den udfyldte figur, mens dens grundlæggende format bevares, skal du vælge den og trække i et af størrelseshåndtagene.
Tilpas billedet til formen
Hvis billedet er skævt, beskåret eller ikke udfylder formen, som du ønsker, brug værktøjerne Tilpas og udfyld i menuen Beskær for at tilpasse den.
- Klik på en figur oprettet med Shape Fill> Billede.
- Klik på Billedværktøjer> Formater, og klik på pilen under Beskær i gruppen Størrelse. og derefter vises en menu med beskæringsmuligheder.
- Vælg Justere hvis du vil have hele billedet til at passe til formen; Størrelsesforholdet for det originale billede vil blive bevaret, men der kan skabes tom plads i formen.
- Vælg Fylde for at få formen til at passe inden for billedets grænser og skære alt ud uden for formen.
- Klik på Fyld eller Tilpas.
- Fylde Indstiller størrelsen på billedet, så den matcher højden eller bredden af formen, alt efter hvad der er størst. Denne handling udfylder figuren med billedet og fjerner alt, der er uden for figurens omkreds.
- Justere Indstiller størrelsen på billedet, så højden og bredden af billedet matcher formens grænser. Dette ombryder billedet så meget som muligt inden for formen, men nogle områder af formen kan efterlades tomme.
Programmer til billedbeskæring
Krita
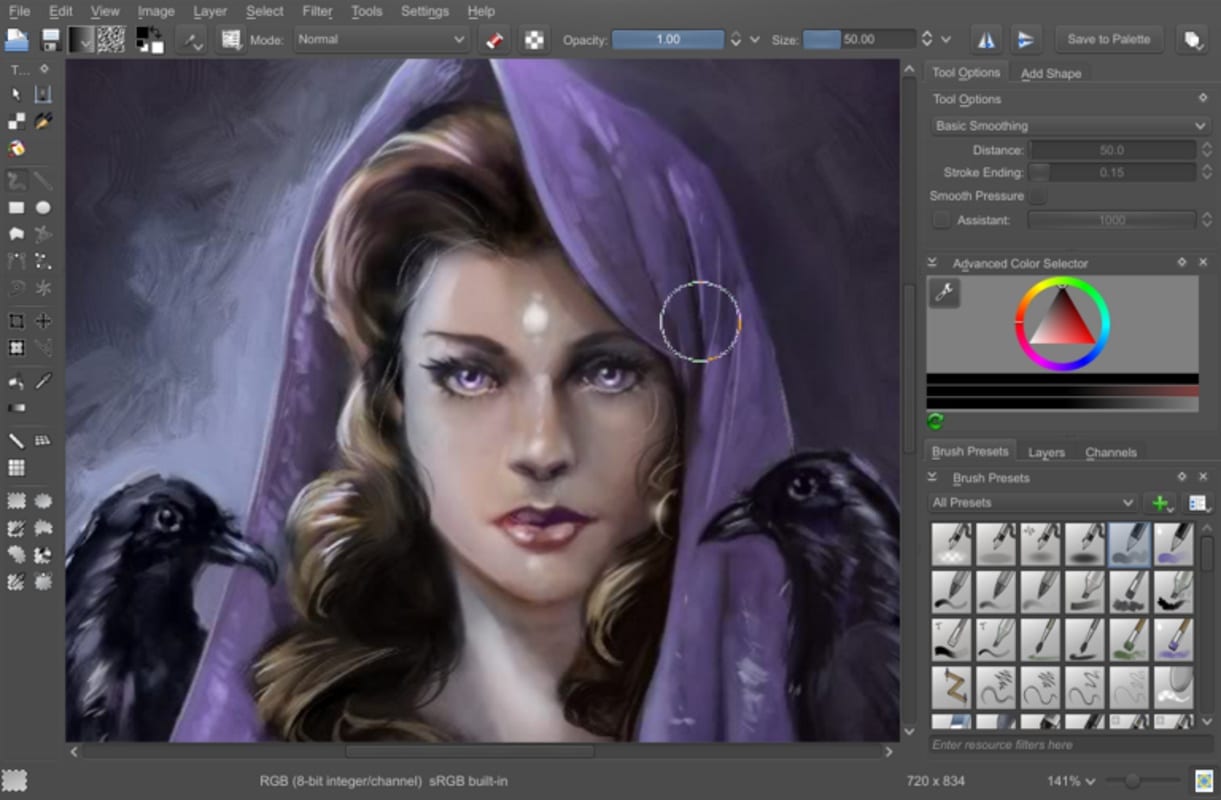
Kilde: uptodown
Open source-applikationen Krita, velegnet til alle platforme, Det er resultatet af en et-årig udviklingsproces, der startede i 1998 med ønsket om at skabe et alternativ til det, vi kender som GIMP, baseret på Qt-biblioteket. Af forskellige årsager blev det oprindelige projekt opgivet, og i stedet blev der udviklet et nyt uafhængigt fotoredigeringsprogram, indtil den første version af Krita endelig kom på markedet i 2004 som en væsentlig del af KOffice-kontorsoftwaren.
I de seneste år har dets udvikler fokuseret på tegneværktøjer og har forvandlet programmet til en af de bedste open source-løsninger for tegnere, illustratorer og konceptuelle kunstnere uden at miste udseendet af klassisk billedredigering af syne.
Photoshop Express
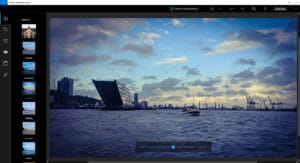
Kilde: Adobepro
Vi kender Photoshop og relaterer det til programmer eller applikationer til at redigere fotos og for de brugere, der er henvist til den grafiske design sektor. Denne ekspresmulighed er for professionelle og har dog en meget høj pris, så mange fans af fotografi og grafisk design foretrækker at ty til mere overkommelige alternativer.
Med Express Editor har Adobe tilbudt et gratis fotoredigeringsprogram som en Flash-baseret webapplikation i nogle år nu, og den kan derfor kun bruges, hvis du har Flash Player installeret. Derudover er dette gratis fotoredigeringsprogram velegnet til iOS, Android og Windows Phone og kan downloades fra de tilsvarende app-butikker.
RawTherapee
Siden 2010 har Gábor Horvàths RawTherapee fotoredigeringsprogram er under GNU GPL-licensen. Denne fotoredigeringsapp er ikke kun gratis, men også open source, så den kan bruges og ændres uden begrænsninger. Applikationen har en indbygget version af dcraw-konverteringssoftwaren, som giver dig mulighed for at importere og redigere billeder med primærdata (såkaldte RAW-data) fra digitale kameraer.
Med dette er værktøjet hovedsageligt rettet mod professionelle og amatørfotografer, der ønsker at få mest muligt ud af deres fotografier. RawTherapee understøtter også JPEG, PNG eller TIFF, så dine brugere kan også arbejde med disse billedformater.
GIMP
I 1998 udkom den første officielle udgave af GNU (Billedmanipulationsprogram), bedre kendt som GIMP. I dag er det indiskutabelt, at softwaren udviklet af Peter Mattis og Spencer Kimball er et af de bedste open source-fotoredigeringsprogrammer i verden.
Det er baseret på Generic Graphics Library (GEGL). GIMP er blevet en konkurrencedygtig one-stop-løsning til billedoptimering og -redigering i skyggen af betalte programmer. Oprindeligt designet til GNU / Linux, programmet fungerer også med alle Windows- og macOS-systemer.
Pixlr Editor
Anderson udgiver det skybaserede Pixlr Editor-billedredigeringsprogram i 2008. I dag arbejder han med Autodesk og udgiver der mobile versioner af sit program til at redigere billeder til blandt andet iOS og Android. Webapplikationen kan bruges gratis med alle browsere uden behov for tilmelding, dog forudsat at Adobe Flash Player er installeret, da programmet har forskellige Flash-elementer. Pixlr Express er en letvægtsversion til lavere e-billedoptimering.
Paint.NET
Startede som et lille studerende projekt ved Washington State University, Paint.NET er et af de bedste billedredigeringsprogrammer i freeware-arenaen. Efter at være blevet udgivet i 2004 under den gratis MIT-licens, markedsføres den i øjeblikket under en proprietær licens. Applikationens grundlæggende struktur er Microsoft .NET frameworket, som automatisk inkluderes i installationen. Da rammen fungerer med Windows, er Paint.NET ikke tilgængelig for andre platforme.
Det, der var et alternativ til det simple standard Microsoft Paint-program, er løbende blevet udviklet i de senere år, så det er også velegnet til avancerede opgaver. A) Ja, Det er ikke kun muligt at arbejde med flere lag, men også at bearbejde flere projekter sideløbende der åbner i forskellige faner.
Konklusion
At beskære et billede og indsætte det er en af de nemmeste øvelser, og hvis du har programmer som Word og dem, vi har foreslået, vil udviklingen af de næste ikke være et problem for dig.
Derfor inviterer vi dig til at prøve nogle af de værktøjer, vi har nævnt, og tage på eventyr.