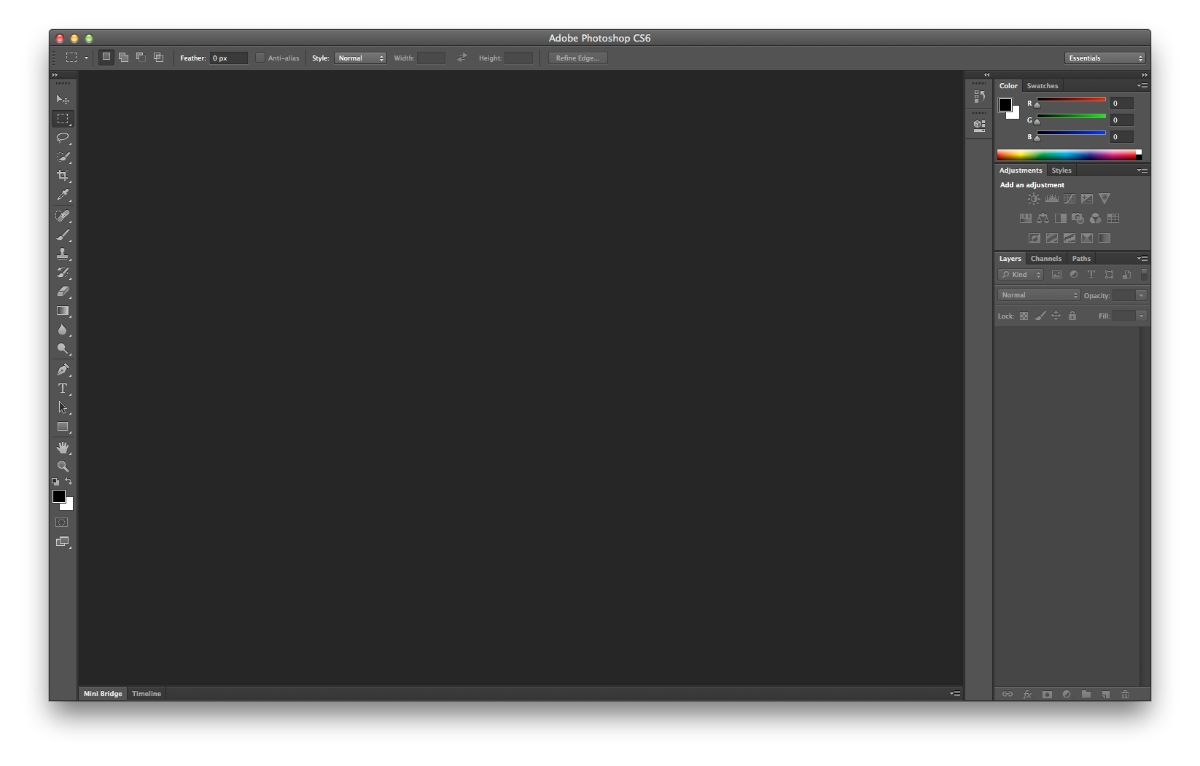
Ved du, hvordan man bruger drop shadow i Photoshop? Dette er et af de værktøjer, der er mindst kendt og Faktisk er det den, der kan give dig flest muligheder.. Men hvordan bruger man det?
Dernæst skal vi hjælpe dig med at vide, hvad drop shadow bruges til i Photoshop, hvordan du anvender den og de resultater, du kan opnå. Gå efter det?
Hvad er drop shadow i Photoshop

Først og fremmest skal du forstå, hvad vi taler om med drop shadow i Photoshop. Dette værktøj gælder for tekst, selvom det ikke betyder, at du ikke kan gøre det med billeder. Det er dog ikke normalt. Og hvad gør det? Det giver i bund og grund noget sammenhæng og dybde til teksten. Men det giver den også mulighed for at skille sig mere ud.
Det er et af de nemmeste filtre at anvende, og du er måske stødt på det af og til.
Til hvad bruger du det
den parallelle skygge giver dig mulighed for at give dybde til noget, der er i 2Ddvs. det ser ikke rigtigt ud. Nu, med skyggen, er det, der gøres, at tilføje et nyt perspektiv, der får objektet til at se mere realistisk, dybt og slående ud.
Ofte i teksterne bruges til at fremhæve dem men også så de kan skelnes fra baggrunden. Det vil sige, at hvis man lægger en baggrund med meget billede og farver, er det normalt, at der, når man skriver noget, er dele, der ikke ender med at blive set. For at undgå dette kan skyggen hjælpe med at se bogstaverne tydeligere. I virkeligheden vil de se en smule kedeligere ud (på grund af den sorte skygge, som man i øvrigt kan skifte farve), men det gør faktisk, at de kan læse bedre.
Lad os tage et eksempel. Forestil dig en neongul baggrund. Og du satte et ord. Hvide Hus. Det normale er, at du kan læse det, men det er svært for dig på grund af den "lysende" baggrund. Nu, hvis du bruger drop shadow i Photoshop, vil du dæmpe den gule lidt og samtidig den hvide bogstaver. Resultatet? At du bliver i stand til at læse den hurtigere og nemt forstå den uden at skulle anstrenge øjnene en smule.
Det er klart, det tjener ikke kun til at skærpe ord mod baggrunde eller stærke farver, men også giver også perspektiv til de bogstaver og/eller billeder, der bærer denne skygge.
Men hvordan bruger man det? Vi forklarer det for dig nedenfor.
Sådan bruges Drop Shadow i Photoshop
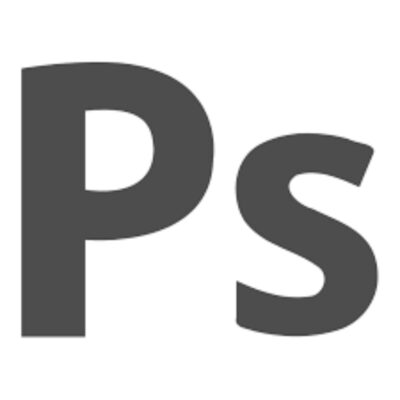
Det er meget enkelt at bruge drop shadow i Photoshop. Så meget, at du med blot et par trin vil være i stand til at anvende det. Hvordan?
Det første vi skal gøre er få et nyt dokument. På, sætte en rød baggrund, og med tekstværktøjet skriv et ord, der er lidt langt. Når nu dette lag er valgt, du skal gå til sektionen lag (som vil fremstå lille i editor-delen. Her skal du tryk på fx, som du finder nederst i det panel.
Hvad gør fx? Den åbner en menu, og i den finder du muligheder for blanding, skrå og prægning, streg, indre skygge, indre glød, satin, farveoverlejring, gradient... og i slutningen af alt, vil parallel skygge komme ud. Klik der.
Dette vil tage dig til en ny fane, hvor du vil have forskellige muligheder for at skabe en brugerdefineret skygge til det, du leder efter. Hvad finder du?
Blandingstilstand
i denne boks du vil være i stand til at vælge, hvordan din skygge skal kombineres med disse bogstaver. Som standard kommer du til at gange, men hvis du er lidt nysgerrig og ser på de andre muligheder, kan du opdage, at skyggen ændrer sig.
Her skal du gennemgå hvilken type fusion du ønsker. Men også farven på skyggen, som er det rektangel, der vises ved siden af. Du kan sætte den i hvilken som helst farve du vil, den behøver ikke at være sort.
uigennemsigtighed
Gennemsigtighed giver dig mulighed for at tilpasse, hvordan skyggen skal se ud, hvad enten det er skarpt eller gennemsigtigt. Vælger du 0% eller lignende, vil den være gennemsigtig, mens hvis værdierne er tæt på 100, så vil den være uigennemsigtig.
Du kan vælge en værdi fra 0 til 100.
Angulo
I denne mulighed du har mulighed for at placere skyggen i en vinkel, der går mellem 170 og -170º. I dette tilfælde har du også mulighed for at markere "Brug globalt lys". Hvad laver du? Det giver ordren til Photoshop, så der er en naturlig projektion af den skygge. Denne mulighed gælder naturligvis for hele dokumentet, ikke for en enkelt del, hvorfor mange foretrækker ikke at påpege det og at kunne flytte skyggen manuelt, indtil de finder det perfekte punkt.
Afstand

Afstand Det hænger sammen med, hvor langt eller tæt vi vil have den skygge af ordene eller den genstand vi har. Du kan sætte den i en parentes mellem 0 og 30000 pixels
udvidelse
I dette tilfælde forlængelsen henviser til, hvor længe skyggen vil måle, det vil sige, hvis du ønsker, at den skal brede sig over hele objektet, eller du foretrækker, at den kun er svagt synlig.
størrelse
Den sidste faktor i denne gruppe er størrelse, og her kan du mellem 0 og 255 indstille, hvor stor du vil have din skygge.
kvalitet
Den sidste blok på denne drop shadow-fane er Kvaliteten. I den vil du kunne finde følgende:
- kontur. Det er relateret til selve skyggens opacitet. Som standard vil du se et ikon af en firkant delt i to skråt. Men hvis du klikker på den vil du se, at du får flere muligheder. Når du ændrer disse, vil du se, at skyggen forvandles en smule. Målet er, at du finder en, der passer til det, du gerne vil opnå.
- støj. Du bør forstå støj som "spredning". Jo mere du tager det på, jo mere spredt vil det se ud. Du kan sætte det i et område mellem 0 og 100.
Som du vil se, etableres til sidst en sætning, der siger: "Laget dækker skyggen". Som standard vil det være valgt, men hvad sker der, hvis vi fjerner det? Prøv og se.
Afhængigt af hvordan du sætter hver af de værdier, som vi har angivet før, vil din skygge i Photoshop ændre sig og være på den ene eller den anden måde. Dette vil afhænge af arbejdet og det mål, der skal nås. Men hvis du mestrer denne fane, vil du ikke have noget problem med at lave ægte kunstværker.
Har du spørgsmål om, hvordan du bruger en drop shadow i Photoshop? Så fortæl os, og vi vil forsøge at hjælpe dig.