
Lær, hvordan du eksporterer filer i Adobe Illustrator på en professionel måde gennem et kontrolleret eksportsystem, hvor du kan vælge forskellige formater, dimensioner og andre værdier, så din eksport er mere præcis og endda eksporter flere filer til det samme tid samtidig opnå på denne måde spare tid i denne grundlæggende proces inden for grafisk design.
Eksport af en fil er altid noget, vi skal huske på i ethvert grafisk projekt, for som enhver professionel inden for grafik ved, er en fil på skærmen bare en fil på skærmen, det mest vigtige er, at det design, vi laver, eksporteres korrekt for at være bruges på de understøtninger, som den er designet til. Det er en proces, der kan være lang, hvis vi ikke ved, hvordan vi skal udføre denne proces samtidigt. Jeg lærer dig, hvordan du eksporterer dine Illustrator-filer på en professionel måde, det er en proces, som jeg udfører hver dag i forlagsverdenen, laver logoer, bannere osv.
Når vi skal eksportere en fil, er det, der normalt gøres, at eksportere filerne en efter en, enten ved at vælge et bestemt element eller ved at eksportere et komplet tegnebræt i Illustrator, men hvad sker der, når vi har mange filer, og vi vil eksportere dem i forskellige kvaliteter eller størrelser? Denne proces kan gøres med Illustrator på en ret automatiseret måde, det er ideelt at spare tid.
Hvor i designet er denne proces nyttig?
Denne proces kan være meget nyttigt til eksport af et logo, som vi godt ved, består et virksomhedsbillede af et stort antal grafiske versioner af logoet, hvor vi kan finde forskellige farver, former, finish osv. Et logo eksporteres ikke altid i en enkelt opløsning, men det eksporteres snarere i flere opløsninger afhængigt af dets formål: hvis logoet er til internettet, bruger vi 72ppi, og hvis det er til udskrivning, bruger vi 300ppp, til alt dette denne form professionel eksport er ideel, fordi det giver os mulighed for at eksportere alt på én gang, som vi vil se nedenfor.
Når vi har mange løse filer i vores arbejdsområde i Illustrator, skal vi bare gøre det træk dem til eksportzonen at vi får se nu.
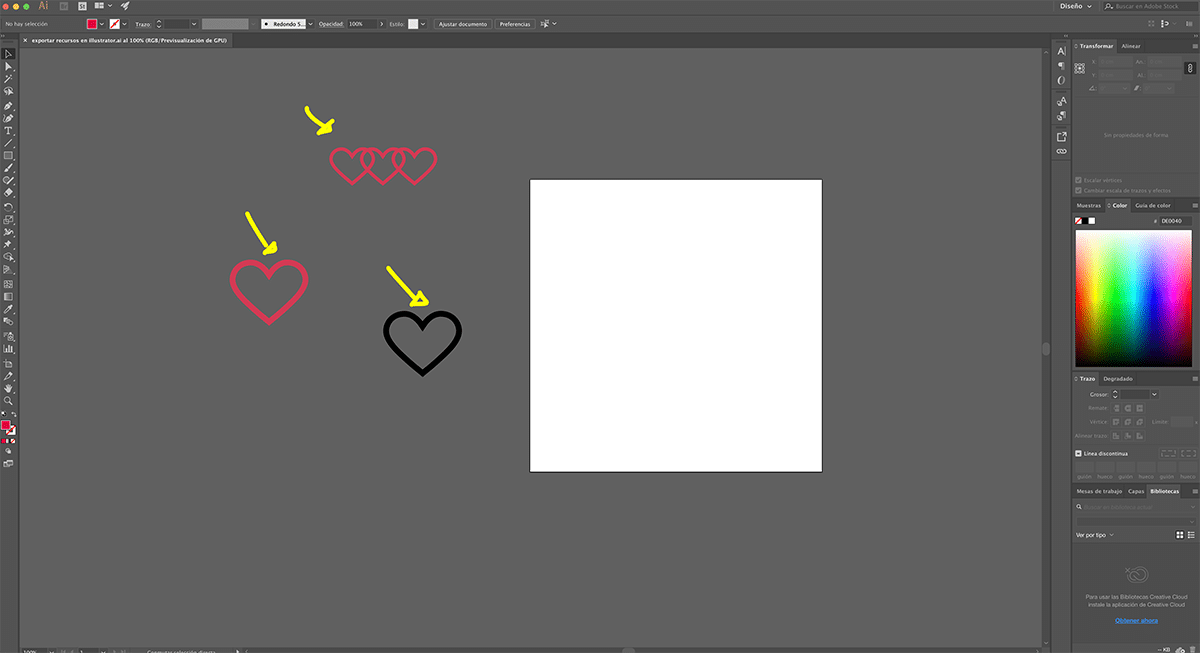
For at få eksportmenuen skal vi bare klikke på toppen af Illustrator-vindue / ressourceeksport, klik på dette vindue, og en ny menu åbnes i nederste venstre del af vores program.
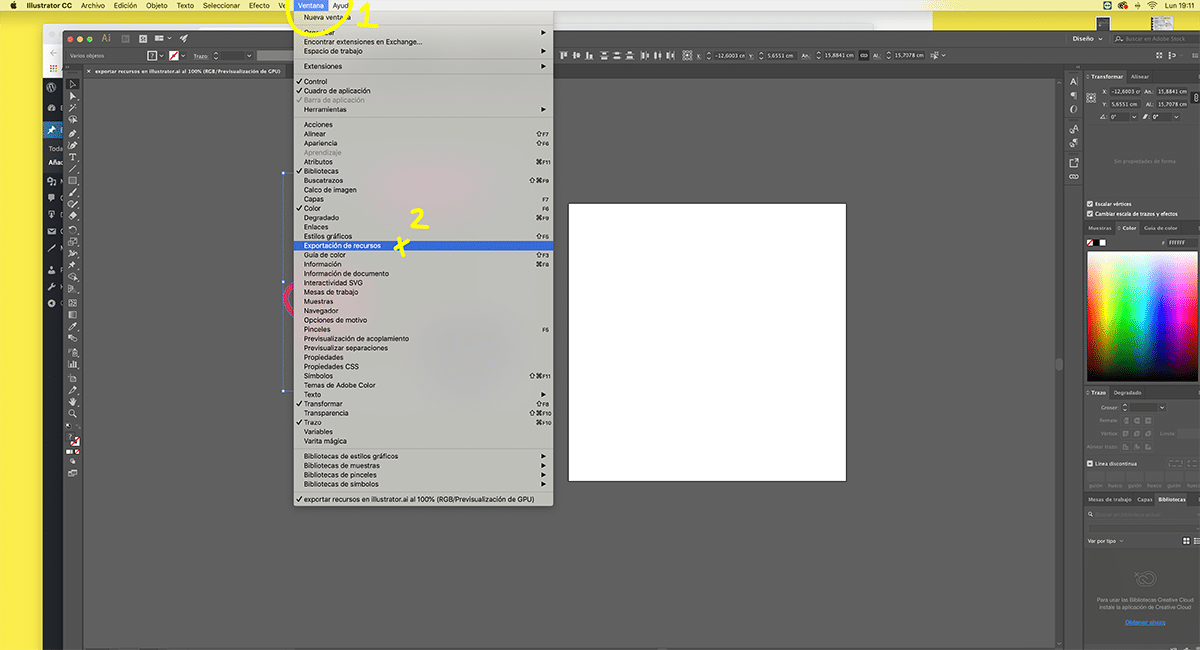
Tag derefter eksportmenu hvad vi skal gøre er at begynde at trække alle de elementer, vi ønsker eksportere samtidigt. Hvis vi foretager en ændring i de originale filer, foretages de automatisk i filerne, der trækkes til eksportområdet, dette er perfekt, fordi vi mange gange bliver nødt til at foretage hurtige ændringer i en bestemt fil.
Den næste ting, vi skal gøre for at eksportere samtidigt i Illustrator er vælg, hvilke præferencer vi ønsker for vores filer vil vi se, hvordan menuen giver os mulighed for at ændre escape, opløsning, størrelse, format osv. De mest almindelige præferencer ved eksport af en fil er: opløsning og format disse data formår at ændre kvaliteten af vores eksport og formatet, en nødvendig værdi for forskellige medier.
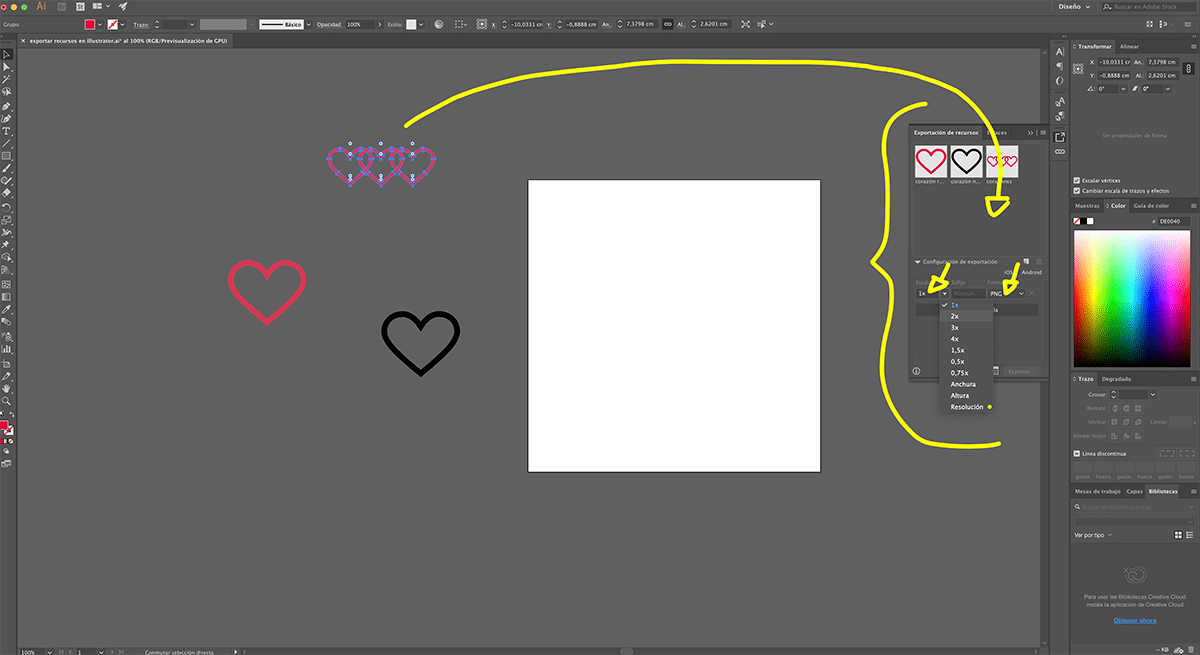
Lidt efter lidt eksporterer vi vores designs ved hjælp af dette system, der giver os mulighed for at vælge alle de filer, som vi vil eksportere med flere forskellige præferencer, vi sparer meget tid i denne proces.
I den del, hvor vi placerer ressourcerne, kan vi ændre navnet på filerne for at få sorter dem mere præcist og undgå således at gå tabt blandt tusinder af filer. Idealet er at eksportere i henhold til det arbejde, vi har på hvert arbejdsbord, den proces, jeg udfører, er at oprette flere arbejdsborde og begynde at eksportere dem på en organiseret måde.
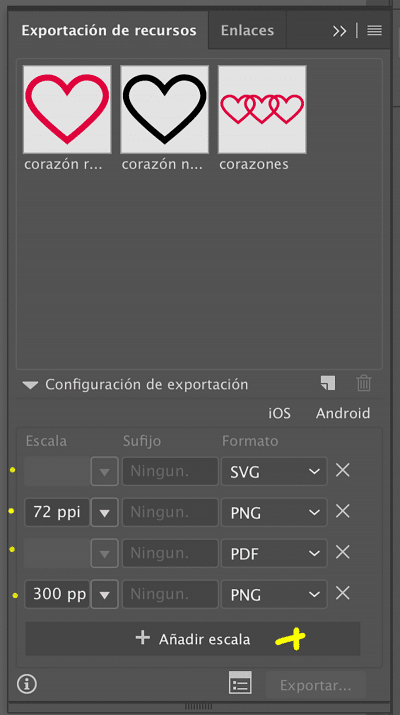
For eksempel hvis jeg har en arbejdsbord Med et virksomhedsbillede er det, jeg gør, kun at eksportere virksomhedsimaget, senere eksporterer jeg andre designs lavet med det mærke, men som ikke er en del af logoet, for eksempel eksporterer jeg i fællesskab bannere og reklamedesign skabt til det mærke. En anden måde er at have forskellige Illustrator-filer for at få de designs, vi laver mere adskilt.
Uanset hvad vores system er, er idealet at spare tid i alle de processer, vi kan, og eksportere samtidigt, hvilket sparer meget tid og opnår professionelle resultater takket være den rækkefølge, hvor det lykkes os at arbejde med vores filer.