
Photoshop er det program, som grafiske designere bruger mest, og det, som virksomhederne mest efterspørger at mestre. Men dette program bruges ikke kun af fagfolk, men også af mange brugere, der har brug for at lave forskellige projekter. For eksempel, Ved du, hvordan du laver en collage i Photoshop?
Hvis det er det, du leder efter, så hjælper vi dig med at gøre det let, både ved at lære at gøre det med Photoshop, samt ved at tage nogle skabeloner ud, der sparer dig for arbejde og har det meget hurtigere. Skal vi begynde?
Hvorfor lave collager
Collager kan defineres som et sæt fotografier arrangeret på en bestemt måde, der hjælper med at skabe kreative og originale designs til at præsentere billederne. Disse bruges hovedsageligt på Internettet til at tilbyde et enkelt billede af fotografier, da en gruppe fotos fanger mere opmærksomhed end en enkelt individuel.
For eksempel i tilfælde af en e -handel, en collage kan være perfekt til at præsentere de nye nyheder, at tilbyde et eksklusivt tilbud på visse elementer eller at dekorere meget bedre på sociale netværk, især publikationer.
På websider kan de også bruges til at illustrere, og på et personligt plan kan de bruges til at skabe kreationer af forskellige øjeblikke i dag til dag.
Sådan laver du en collage i Photoshop

For alt det ovenstående er det ganske vigtigt at vide, hvordan man laver en collage i Photoshop, da det kan tjene dig både personligt og professionelt. Nu, kan du gøre det? Hvis ikke, her er en meget enkel tutorial, der giver dig trinene til at tage.
Forbered billederne før noget andet
Trinet forud for at komme på arbejde består af have billeder og fotos ved hånden som du skal arbejde med. Dette vil spare tid, da du ikke spilder det ved at lede efter det, når du er startet.
Hvis det er en af de første gange, du laver en collage, anbefaler vi ikke, at du bruger mange fotos, kun et par af dem, for på den måde vil du se, hvordan du gør det, og så kan du udvide antallet.
Åbn Photoshop og et nyt dokument
Det første, du har brug for, er at åbne Photoshop -programmet og et nyt dokument (File / New). Der kan du angive størrelse, farve, opløsning osv. Tilpas det efter dine behov, og åbn det.
Hvis du ikke er klar over baggrundsfarven, eller du vil bruge et billede, kan du læg den i gennemsigtig og undgå således, at farven senere kan genere dig, når du arbejder.
Det er altid bedre at have en god opløsning, da kvaliteten på denne måde vil være højere, men den vil også veje mere (når du uploader, er det bedre at sende den gennem et websted eller et andet format for at lette vægten).
Opdel dokumentet
Det dokument, du har åbnet, skal du opdele det i de rum, du ønsker. Dette afhænger af antallet af fotos, du vil lægge i billedet.
Husk naturligvis på, at jo flere mellemrum du tager ud, jo mindre bliver billederne. Nogle vil også komme ud lodret og andre vandrette, så du bør også kontrollere dette.
Når du har dem, skal du gå til Vis / Ny vejledningssammensætning. Der vil det give dig en række kompositioner, skal du bare vælge den, du bedst kan lide og trykke på.
Dette trin er, hvor du kan stoppe. For eksempel vil du måske bare lave en collageskabelon, men du behøver ikke selve collagen, bare en prøve.
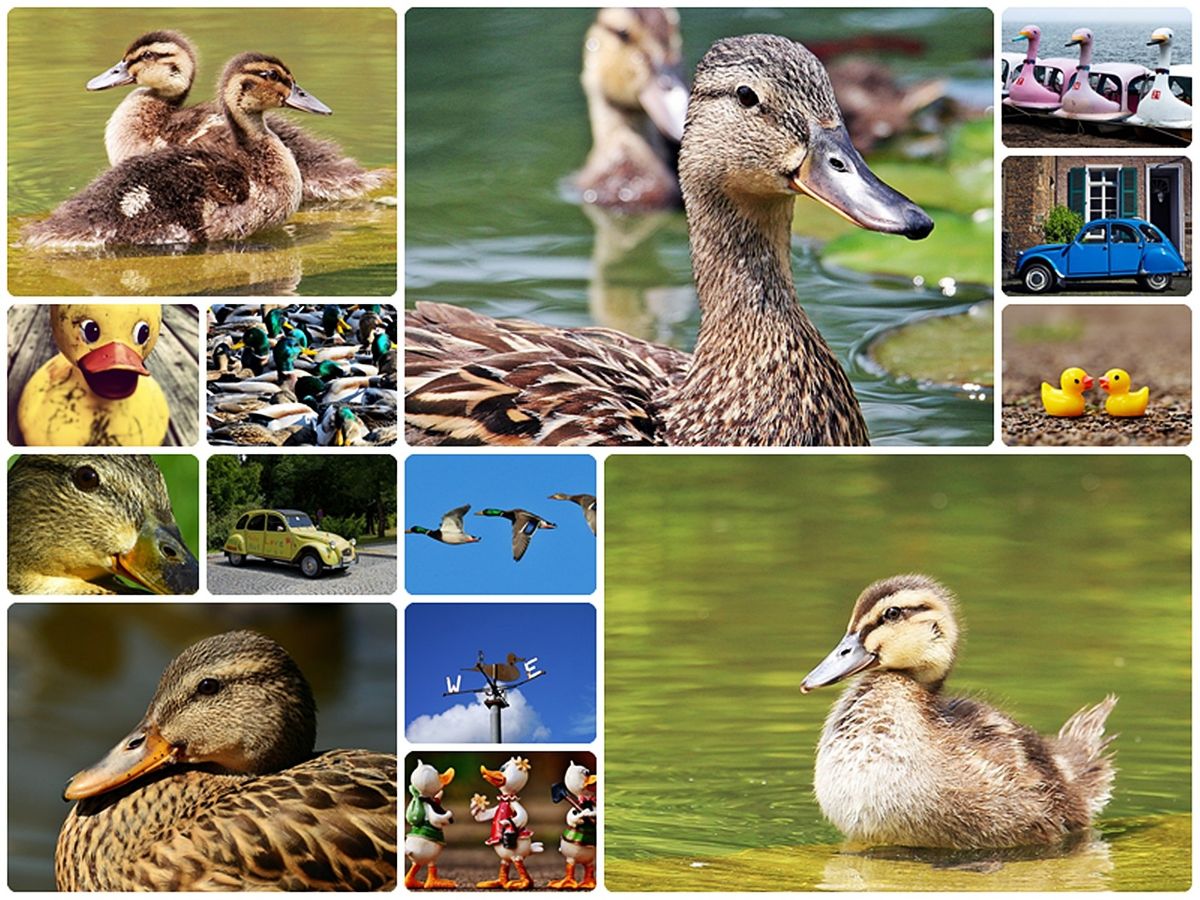
Placer billederne
Dernæst ville det være nødvendigt at placere de billeder, du vil lægge i billedet. Det gode er, at du gør det en efter en, og at der hjemme en skærer de stykker, du bruger (til det har du lasso -værktøjet). Når du har dem alle, vil det være "råt". Det vil sige, at du skal redigere billederne.
Rediger billederne
Når du vælger billedet (eller laver to klik på det), vælges det, og du kan ændre billedets størrelse, rotere det eller gøre, hvad du vil (sætte filtre, beskære, slette osv.)
Det er vigtigt, at Hvis du vil placere fotos oven på hinanden, skal du have lagpanelet åbent, siden på denne måde vil du kunne se rækkefølgen, de skal forblive i, samt synligheden eller den blandingstype, de vil have (multiplikation, afklaring osv.).
Når du har alt til din smag, skal du kun gemme resultatet.
Collageskabeloner for at spare tid i Photoshop

Vi har allerede fortalt dig, hvordan du laver en collage i Photoshop, men nu vil vi spare dig for lidt tid. Og til dette, intet bedre end prædesignede collageskabeloner. Hvordan bliver det lettere på denne måde?
At finde collage skabeloner det bedste sted at finde dem er Envato Elements. Problemet er, at dette websted normalt har betalte skabeloner. Det er rigtigt, at de er af meget høj kvalitet, og at deres brug også er ubegrænset, men du skal betale noget. Det er også rigtigt, at der er nogle meget billige, og nogle gange kan du endda finde et tilbud. Hvis du bruger det meget, er det bedst at have et månedligt abonnement, så du kan nyde ubegrænsede skabeloner og dermed få dem, der bedst kan tjene dig.
Nogle af disse skabeloner ville for eksempel være:
Bacao skabelon til fotocollage til Instagram
Det er ideelt til, når du har en e -handel eller ønsker at præsentere en samling eller en bladside, fordi det ser godt ud.
Det tjener så meget til Instagram -opslag som Facebook og Twitter og det bedste er, at du vil have det i PSD- og SKETCH -filer.
Redigerbar collageskabelon i Photoshop til Instagram
Hvis du leder efter en collageskabelon til sociale netværk, enten efter et tilbud, rabat eller en kampagne i din butik, kan dette være perfekt.
Formaterne, hvor du finder det, er PSD, AI og XD.
Effekter fotocollage skabelon
Vi kunne især godt lide denne skabelon, fordi vi i virkeligheden ikke bruger flere fotos, men kun en. Det er dog arrangeret på en sådan måde, at billedet ser ud til at være stanset, hvilket gør det mere visuelt slående.
Du vil have syv forskellige skabeloner så, afhængigt af den brug du vil give det, kan du bruge en eller flere utydeligt.
Nu hvor du har set, hvor let det er at lave en collage i Photoshop, hvad venter du på for at begynde at lave dine egne eller bruge foruddesignede skabeloner? Er du i tvivl?