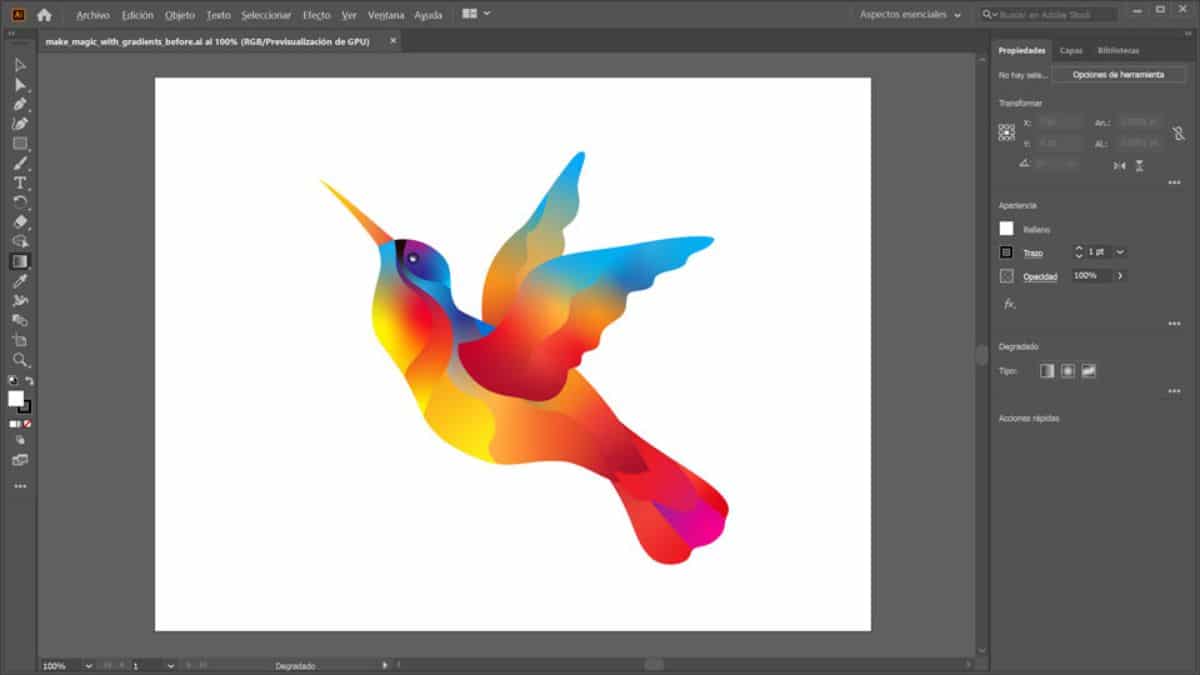
Saber hvordan man laver en gradient i Illustrator Det kan være en af de mest grundlæggende viden at lære med programmet, men det er også en af dem, der kan give dig de bedste resultater. Derfor, hvis du ikke har mestret det perfekt endnu, kan denne vejledning hjælpe dig med at lære alt, hvad du behøver at vide om programmet og gradientværktøjet.
Hvis du er nybegynder med Adobe, eller du allerede vidste det, men gerne vil dykke dybere ned i det og opdage alt, hvad du kan gøre med værktøjet, så giver vi dig nøglerne, så du forstår det perfekt. Skal vi rode?
Hvad er Adobe Illustrator

Inden du tager trinene til at lave en gradient i Illustrator, skal du først vide, hvilket program Illustrator er.
Adobe Illustrator er faktisk en billedredigeringsprogram. Det normale er, at når du installerer Photoshop, er Illustrator også installeret, og det skyldes, at det i modsætning til Photoshop er fokuseret på vektorgrafik. Det vil sige, selvom du kan arbejde med alle slags billeder, fungerer applikationen i virkeligheden med vektorgrafik.
Det adskiller sig fra Photoshop ved at have lettere adgang til værktøjer, der giver dig alsidighed, og som også giver dig mulighed for at oprette bevægelige gifs og vektorer samt logoer, tegninger, ikoner og illustrationer.
Som du kan se, ligner den faktisk meget Photoshop, men fokuseret på grafisk design og vektorer frem for alt.
Hvad er en gradient i Illustrator
Nu hvor du ved, hvilket program vi henviser til, og hvad det gør, er det næste trin at vide, hvad en gradient er i Illustrator.
I dette tilfælde refererer en gradient (uanset om du gør det i Illustrator, Photoshop, Gimp ...) til en kombination af to eller flere farver eller nuancer på en sådan måde, at de smelter sammen gradvist, hvilket giver anledning til et resultat, hvor det ser ud til, at farven ændrer sin nuance naturligt.
Denne sammensætning opnår en effekt, der gør, at den observerende offentlighed forbliver fast i billedet, og formår at give en større dybde til helheden (fordi det budskab, du vil fremhæve, ser ud til at skille sig ud fra dets base).
Derfor bruger mange det som en farveovergang, der opnår et mere naturligt udseende og samtidig mere fængende.
Men for at opnå dette skal du vide, hvordan du bruger det, i dette tilfælde i Illustrator.
Hvad er gradientværktøjet
Og er det, at gradientværktøjet i Illustrator er meget let at finde, men det har mere "krummer", end du måske tror i starten.
Til at begynde med skal du vide det dette er i Illustrator -værktøjslinjen, det vil sige til venstre for programmet. I den skal du finde en knap, der er en firkant, der går fra sort til hvid som en gradient. Hvis du trykker på, får du den aktiveret.
Der er imidlertid ikke sagen, og det er, at når det aktiveres, får du et specielt panel, der siger "Gradient", som er Gradient -panelet.
I den får du mange oplysninger, men det er let ikke at vide, hvad det betyder, så i Adobe -hjælpebloggen tilbyder de os et billede, hvor de forklarer hver af de knapper, der vises, og hvad de er til.
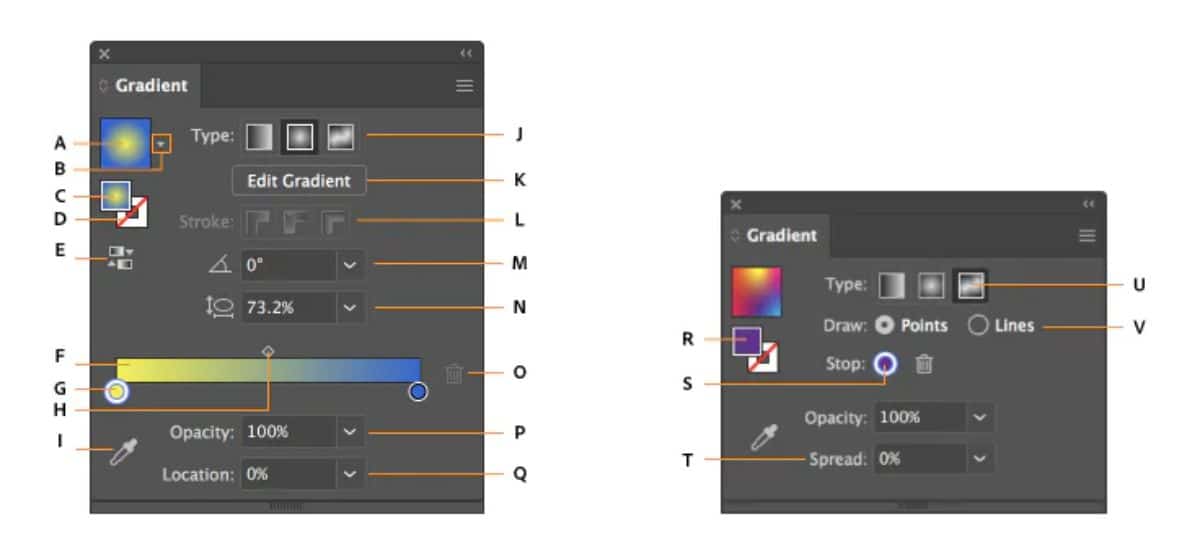
- A. Aktiv eller tidligere brugt gradient.
- B. Liste over eksisterende gradienter.
- C. Fyld farve.
- D. Slagfarve.
- E. Inverter gradient.
- F. Gradient annotator.
- G. Farvestop.
- H. Mellempunkt.
- I. Farvevælger.
- J. Vis eller skjul muligheder.
- K. Typer af gradient.
- L. Typer af slagtilfælde.
- M. Vinkel.
- N. Billedformat.
- O. Slet stop.
- P. Gradientens uigennemsigtighed.
- Q. Placering.
- R. Fyld eller streg (i farve).
- S. Farvestop.
- T. Forlæng.
- U. Gradient med fri form.
- V. Freeform gradient modes.
Typer af gradienter
En af de vigtigste muligheder i gradienter er den, der giver dig mulighed for at ændre den gradient, det vil sige få farvefusionen til at ske på forskellige måder. Specifikt har du i Illustrator:
- Lineær gradient. Det er det sædvanlige og det første, der normalt kommer ud. Brug en lige linje til at gå fra en farve til en anden.
- Radial gradient. I dette tilfælde starter farverne fra midten af billedet og sporer en slags omkreds, når de skifter mellem nuancer.
- Med fri form. Det giver dig mulighed for at oprette din egen farvefusion, anvende punkter eller linjer.
Sådan laver du en gradient i Illustrator trin for trin
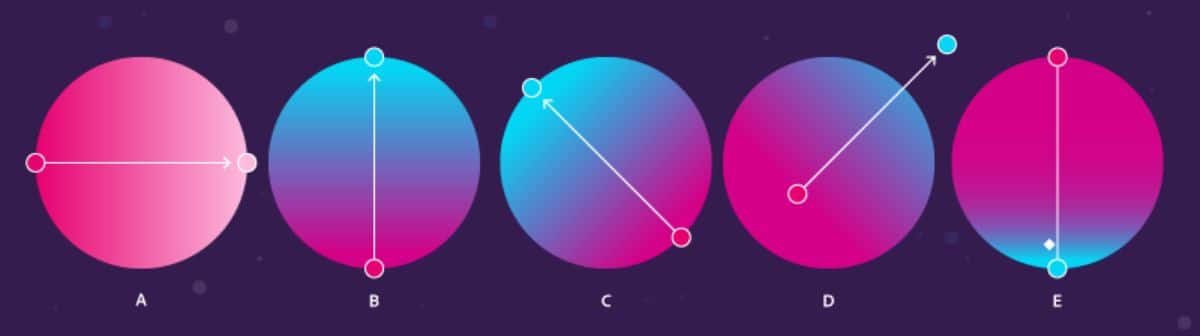
Det er meget let at lave en gradient i Illustrator. Alt du behøver er at følge nedenstående trin:
- Åbn Illustrator -programmet, og inde i det, en ny fil.
- Klik derefter på værktøjslinjen i værktøjslinjen. Medmindre du har brugt det før, får du den lineære gradient.
- Flyt markøren til det nye dokument, og klik på et punkt. Uden at slippe, skal du flytte markøren til et andet punkt. Du vil se, at der kommer en lige linje ud, som du kan bevæge dig efter behag (mere til højre, til venstre, længere eller kortere).
- Hvis du slipper museknappen, udføres gradienten automatisk.
Og det er det!
Ja, for ændre gradientfarverDet bedste er i værktøjslinjen nederst, du vil se to farver (hoved- og sekundær). Hvis du klikker på dem, kan du sætte dem, du ønsker, og dermed vil gradienten blive lavet med disse farver.
Hvad hvis du vil anvende forskellige gradienter til et billede? I så fald er vores råd, at du bruger "lagene" til at bestemme, hvordan hver del af billedet skal opføre sig separat.
Nu hvor du ved, hvordan du laver en gradient i Illustrator, er vores bedste anbefaling, at du bruger lidt tid på at gøre dig bekendt med værktøjet og prøve at lave forskellige designs. På denne måde vil du være i stand til at prøve alt, hvad vi har fortalt dig, og du vil endda være i stand til at oprette dine egne kreationer, der kombinerer eller bruger andre værktøjer. Hvad bliver slutresultatet? Vi vil meget gerne høre om det.