
Det bliver mere og mere almindeligt for os at optage videoer. Men også at vi ønsker, at disse videoer skal blive en form for udtryk for, hvad vi føler. Problemet er, at ikke alle ved, hvordan man laver et gif fra en video. Sker det dig?
Hvis du ikke ved, hvordan du gør det, og du har et presserende behov konvertere en video til gif, her vil vi give dig forskellige muligheder, fordi de ikke kun kan gøres med applikationer; der er også muligheden for, at du ikke har brug for dem.
Hvad er animerede gifs
Når det kommer til at lære at lave en gif fra en video, er den første ting du skal være klar over: hvilken slags gif vi mener. Som du ved, er en gif et billedformat. Det er mindre tungt end jpg, som er det mest anvendte, og det er samtidig en af dem, der giver dig mulighed for at have en gennemsigtig baggrund. Men der er også animerede gifs.
disse er animerede sekvenser, der oprettes i en kontinuerlig løkke. Forestil dig for eksempel, at du har en notesbog, og at på hvert ark tegner du et tegn, der går på hvert ark. Hvis du tager dem alle og stryger dem hurtigt, vil det se ud som en video, ikke? Nå, det er det, den animerede gif handler om. Det er en måde at bevæge billeder eller rammer på.
Men lige nu kan videoer også bruges til at lave animerede gifs.
Sådan laver du et gif fra en video: muligheder, du har
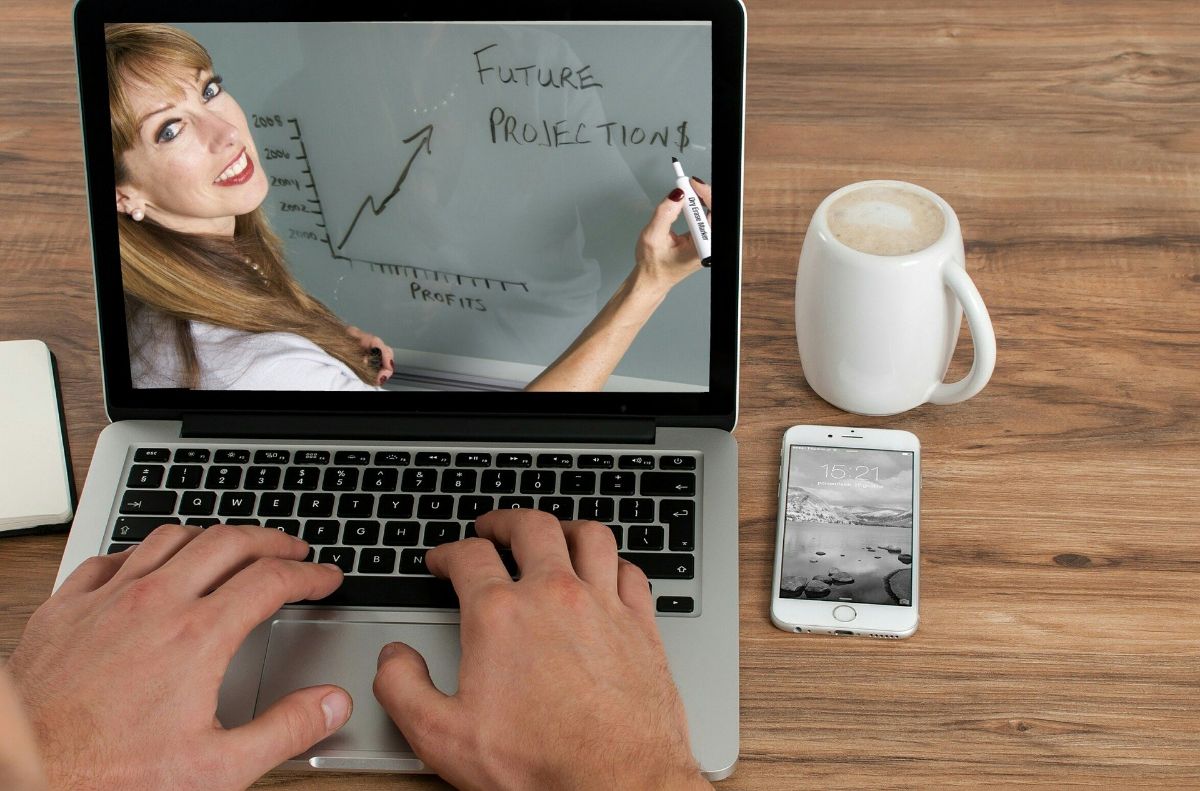
Selvom vi skal udvikle hver af dem nedenfor, skal du vide, at animerede gifs, eller hvad der er det samme, at lave et gif med bevægelse (enten med billeder eller med video) kan opnås:
- Med webapplikationer, både til mobiltelefoner og computere.
- Med animationsprogrammer. De fleste af dem (de gode) er betalt, og hvis du kun vil bruge det på brugerniveau, er det ikke værd at betale.
- Med gratis programmer med grundlæggende funktioner.
Hvordan man laver en gif fra en video med programmer
Der er mange videoredigeringsprogrammer. Og billede også. I tilfælde af at du vil lave en GIF af en video, skal du stole på sidstnævnte for at opnå det. Derfor Gimp, Photoshop og lignende ville være de mest almindelige muligheder at vælge imellem, selvom der er andre, der også kan fungere som ImgFlip Gif Creator, Microsoft GIF Maker, Recordit Fast Screencast, Shout ...
Det mest almindelige, især for designere, er Photoshop, da det let kan gøres. Trinene med dette er:
- Åbn videoen i Photoshop. For at gøre dette skal du gå til Fil / Import / Videorammer til lag (rammer til lag).
- Juster derefter kvaliteten. Det er vigtigt, at den video, du har oprettet, ikke er meget lang, men kun et par sekunder. Ellers har du muligvis ikke hukommelse til at redigere den ud over at være for tung.
- Gem det som en GIF.
Sådan laver du en gif fra en video med apps
Vedrørende applikationer til at lave en GIF ud fra en video, sandheden er, at der er flere muligheder for det. Blandt dem, vi anbefaler, er:
imgplay
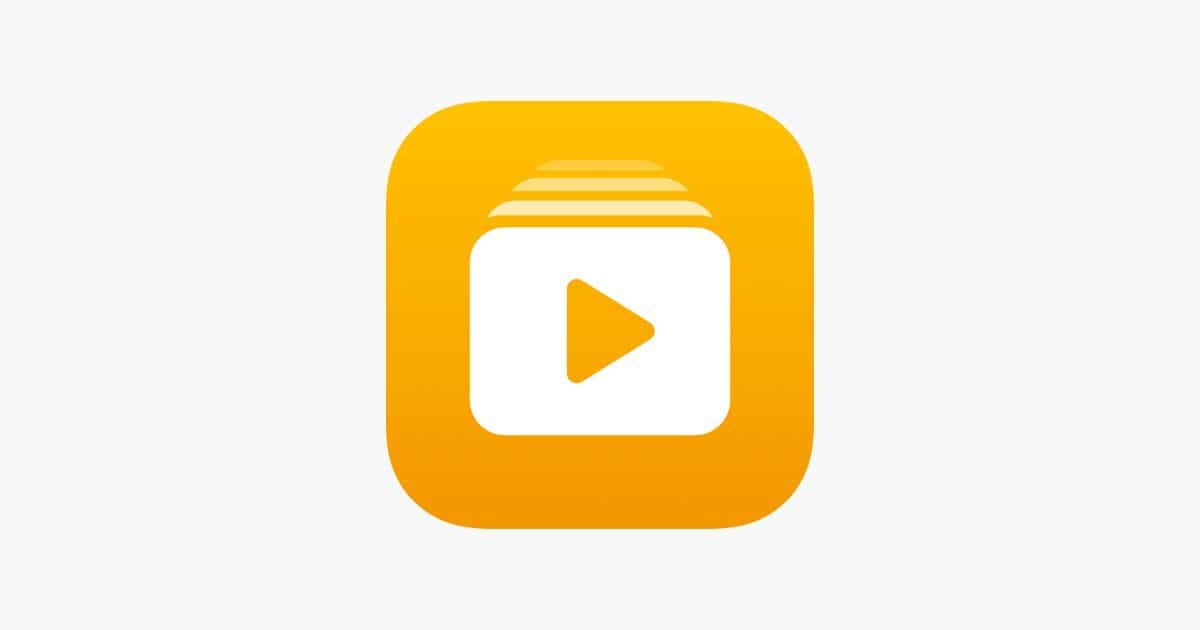
Fås til både iOS og Android, du kan oprette en gif fra en video eller også fra flere fotos. Derudover giver det dig mulighed for at dekorere det med tekster, klistermærker, klistermærker, filtre og gøre det til nogle specielle effekter, der giver det et unikt præg.
Vi kan lide det, fordi det også giver os mulighed for at vælge, om vi vil have GIF til at spille konstant eller bare en gang.
Momento
I dette tilfælde fanger Moment vores opmærksomhed, for selvom du kan oprette en GIF ud fra en video eller fotos, er den gode ting, at du også kan tilføje baggrundsmusik. Det har de samme funktioner som andre apps, såsom at inkludere tekster, klistermærker, skære fragmenter osv. men lyden er det, der kan tiltrække din opmærksomhed mest.
GIF Maker
Let at forstå. Det er et program, hvor det, når du indtaster det, giver dig mulighed for at uploade nogle fotos eller en video for at skære det, der interesserer dig. Det er meget let at håndtere, hvilket får dig til på få sekunder at vide, hvordan du opretter mange af dem.
Den gode ting er, at det har også en database med GIF'er, så hvis du ikke vil gider at oprette den, kan du redigere den du kan lide med tekster, tegninger eller klistermærker og bruge den som en skabelon til at oprette noget nyt.
Den eneste dårlige ting er, at de nogle gange lægger annoncer på dig, men det er ventetiden værd (og sluge annoncen), hvis du bruger det ofte.
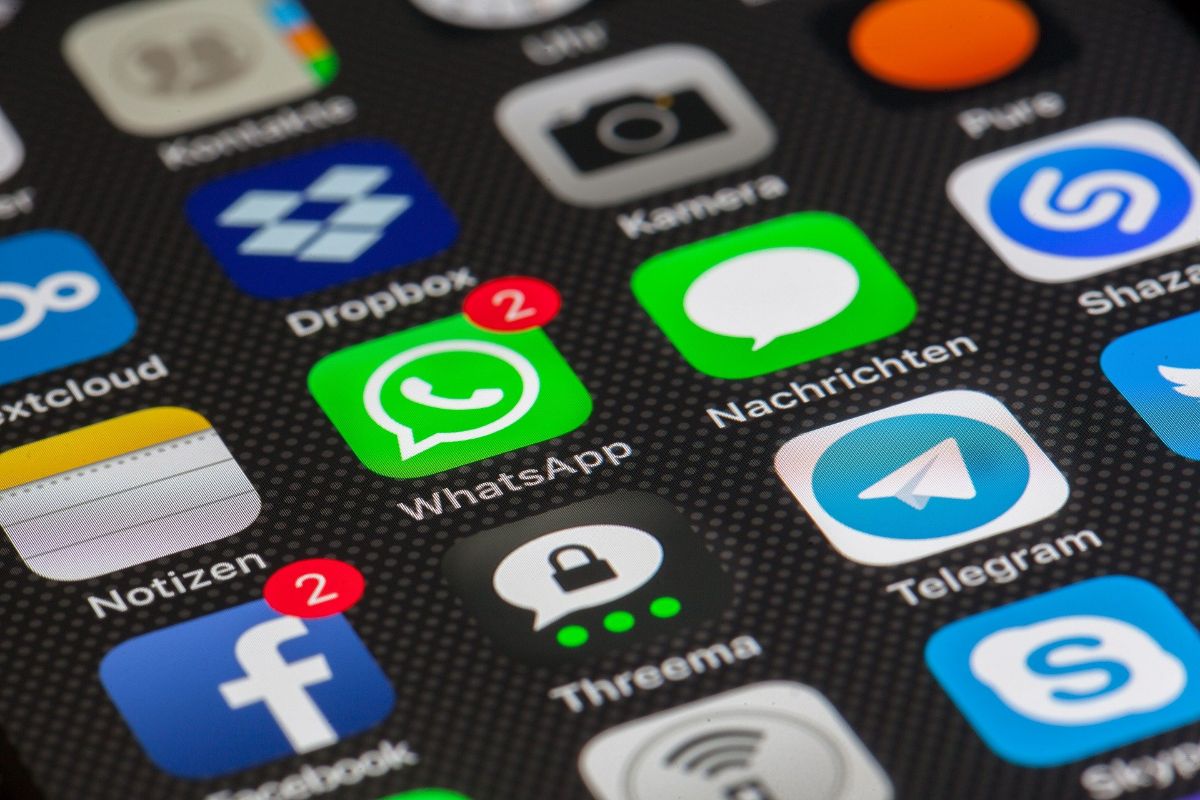
Ja, selve meddelelsesapplikationen giver dig nu mulighed for at lave et gif fra en video. For at gøre dette skal du klikke på kameraet, hvor du tager billederne i applikationen.
Hold nede for at oprette en video, og beskær derefter bare nok til at lave en gif (Det viser dig i udskæringsdelen). Faktum er, at GIF-videoen er mindre end seks sekunder lang.
Hvad nu hvis du vil have en video fra galleriet? Intet problem, du trykker på Galleri for at vedhæfte videoen og rammerne vises. Igen vælger du en kort sekvens (mindre end seks sekunder), og du kan oprette den.
Sådan laver du en gif fra en video uden apps
Efter alt det ovenstående vil du måske ikke have nogen programmer. Du installerer heller ikke applikationer eller uploader din video til eksterne websteder, hvor du ikke ved, hvad de vil gøre med det senere.
Så den mulighed, du har tilbage, er at lære at lave et gif fra en video uden at bruge noget. Og ja, det er muligt at udføre det. Faktisk er det et trick, der ikke er kendt, men som kan bruges som en løsning.
For at gøre dette, vil du har brug for at uploade din video til Youtube. Der har du mulighed for at dele. Men også det at indsætte, maile og GIF'er. Og det er her, du vil være i stand til at gøre det uden behov for dig at gøre noget andet. Husk naturligvis, at ikke alle YouTube-videoer har denne mulighed; Det vil sige, det vises ikke i dem alle, men du vil kun se det i nogle.
I dem, der forlader dig, skal du kun vælge, hvornår du vil have det til at starte, og hvornår det slutter. Det giver dig også mulighed for at tilføje en tekst, og til sidst, ved at klikke på "Opret GIF", får du den på få sekunder.