
Vil du elske at vide, hvordan man laver tekstilprint fra dine illustrationer? Ikke sikker på, hvor du skal starte?
En rapport er et grundlæggende modul til gentagelse af et design til oprettelse af et mønster, et mønster eller mønster, som kan anvendes på en lang række produktoverflader, hvor den mest almindelige er trykning på stof (tekstildesign).
Vi kan starte fra forskellige former for rapport (firkantet, rund, ventilatorformet ...). Det vigtige i det vil være dets drift med andre basisenheder, det vil sige den samlede operation, når mønsteret oprettes. Til gengæld eksisterer de forskellige mønstre, afhængigt af hvordan vi har arrangeret rapporten. Således kan vi generere mønstre i gitter, mursten, overlejret, med fod, uden fod og et langt osv. Mønstereksempel:

I dette indlæg skal vi forklare, hvordan man designer denne grundlæggende form, rapport.
Først og fremmest er det vigtigt, at du har et Photoshop-dokument, hvor du har arrangeret de illustrationer, som du skal bruge i processen. I dette tidligere indlæg, Jeg forklarer det detaljeret for dig.
Så vi opretter et nyt dokument i Photoshop (File> New). Vi kan starte med at generere et firkantet design, da det bliver lettere at bruge, når vi senere vil montere mønsteret. Således vil vi f.eks. Lægge 30 × 30 cm, og vi hæver opløsningen til 450 dpi. Ved hjælp af denne høje opløsning vil vi gøre, at vores design kan udvides senere uden problemer uden at se pixeleret eller sløret ud.
Når dokumentet er oprettet, vi vælger en farvet baggrund, som vi kan lide og det passer godt med det sæt illustrationer, som vi har valgt til mønsteret. Vi klikker på Farvevælger og vi udfylder baggrunden med værktøjet Mal potte.
Vi vender nu tilbage til dokumentet, hvor vi har vores tegninger, som vi tidligere har renset og retoucheret. Vi klikker på det lag, der indeholder tegningen, som vi vil overføre til rapporten. For at kunne skære det ud, vi vælger værktøjet Polygonal lasso og vi inkluderer tegningen (Baggrunden, når den er i et separat lag, kommer ikke ud, så det er ikke nødvendigt at være præcis i klippet). Vi giver nu til Edit> Copy. Vi åbner det nye dokument og klikker på Rediger> Sæt ind. Vi gør det samme for de forskellige illustrationer, som vi ønsker at lægge i rapporten.
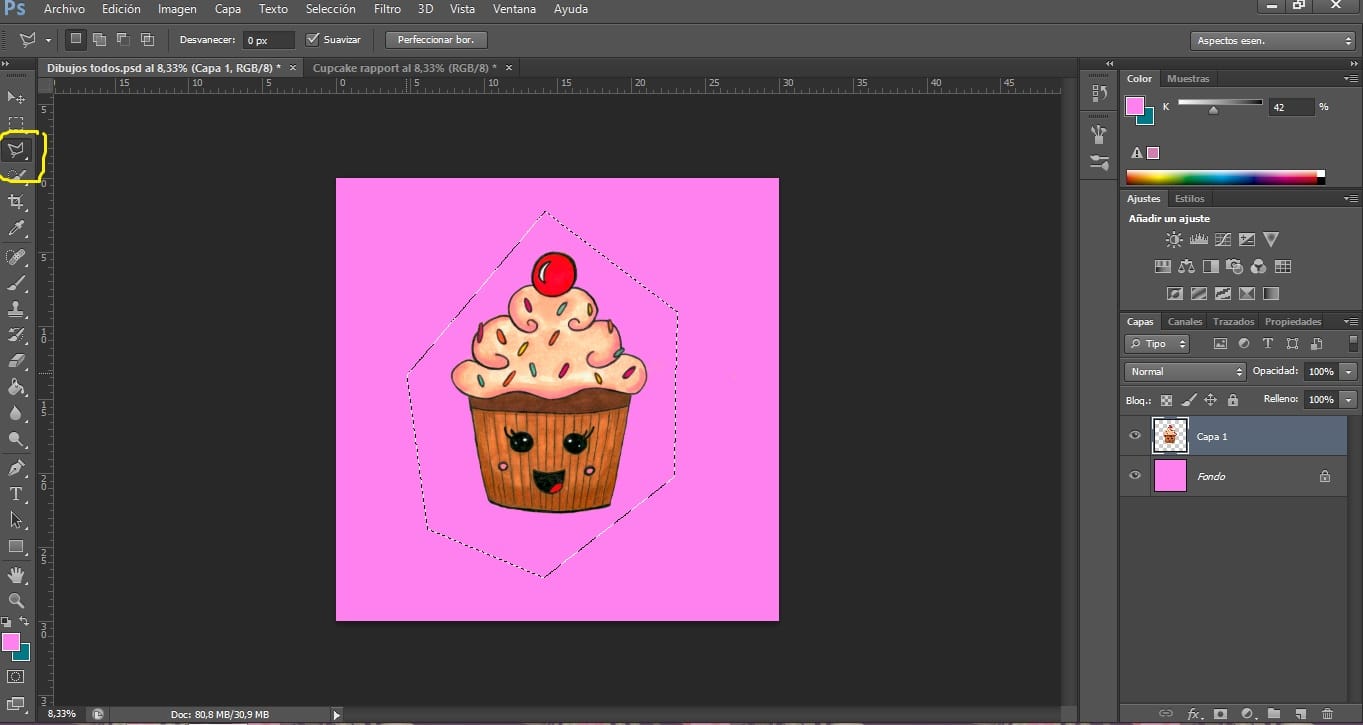
Det er vigtigt at fordele de forskellige elementer jævnt, så hele ser harmonisk ud, uden hulrum eller huller eller elementer, der særligt skiller sig ud. Farvedistributionen skal også fungere og ændre farverne på det, der ikke stemmer overens (jeg forklarer også, hvordan man gør det i mit tidligere indlæg).
Det er vigtigt at følge en ordre. Så vi kan Indsæt hovedillustrationerne først og derefter sekundære illustrationer længere tilbage, så de skaber kontekst. For at overlejre illustrationer skal vi klikke på det lag af objektet, som vi vil flytte, og overføre det (holder musen nede) over eller under de andre lag.
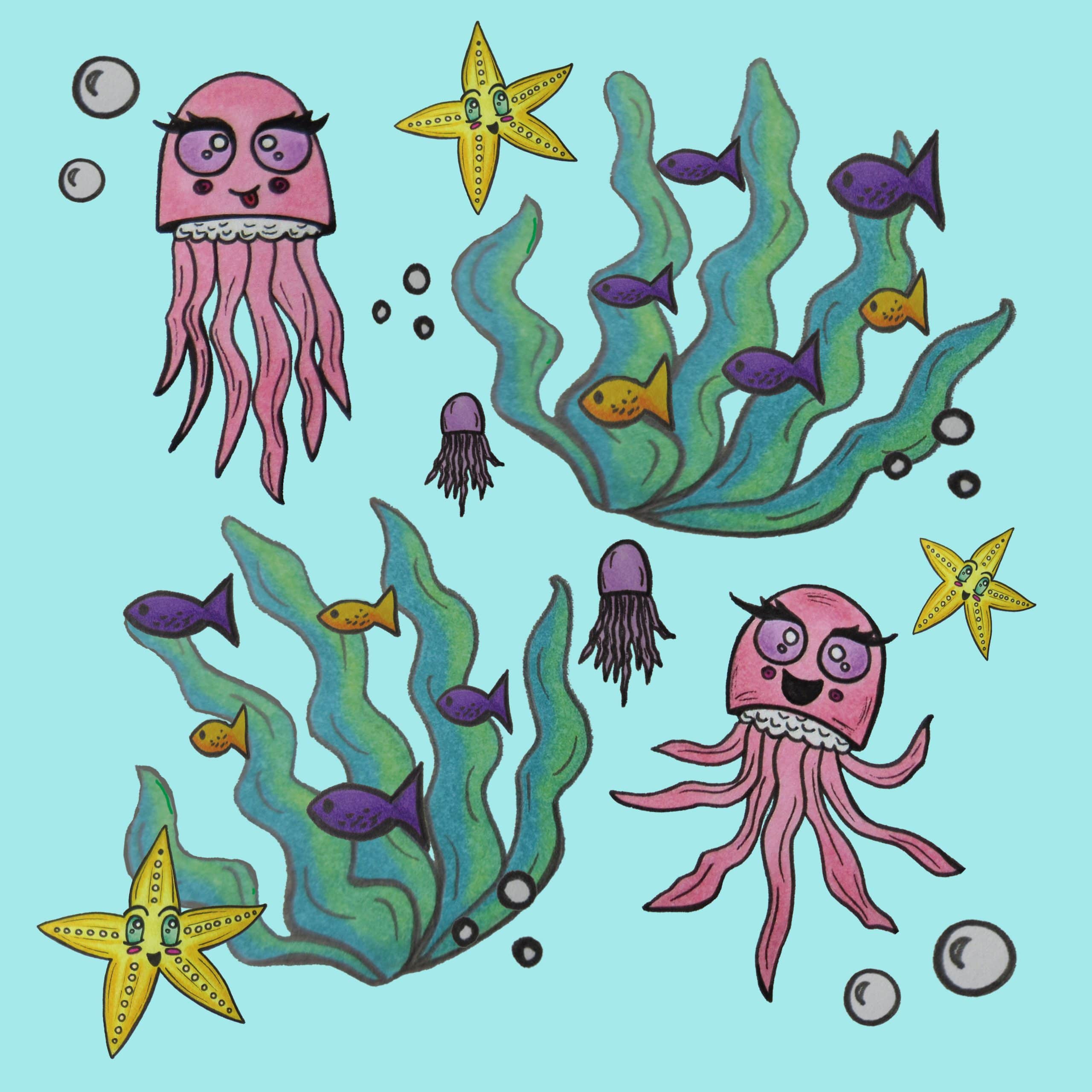
Vi kan øge, formindske, rotere eller deformere vores originale illustrationer, så de får dynamik. For at øge, formindske eller rotere dem, trykker vi på værktøjet Mover (pilen) ved at klikke på feltet "Vis transformeringskontrol på valgte lag”. For at deformere et billede skal vi gå ind i Rediger> Transformer, hvor vi finder flere måder at ændre vores illustration på.
Endelig vil vi gøre rapporten klar til fremtidig brug i et mønster. Det er vigtigt, at denne rapport kan ændres senere (og ikke gemmes som en helhed), for dette følger vi følgende trin:
- Gruppér lagene synlig. Vi klikker på et tilfældigt lag, og vi giver den højre museknap. Vi vælger mulighed Combinar synlig. Alle synlige lag i vores design flettes sammen til et. Hvis vi gemte rapporten nu, kunne vi ikke ændre den.
- Dernæst er det vigtigt at konvertere det til Inteligent objekt. For at gøre dette skal du klikke på de grupperede lag med højre knap og klikke Konverter til smart objekt.
Vi kan nu gemme vores billede uden problemer til senere brug. Vi går til Filer> Gem som og gem det som et Photoshop-dokument (.PSD).
Vi har allerede oprettet vores gentagne enhed!