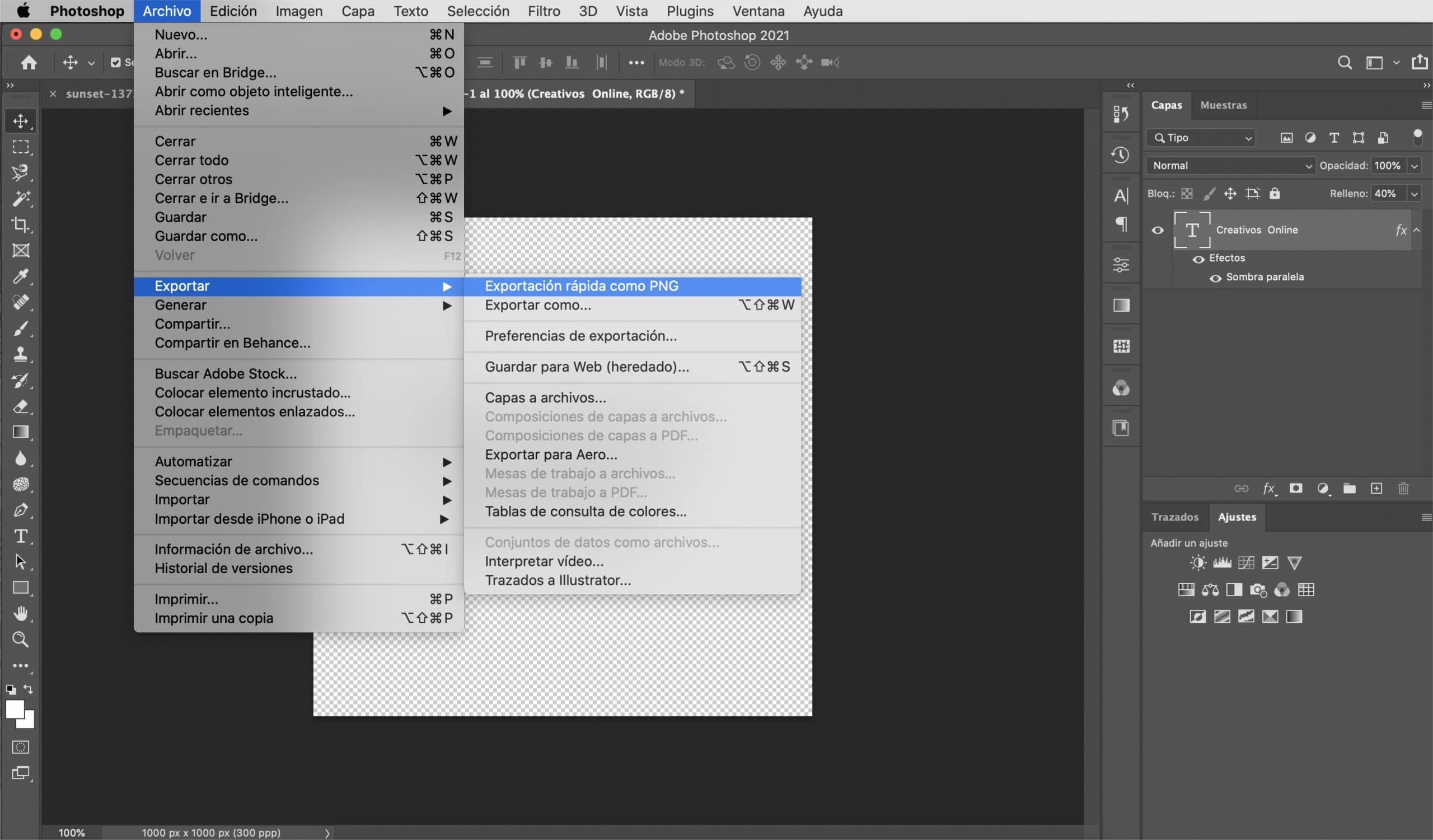en vandmærke giver dig mulighed for at underskrive dine fotos og undgå at ved at uploade dem til netværket risikerer du, at dit billede bruges uden at tilskrive den fortjeneste, du fortjener for at have taget dem. Faktisk, hvis du sælger dine fotografier, er det afgørende at begrænse adgangen til, hvad brugeren kan se og frem for alt brug.
Det er vanskeligt for mig personligt at introducere vandmærker på mine fotografier, men når jeg gør det, føler jeg mig mere komfortabel, hvis vandmærket, selvom det stadig opfylder dets funktion, ikke stjæler billedets fremtrædende plads. I dette indlæg, Jeg vil lære dig, hvordan du opretter et vandmærke i Photoshop, alsidig, gyldig til mørke og lyse baggrunde. Jeg lærer dig, hvordan du opretter dit vandmærke fra et logo eller fra bunden så du kan beslutte, hvordan du vil underskrive dine fotos.
Vandmærke fra tekst
Opret en fil med gennemsigtig baggrund
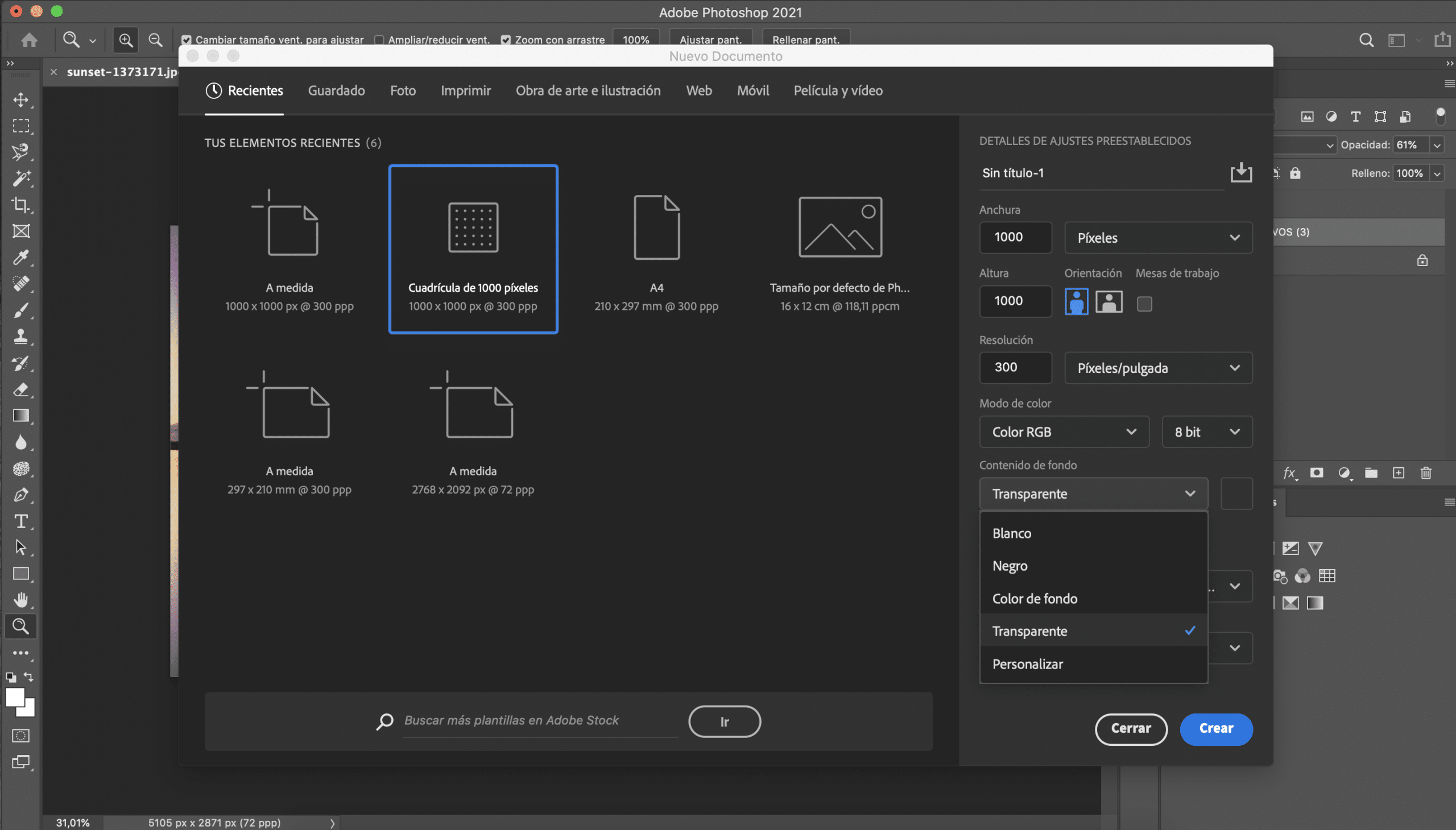
Den første ting vi vil gøre er oprette en ny fil i Adobe Photoshop. Dimensionerne betyder ikke noget meget, men jeg anbefaler, at du vælger en størrelse, der ikke er for stor, fordi det bliver mere behageligt, når du indsætter dit vandmærke på fotografierne. Jeg har valgt et tusind pixel gitter, det er en passende størrelse til det, vi vil gøre. Inden du opretter filen i detaljerne i forudindstillingerne du skal vælge en gennemsigtig baggrund.
Vælg skrifttype
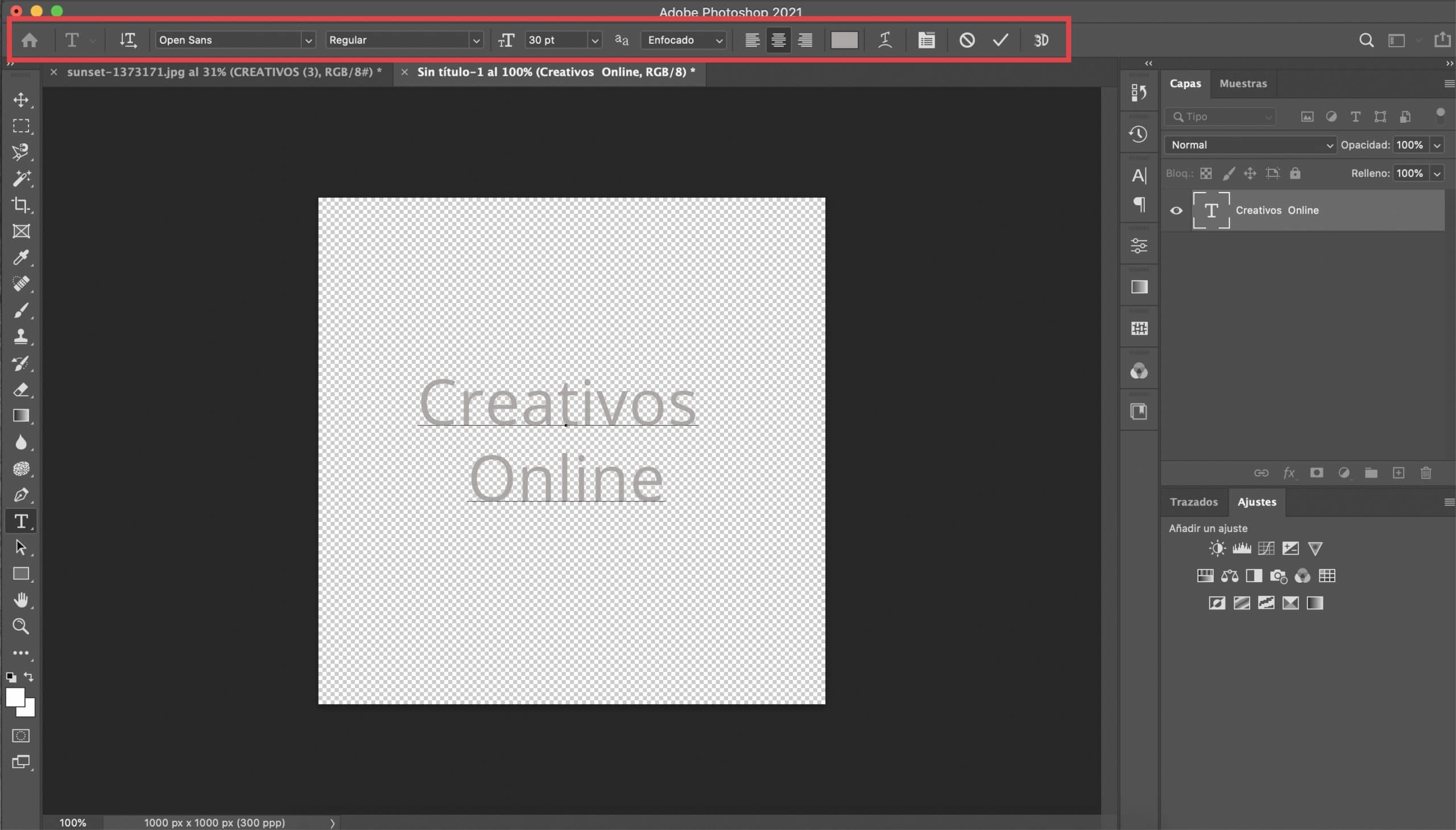
Klik på tekstværktøj og vælg skrifttype hvad du ønsker. I dette tilfælde har du total frihed, da dette trick normalt fungerer ret godt med næsten enhver type skrifttype. Jeg har valgt de almindelige Open Sans og giver den en størrelse på 30 pt. Jeg har skrevet i midten teksten, der fungerer som min signatur. Giv den en hvid eller lysegrå farve.
Rediger tekstlagets egenskaber, og anvend dropskyggeeffekten
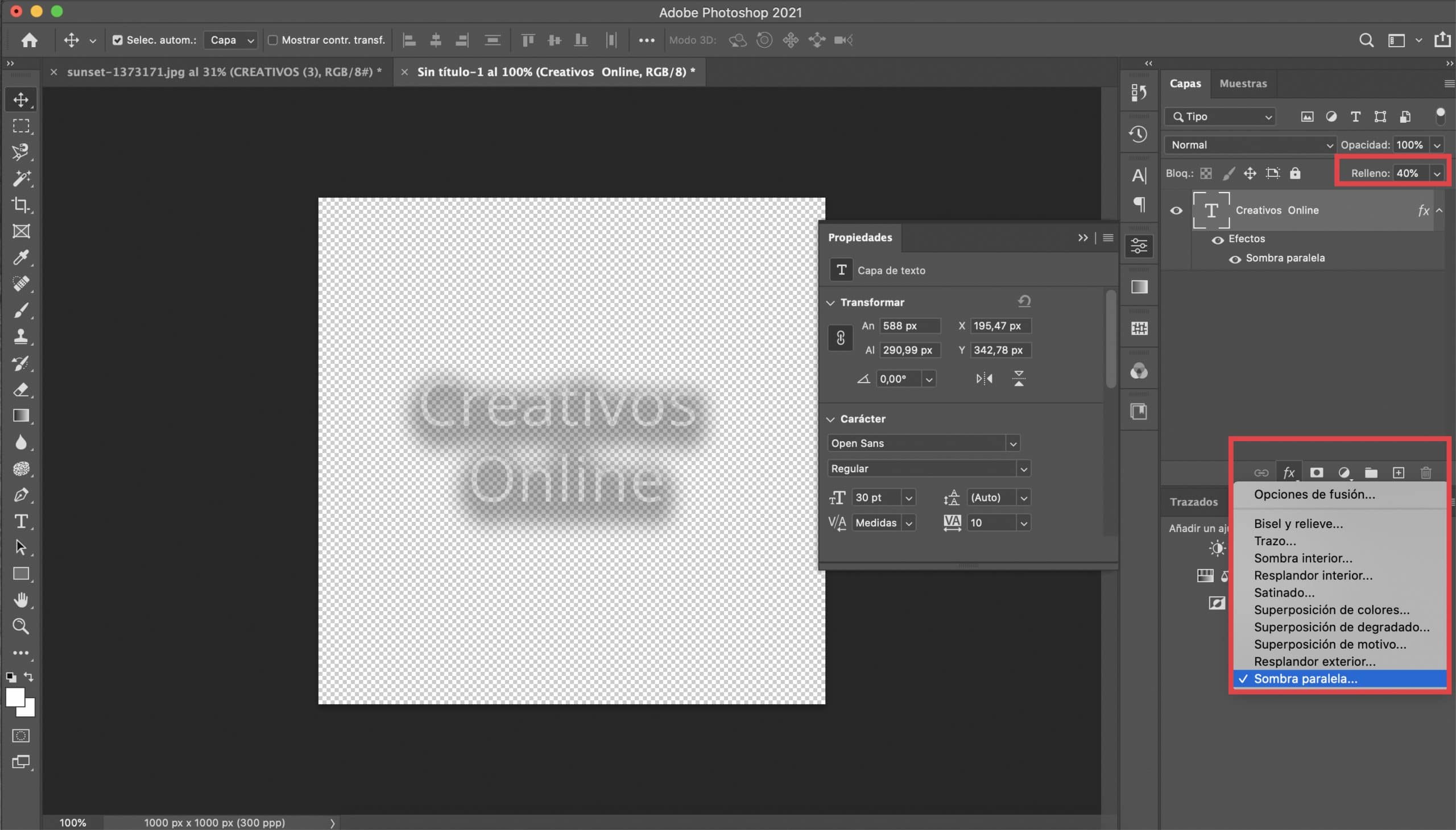
Vi skal sænk fyldet af tekstlaget til 40%. Hvad vi vil gøre næste vil hjælpe os med at gøre vores signatur mere alsidig og dermed undgå at skulle ændre den for at tilpasse den til hvert fotografi. Først, på tekstlaget forklarer vi en drop shadow-effektDu skal bare trykke på fx-symbolet (placeret i bunden af "lag" -panelet) og vælge drop shadow. De parametre, som du definerede for denne effekt, afhænger denne gang af det valgte skrifttype, du bliver nødt til at teste. Hvis det hjælper dig, efterlader jeg dig en fangst hos dem, der har tjent mig. I farve anbefaler jeg at vælge en mørkegrå.
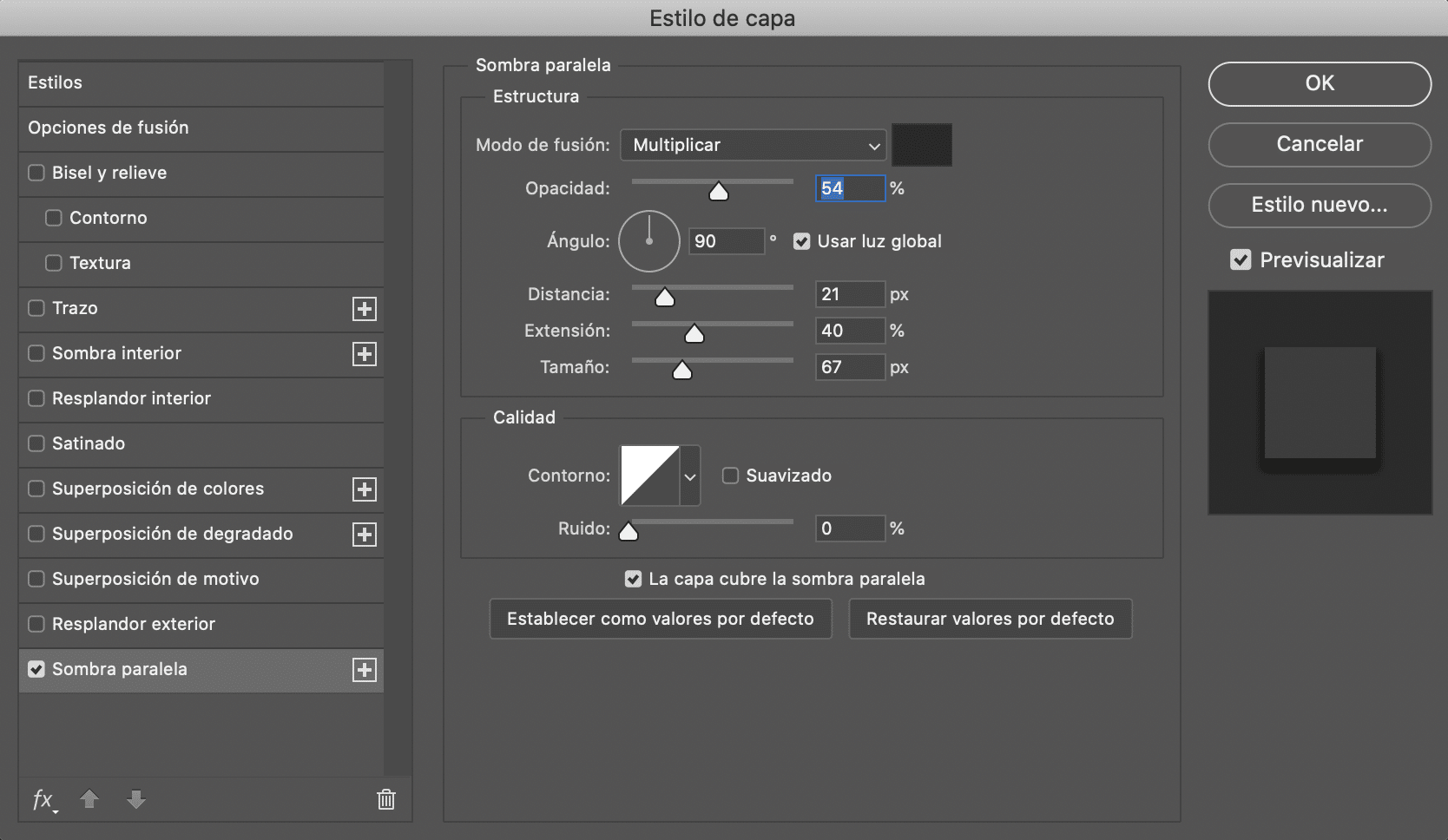
Gem dit vandmærke i PNG
Det sidste skridt vil være at redde vores arbejde til det eksporter filen i PNGaltid holder den gennemsigtige baggrund. Opbevar det i en mappe, og hold dit nye vandmærke altid ved hånden for at underskrive dine fotos.

Vandmærke fra et logo
Åbn logoet, og fjern baggrunden
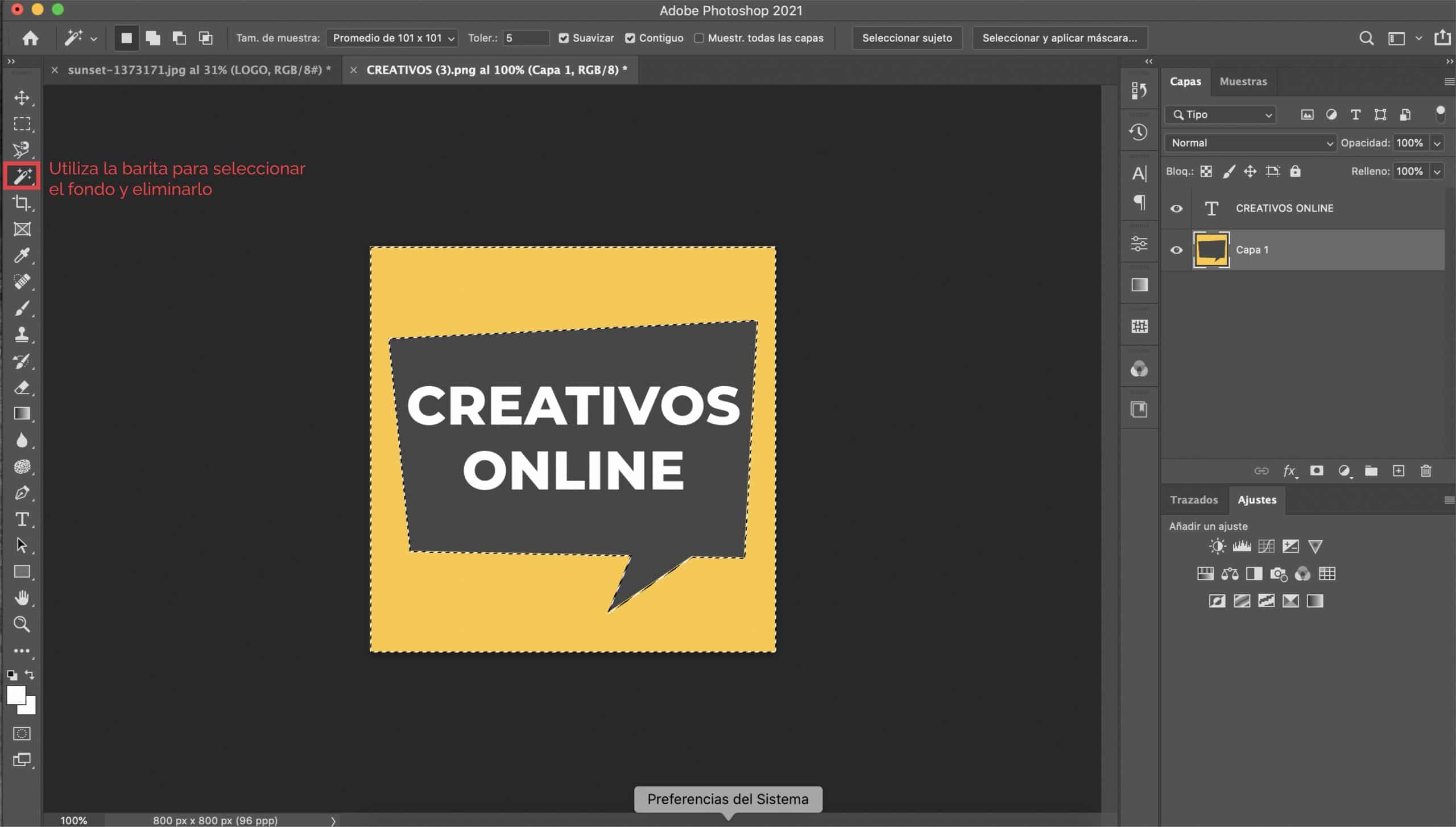
Hvis du allerede har et logo, eller hvis du har tænkt dig at lave et, bør du vide, at det er en god idé at bruge det som vandmærke. Den første ting vi vil gøre er åbn logoet i Photoshop og hvis det er på en farve baggrund (som i vores tilfælde er logoet på en gul baggrund) vi fjerner det så vi har en gennemsigtig baggrund.
Lad os ændre egenskaberne ved teksten
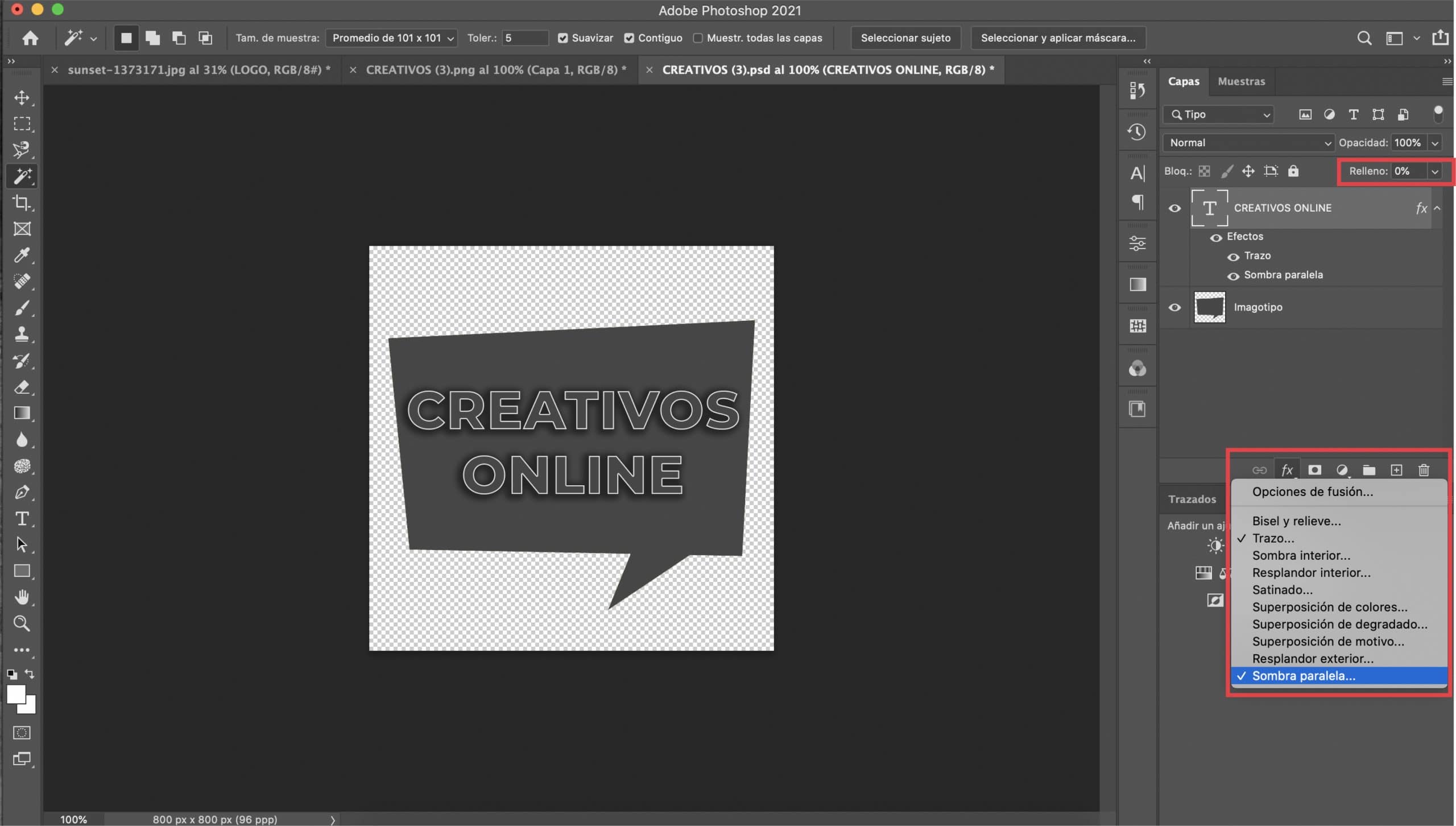
Hvis dit logo består af typografi og illustrationer, vi vil først fokusere på teksten. Valg af tekstlag, vi sænker fyldet til 0% og vi åbner lagstilmenuen (ved at trykke på fx-symbolet i lagpanelet og trykke på "streg" i rullemenuen). Vi anvender to effekter: streg og skygge.
Aktivering af "preview" styrer, hvordan ændringerne er. Det bliver du nødt til juster slagstørrelse, Jeg har givet det en værdi på 2 px, men alt afhænger af det skrifttype, du har valgt, og din smag. Vælg en hvid i «farve».
Vi går til indstil faldskyggeeffekten. Jeg anbefaler at vælge en mørkegrå farve, men du kan vælge en sort, hvis du foretrækker det. Det vigtige er, at det er en mørk farve. Spil med de andre parametre, indtil du er tilfreds med resultatet. Selv om det er et spørgsmål om smag, er her de værdier, der har tjent mig.
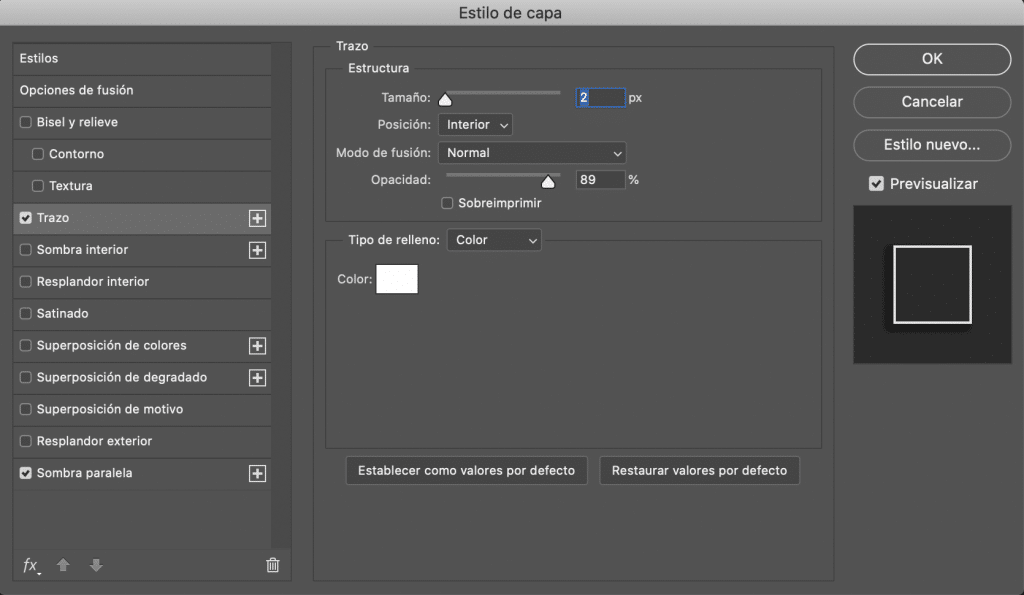
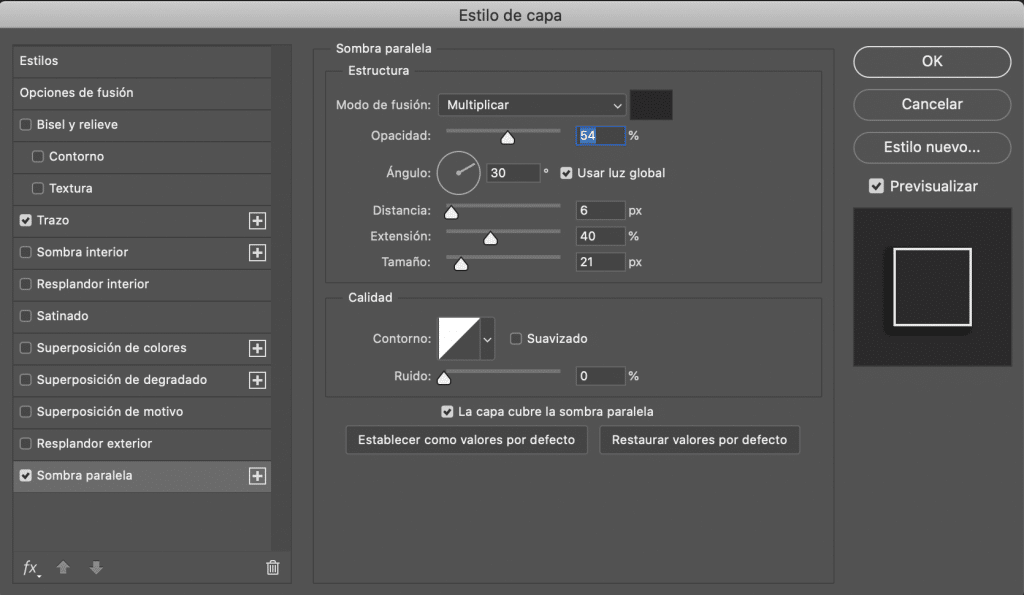
Lad os ændre illustrationens egenskaber
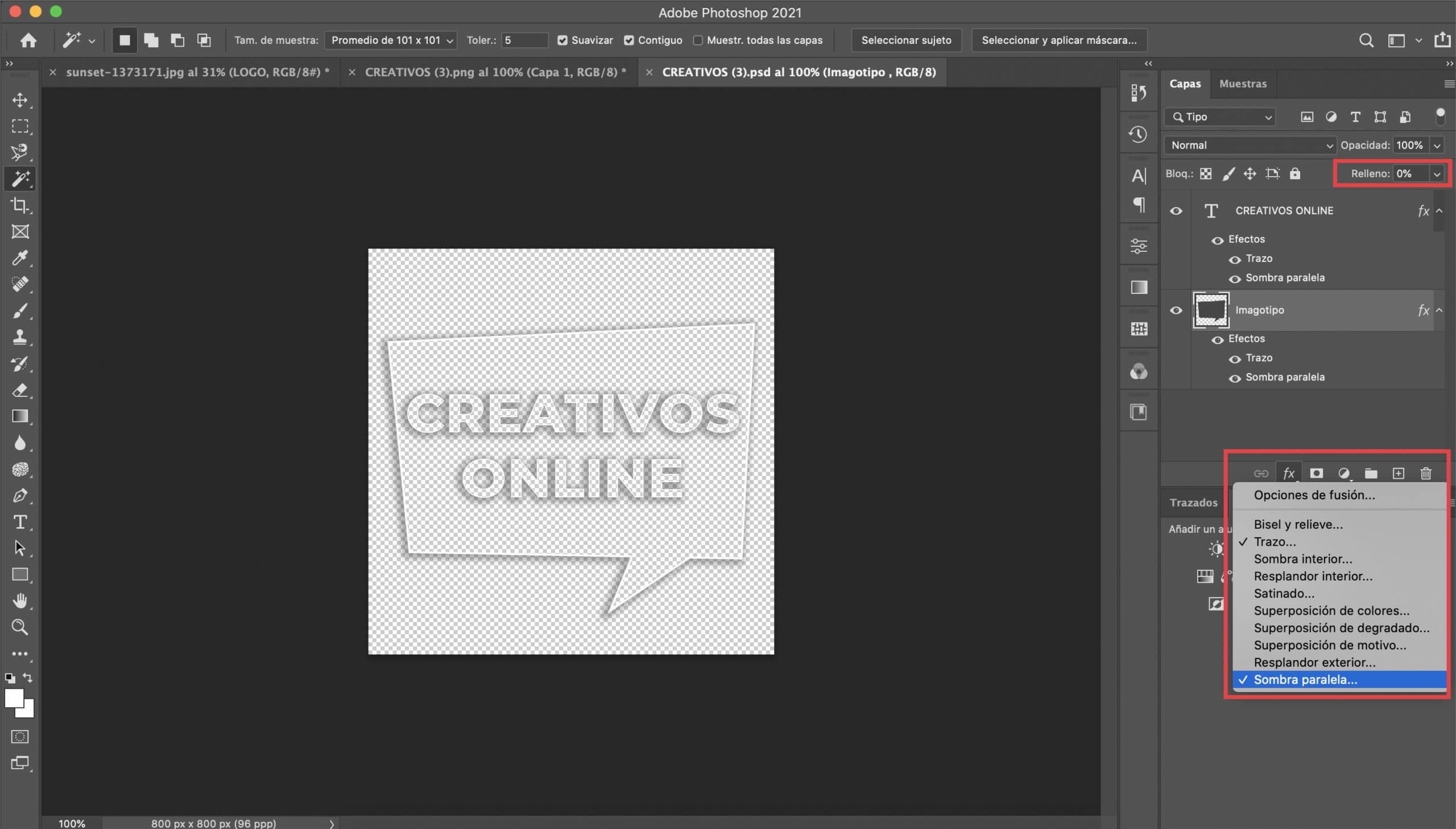
Vores logo består af typografi og en illustration, en taleboble. Den procedure, som vi vil følge, svarer til den foregående. Vi anvender to effekter, men denne gang vælge illustrationlaget: "streg og slip skygge". Vi tilpasser parametrene, så de passer godt sammen med vores imagotype (jeg giver dig et screenshot, som jeg har anvendt). Jeg anbefaler, at farven på både streg og skygge er nøjagtig den samme som den, du valgte til typografien.
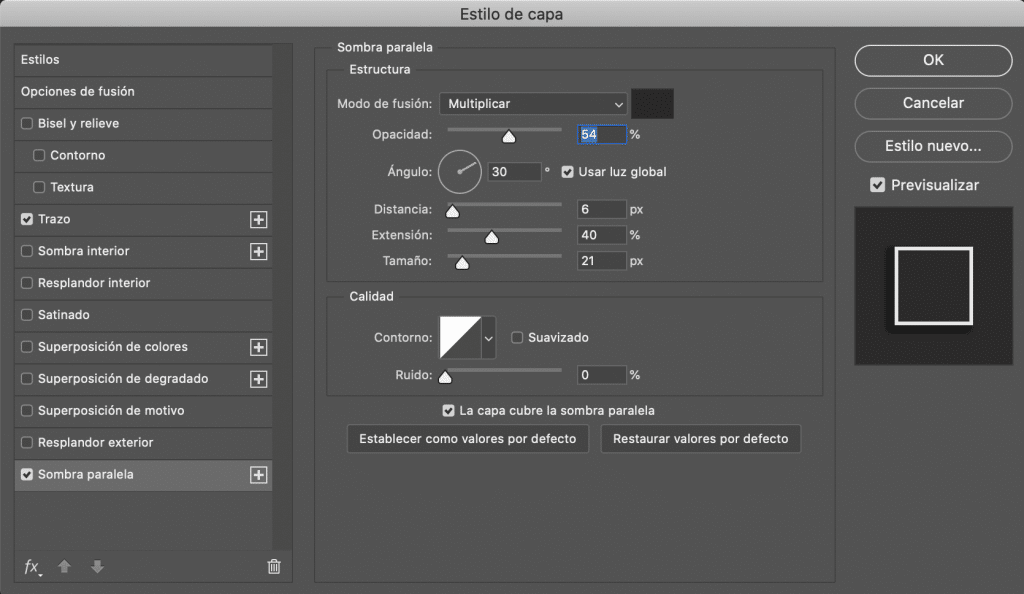
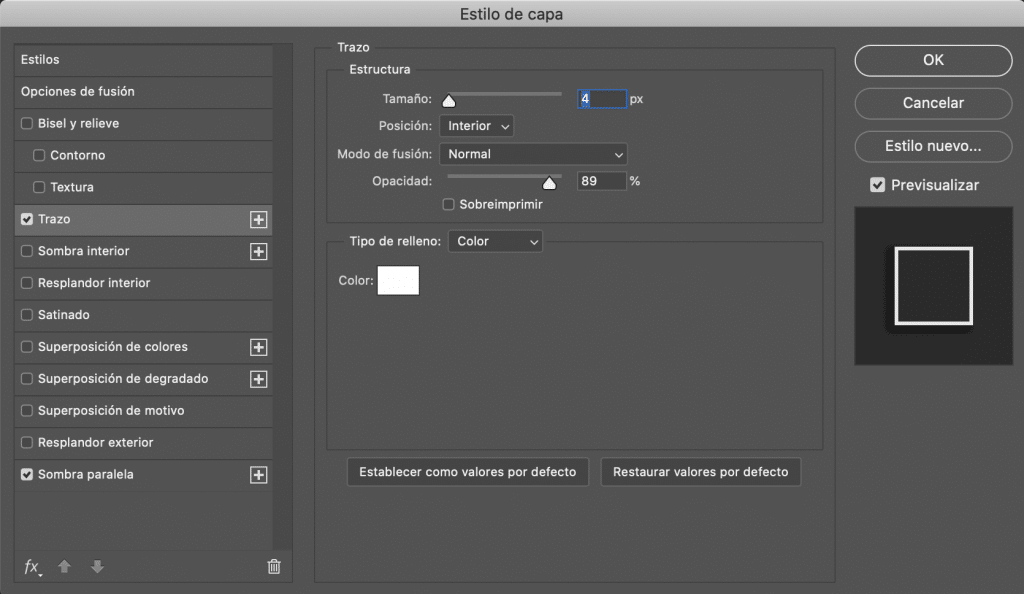
Der ville kun være eksporter vores nye version af logoet i PNG-format at kunne bruge det som vandmærke i vores fotografier.

En sidste note
Hvordan tilføjer jeg mit vandmærke?
Du kan tilføje dit vandmærke med Photoshop. Åbn billedet i programmet, og træk PNG som vil blive importeret som et separat lag. Anbring det, hvor du vil, og giv det den størrelse, du foretrækker. Husk det også du kan altid ændre vandmærkeets opacitet i den øverste del af lagpanelet, hvis du føler, at dit logo på et hvilket som helst fotografi er for slående (jeg sænker normalt vandmærkeets opacitet til ca. 50%).