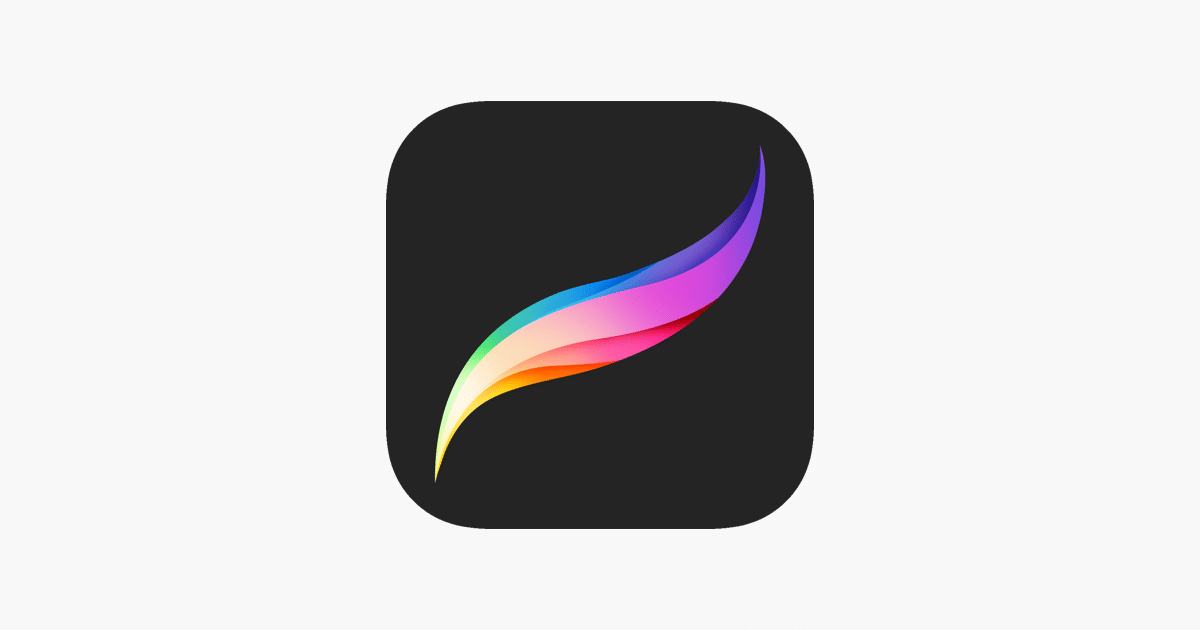
Kilde: Apple
Redigerings- eller designprogrammerne er designet, og aldrig bedre sagt, for at lette skabelsen af interessante projekter og på denne måde opnå gode resultater. Der blev lavet programmer af enhver art, redigering af billeder, fremstilling af illustrationer mv.
I dette indlæg Vi vil gerne tale med dig om et værktøj, der har opnået alle disse parametre, og det er uden tvivl Procreate. Derudover vil vi introducere og fordybe dig i en simpel tutorial, hvor du lærer at sløre med dette program.
Selvstudiet er meget enkelt, men hvis du stadig ikke ved, hvad dette program handler om, eller hvad dets hovedfunktioner er, viser vi dig mere detaljeret nedenfor.
Frembring: hovedfunktioner
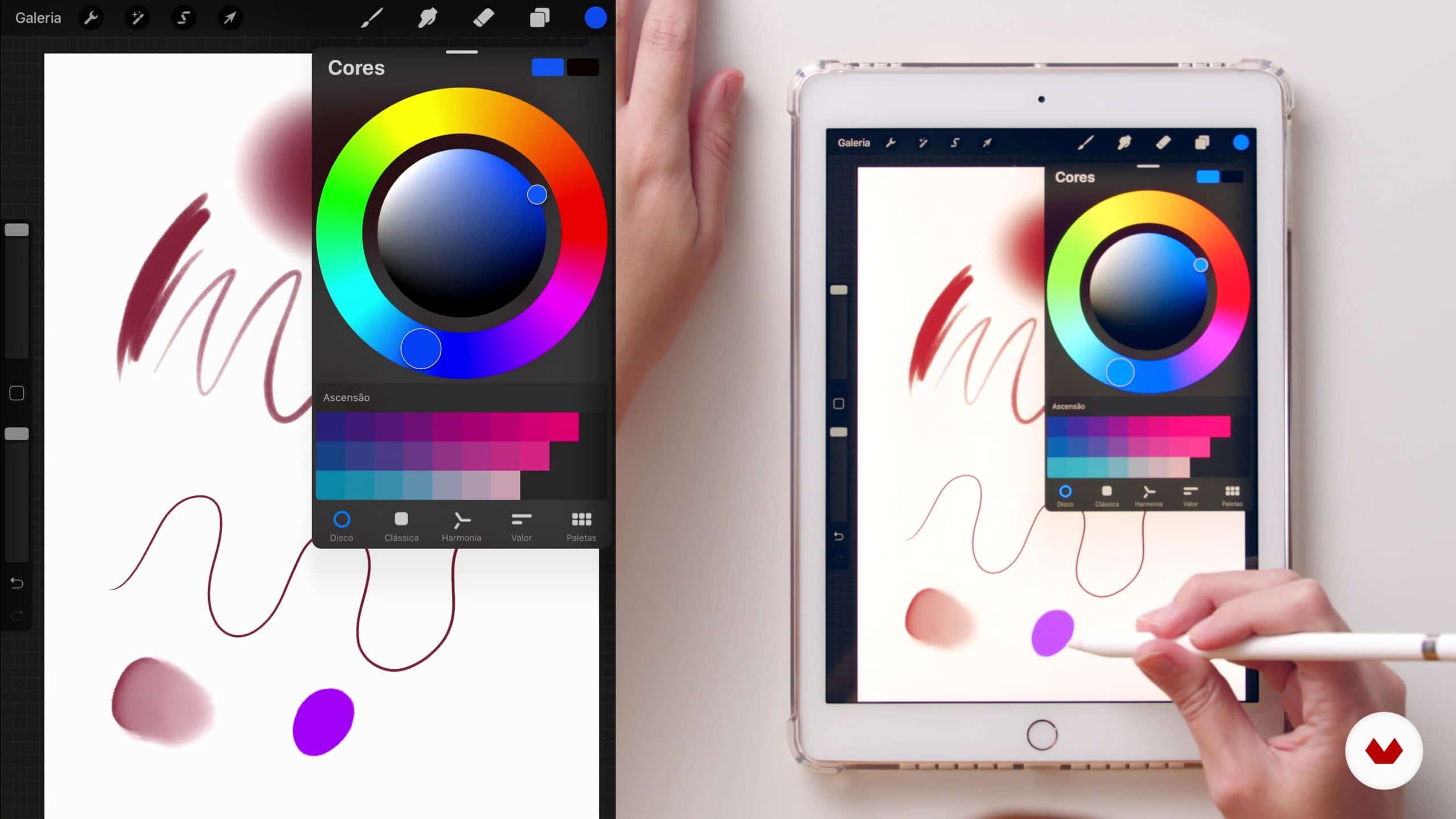
Kilde: Domestika
For at definere, hvad dette program er, skal vi tilbage til 2011, hvor Apple besluttede at promovere det gennem sin Apple Store. Senere blev det produceret og udviklet af Savage Interactive, et firma baseret i Australien, der er dedikeret til at programmere og skabe lignende værktøjer.
Det er et værktøj, hvormed mange kunstnere og designere har opnået fremragende resultater i deres projekter, da dens hovedkarakteristik er, at den har mulighed for at designe og skabe illustrationer. Det minder meget om Adobe-programmer som Illustrator eller Photoshop, så hvis du allerede har brugt denne type ressource, har du allerede en tidligere base etableret.
Som alle programmer, Procreate har udviklet sig gennem årene, version efter version, et aspekt der har betydet meget i nogle af dets opdateringer.
funktioner
- Den har et startsæt af pensler og teksturer af alle typer og mulige former. Dette letter den arbejdsmetode, du skal bruge. For at være præcis har den en mappe med 200 børster og kategoriseret i 18 stilarter, der adskiller sig fra hinanden, enten ved deres spidser eller ved deres strøg, når de bruges.
- Det er en applikation eller et værktøj, der den er også tilgængelig til andre enheder såsom grafiske tablets eller tablets. Faktisk blev det oprindeligt designet til at blive brugt i denne type medier. Et aspekt, der i høj grad gavner programmet og er endnu mere behageligt.
- Ligesom Photoshop, Procreate arbejder også med lag, det er en detalje, der kan interessere dig, og som ikke ændrer på præcis noget af det Photoshop, vi kender, og som vi har brugt på et tidspunkt. Det er normalt ganske behageligt at vide, at programmet deler nogle af dine ligheder i nogle mere tekniske aspekter.
- En anden af de detaljer, der skiller sig ud i dens egenskaber, er farveområdet, som de har. Den har en bred folder, som vi, ligesom vi også kan se pensler eller teksturer, også finder farver af alle slags. Et meget gunstigt aspekt, der uden tvivl skiller sig ud, hvis du er illustrator eller illustrator og du har brug for en bred vifte af farveprofiler.
- Sidst og mindst vigtigt, også vi fandt nogle interessante skrifttyper, en detalje, der betyder, at vi ikke behøver at søge efter og downloade dem på nogen hjemmeside.
Selvstudium: Sløring i Procreate

Kilde: Graf
Der er op til fire forskellige måder at sløre på med dette program, hver enkelt er kendetegnet ved, at den bruger et værktøj, der er helt anderledes end det foregående. Uanset hvad der er tilfældet, er de meget nemme trin at følge, og det vil ikke være meget arbejde og tid.
Teknik 1: slør med farve
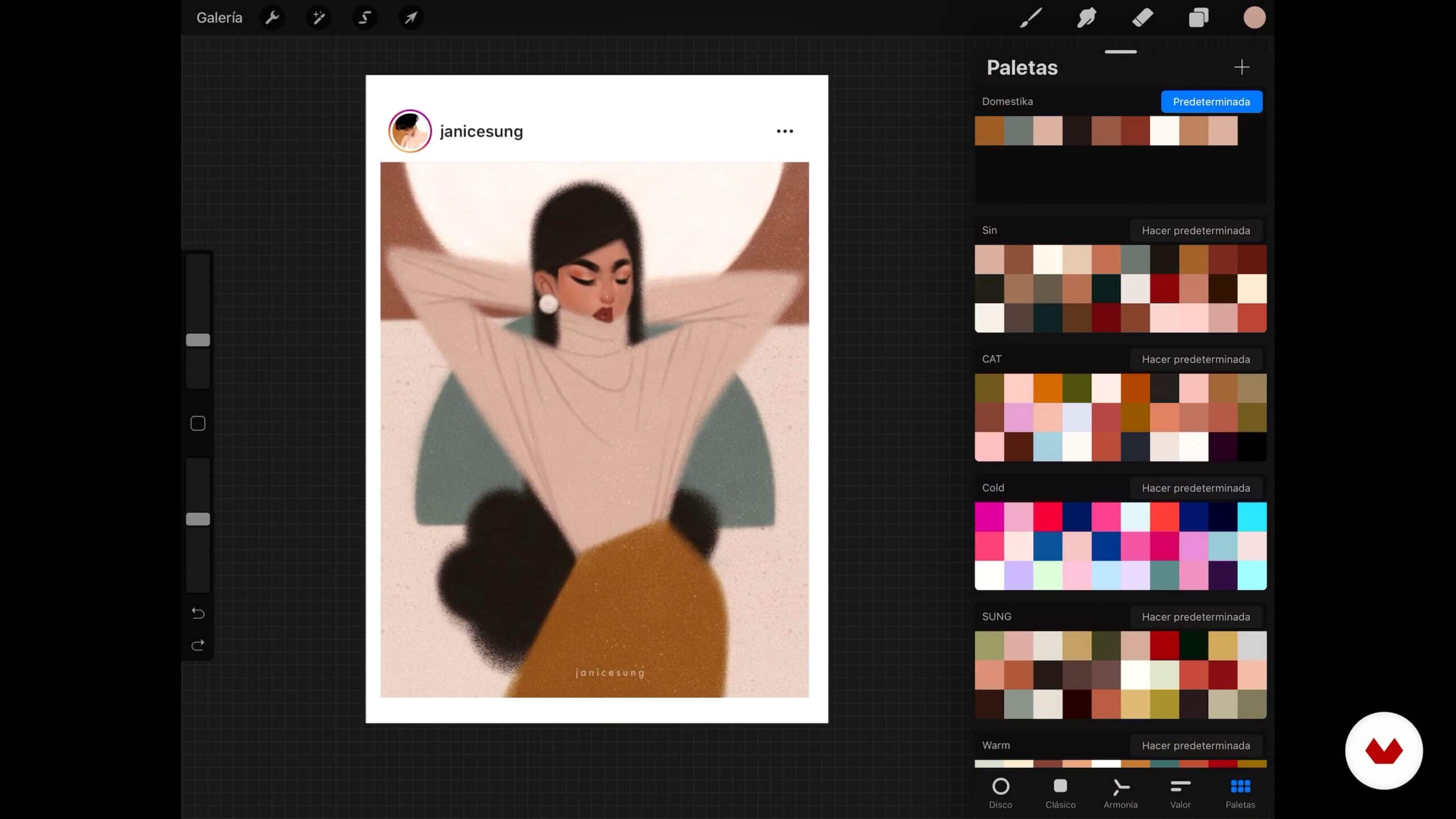
Kilde: Domestika
- Det første vi skal gøre er at starte programmet, når vi starter det laver vi et arbejdsbord (målene er ligegyldige), det vigtige er at det er et bredt arbejdsbord som vi kan arbejde komfortabelt med. Når vi har lavet bordet, tager vi penslen og med den dobbelte farvemulighed, vi maler på arbejdsbordet i hvidt ,og vi gør det omhyggeligt og nænsomt, uden at skulle tvinge penslen.
- Når vi har farveblandingen, går vi videre med at sænke opaciteten, det vigtigste ville være at finde en opacitetsværdi, der giver dig mulighed for at finde en forskel mellem de to farvede blæk. Det bedste ville være at sænke opaciteten først til det halve, en procentdel på 50 % ville være det mest passende.
- Når vi sænker opaciteten, har vi sløringen klar. Du kan også prøve andre typer børster eller farver.
Teknik 2: Brug af kunstnerens teknik

Kilde: The Creative Creature
- For denne teknik at gøre er brug en børste, der er meget markeret eller udtalt. Hovedformålet med dette resultat er at være i stand til at opnå to zoner og på denne måde kun være i stand til at sløre den midterste zone.
- For at gøre dette vil vi gå til ikonet, der er i værktøjslinjen, og som har form som en finger, vi kan også finde det i nogle forskellige versioner, øverst på skærmen, når vi har fundet det, aktiverer vi det, og forskellige børster vises.
- For at sløre skal vi bare vælge den blødeste. Denne teknik kaldes kunstnerens teknik, fordi det er nu, vi fortsætter med at tegne, Vi trykker langsomt og gentagne gange og i form af cirkler.
- Når vi først har den form, vi har skabt, har vi allerede den sløring, som vi ønskede at opnå hurtigt og nemt.
Teknik 3: Slør med viskelæderet
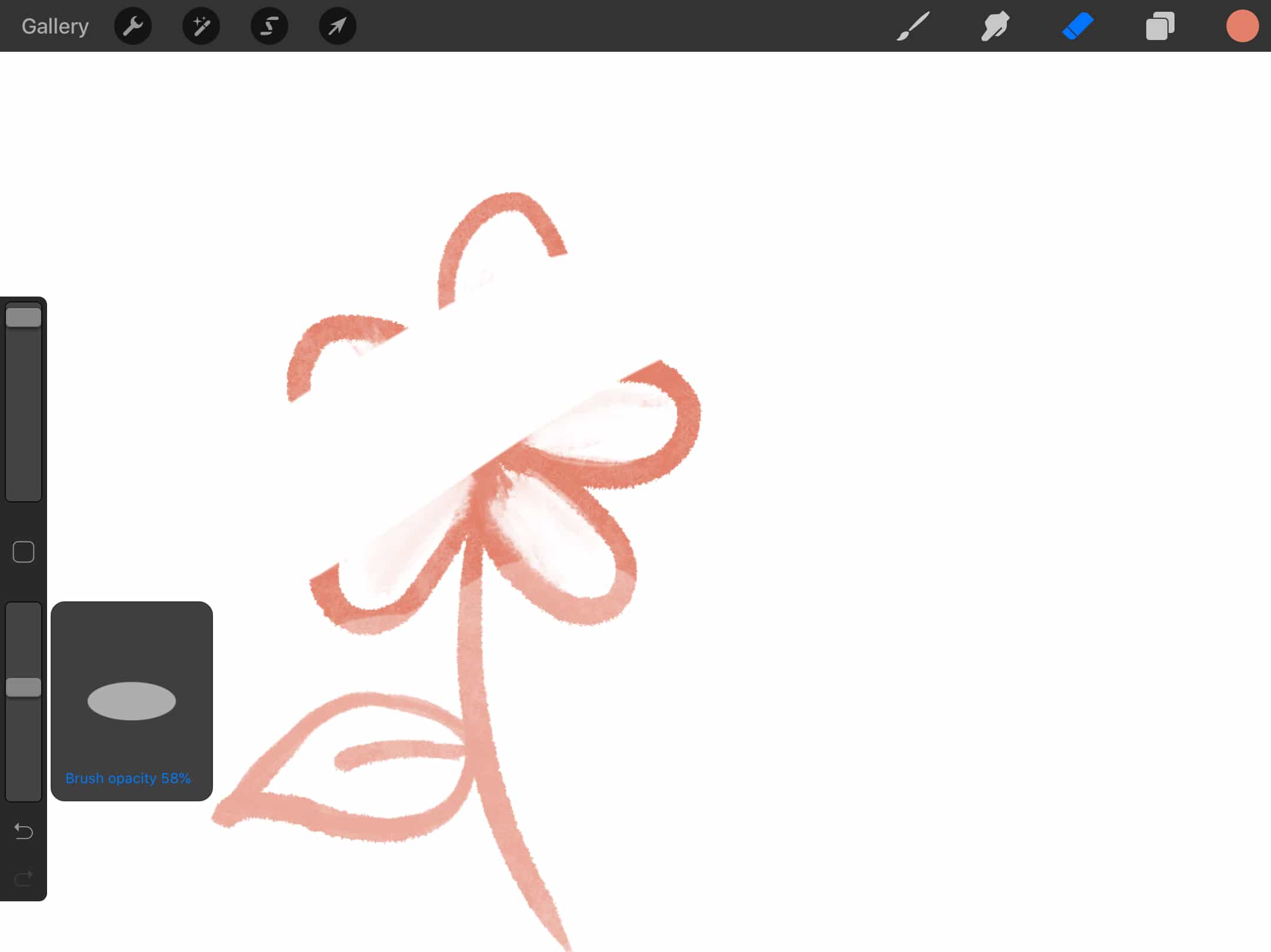
Kilde: Creative Factory
- I denne teknik skal vi bruge to farver, der er delt mellem dem, til dette, skal vi skabe to forskellige lag.
- Når vi har de valgte farver og lag, skal vi bare bruge viskelæderværktøjet og en airbrush-børste, men denne gang placerer vi den væk fra objektet, som vi skal sløre.
- Med denne teknik har vi også adgang til at kunne sløre skygger. En detalje, der uden tvivl overrasker brugere, der bruger Procreate til deres designs.
Teknik 4: Sløring med Gaussisk sløring
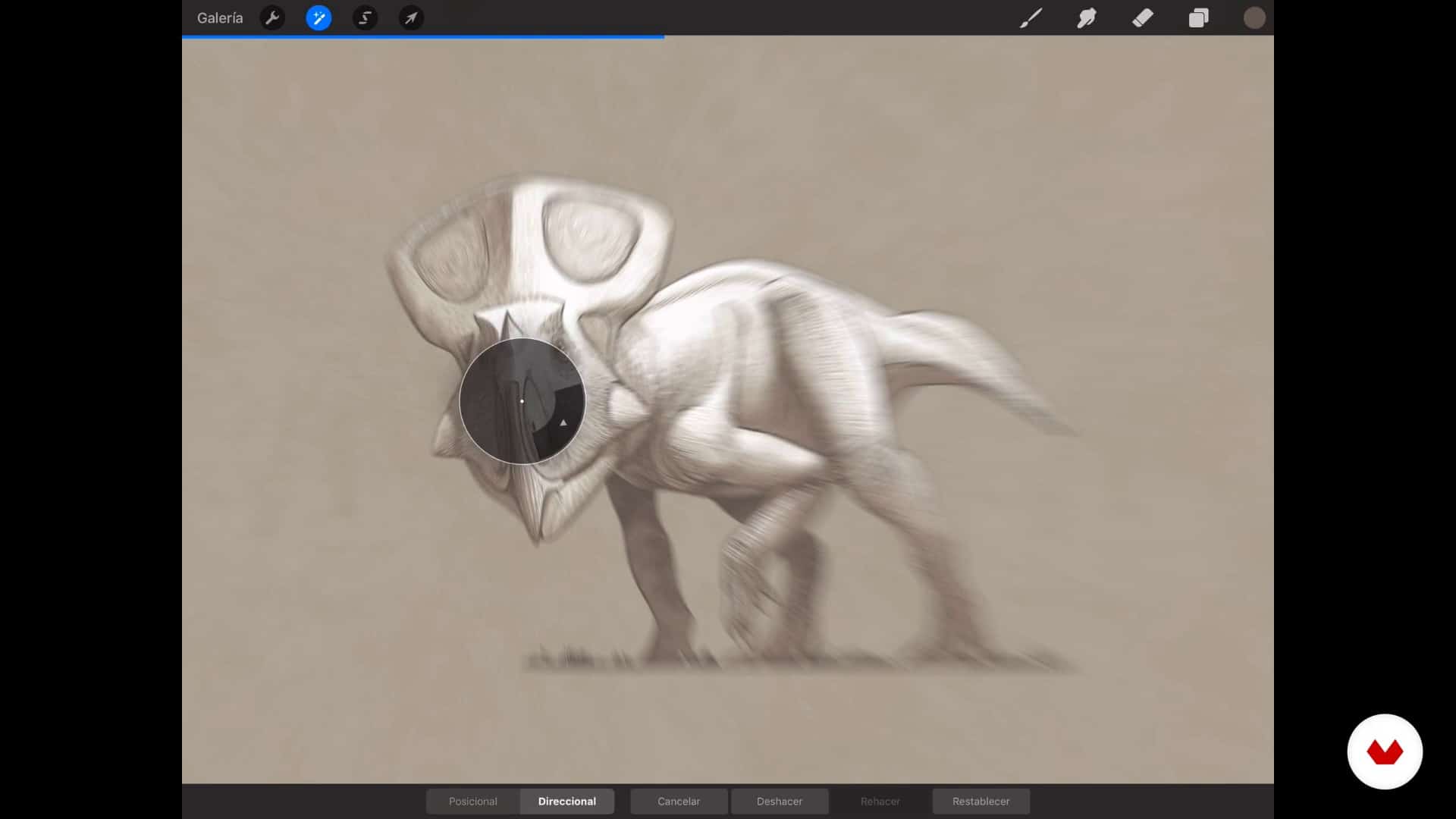
- Før vi starter processen, skal vi have forberedt denne teknik et lag med et objekt bestemt, den vi ønsker at sløre.
- Når vi har laget med objektet, skal vi bare gå til indstillinger, og vi vil give det en Gaussisk sløring. Når vi har aktiveret handlingen, skal vi kun rette bevægelsen af vores finger og sløre den på den måde, vi ønsker.
Andre alternativer til Procreate
Adobe Illustrator
En af mulighederne for at sløre, hvis du vil prøve alternativer, er Illustratorr. Det er et af Adobes biblioteksprogrammer, den eneste ulempe er, at det er betalt, men du har en 7-dages gratis prøveperiode, så du har god tid til at lære programmet at kende og begynde at designe. Illustrator har en stor fordel, og det er, at den fungerer med vektorer, en detalje, der kan interessere dig, da du kan lave mærker.
Det har også en bred mappe med skrifttyper i alle stilarter, uden tvivl en detalje, der i høj grad favoriserer dette program.
Autodesk SketchBook
Det er en anden af de mest gennemførlige muligheder, og den fungerer som en applikation. Den har en ret simpel grænseflade at bruge, og med hvilken du hurtigt og nemt kan udvikle dine projekter. Den har også en mere animeret og interaktiv del, da du kan programmere og gemme de ændringer, du foretager i nogle lag.
Desuden er en anden vigtig funktion, at Den er kompatibel til både Android, Windows og IOS. Uden tvivl en applikation, du ikke kan gå glip af og et perfekt alternativ.
GIMP
GIMP er et freeware-værktøj, der ligner Photoshop og Illustrator. Du har forskellige farveprofiler i både RGB og CMYK. Derudover har den også et bredt udvalg af børster. Den har også en stor værktøjskasse, hvor du kan finde forskellige elementer at arbejde med.
Den har også mulighed for at lave gradienter til dette, Du har forskellige måder og teknikker til at lave gradient. Til sidst fremhæves det også, at det er et værktøj, hvormed man kan navigere og finde simple tutorials til dets brug, som gør det nemmere at forstå.
Adobe Photoshop
Adobe Photoshop, og et andet værktøj, der favoriserer design og billedredigering. Det er også et af Adobes værktøjer, og det har også forskellige værktøjer, der letter håndtering og retouchering af forskellige grafiske elementer.
Derudover kan du også finde dette værktøj til forskellige formater såsom tablets eller endda mobil. Du kan også oprette gradienter, skabe fantastiske effekter og styre parametre som lys, kontrast, lysstyrke og nogle af farverne.
Det er uden tvivl et alternativ, at du, på trods af at det ikke er gratis, også kan vælge at prøve det i en periode på dage.
Konklusion
Procreate er et simpelt program eller værktøj til at arbejde med det. Du behøver ikke at være alle eller alle en ekspert i design, da du også har til din rådighed uendelige tutorials at lære med.
Du kan ikke kun sløre, men også skabe interessante illustrationer og design, takket være den brede vifte af børster og farver, der findes. Vi håber, at denne tutorial har været til stor hjælp for dig, og fra nu af kan du designe alt, hvad du har tænkt dig at gøre.
Hvad bliver det næste, du designer med Procreate?