
hvis hvad du er leder efter dit næste designprojekt er at vide, hvordan man tegner et kranium i illustrator, flyt ikke herfra for i dag skal vi forklare det for dig. I dette indlæg vil vi trin for trin fortælle dig, hvordan du laver en kranieillustration fra bunden.
Denne slags illustrationer de er meget populære i plakater med et mørkt tema, rock- eller punk-cd-omslag, t-shirt-design, tilbehør, rædselsbogsomslag, i tatoveringer osv.
Forbered dine tegnematerialer, åbn et nyt dokument i Illustrator, og lad os komme i gang med denne hurtige og nemme tutorial, hvormed du får et unikt og personligt kraniedesign.
Hvordan man tegner et kranium; skitser

Det første skridt, vi skal gøre for at designe vores kranium i Illustrator, er at tegne det. Det vil sige, vi tager en blyant, et stykke papir og et viskelæder, og vi begynder at skitsere. Det behøver ikke at være perfekt, designet er gratis, du kan gøre det mere realistisk eller tegneseriestil.
Uanset om du vælger en eller anden stil, er processen den samme, det eneste, der vil ændre sig, vil være antallet af stier og detaljer for hver enkelt. I vores tilfælde vil vi designe et kranium med en stil tættere på tegneserien som vi kan bruge til Halloween.
Først vi vil lede efter reference på illustrationer og billeder af kranier for at visualisere former og detaljer fra hver af dem. Når et par referencer er udvalgt, går vi videre med at starte skitseringsprocessen.
Som vi sagde, tegningen behøver ikke at være perfekt siden når vi går til designprocessen i programmet, kan vi justere og tilføje flere detaljer.
Vores kranie vil respektere sin oprindelige form, men vi vil tilføje nogle detaljer for at få det til at opfylde vores mål om tegneseriestil. Som du vil se i næste afsnit, har vi tilføjet et par brudlinjer, nogle store øjne og buede former, der hjælper med at opfylde den animerede stil.
Hvordan man tegner et kranium i Illustrator

Når vi har vores tegning, vi skal scanne det eller tage et billede for at tilføje det til baggrunden for vores dokument i designprogrammet. Når vi har scannet kraniet, åbner vi et nyt dokument i Illustrator.
Målene på dokumentet i vores tilfælde er 800×800 pixels, Afhængigt af formålet med kraniet, vil det dokument, du arbejder på, have nogle strømper eller andre.
Det næste skridt, vi skal tage, er at tilføje eller placere kraniefilen i baggrunden af vores dokument. Når vi allerede har denne fil placeret, vi vi blokerer for at kunne arbejde på det uden problemer.

Vi vil placere os på pop op-værktøjslinjen, der vises i venstre side af skærmen, og vi vælger penværktøjet. Med dette værktøj tilføjer vi ankerpunkter og tegner omridset af vores kranie.
Når omridset af vores tegning er færdigt, går vi til farveboksene på værktøjslinjen og vi vælger farve i konturen. Vi anbefaler dig at vælge en sort farve med en generøs sporstørrelse. I proteseområdet har vi tilføjet den hvide fyldfarve for bedre at visualisere, hvordan stykkerne blev efterladt.
Dernæst går vi til lagvindue og det lag, hvor vi har tegnet omridset, blokerer vi det for ikke at arbejde på det og ændre det. Dernæst vil vi tilføje et nyt lag og begynde at tegne øjnene og næsen af vores kranie.
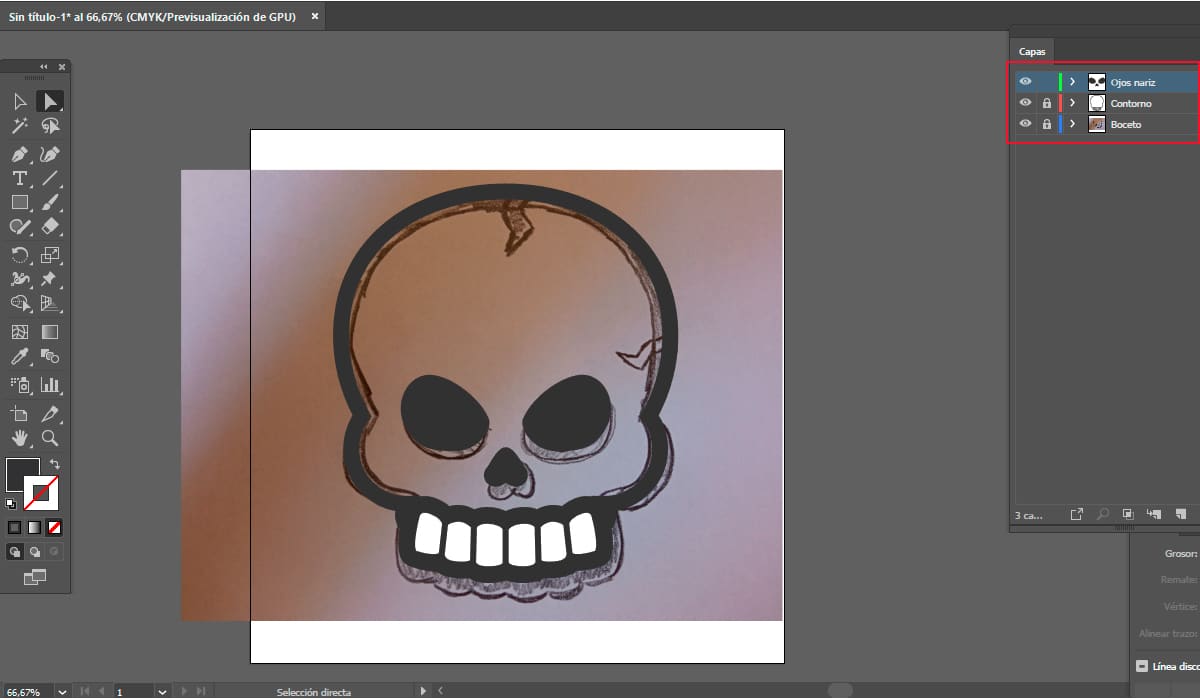
For at lave øjnene har vi to muligheder, en af dem er at gøre det med pennen eller blot ved at vælge figurværktøjet og se efter cirkelindstillingen. Som du kan se, har vores illustration forskellige dele; øjenhulen, øjet og pupillen, så til hver af disse skal der en ny form.
I dette tilfælde skal vi arbejde med fyldfarven på og omridset fra. Til øjenhulen laver vi formen ved at tilføje en sort fyldfarve. For øjet vil vi gentage den samme form og tilføje den farve, vi ønsker, i vores tilfælde en gul og for pupillen vil vi gentage denne proces igen.
Hvis du vil tilføje flere detaljer til øjnene, kan du tilføje en ny lille størrelse øverst til højre på pupillen for at skabe en lyseffekt.
I tilfælde af næse, vælger vi pileværktøjet igen og følger hjerteformen, som vi har i vores skitse. Når vi er færdige med pennen, vælger vi formen og tilføjer en sort fyldfarve til den.
Vi har kun tilbage, tilføj de dekorative elementer i de øvre revner af kraniet. For at gøre dette, som i de tidligere tilfælde, tilføjer vi et nyt lag og arbejder på det. Med penneværktøjet vil vi skitsere formen af disse revner, der tilføjer karakter til illustrationen.
færdiggøre detaljer
Som du kan se på det forrige billede, vi arbejder på forskellige lag; den af skitsen, den af omridset, øjne og næse og endelig den af detaljerne i revner. Vi har allerede alle vores designelementer til at skabe det animerede kranium.
For at begynde at færdiggøre detaljer er det første skridt, vi anbefaler dig at tage, at låse op for skitse- og konturlaget. Det næste skridt er slet skitselaget og svæv over det lag, der indeholder omridset af kraniet og skjuler resten.
Hvis du ser, at det på en eller anden måde ikke har været, som du ledte efter, takket være at arbejde med vektorer og ankerpunkter kan vi ændre det, når vi vil. Ikke kun kan vi ændre, men også formularer eller detaljer, som vi ser nødvendige, kan tilføjes.
Vi har allerede, hvordan vi vil have formen på kraniet, sådan her vi fortsætter med at tilføje tykkelsen af konturen, som vi ønsker, samt farven på nævnte omrids og fyld. På dette billede, som du kan se, er vores omrids sort, og fyldningen er hvid.
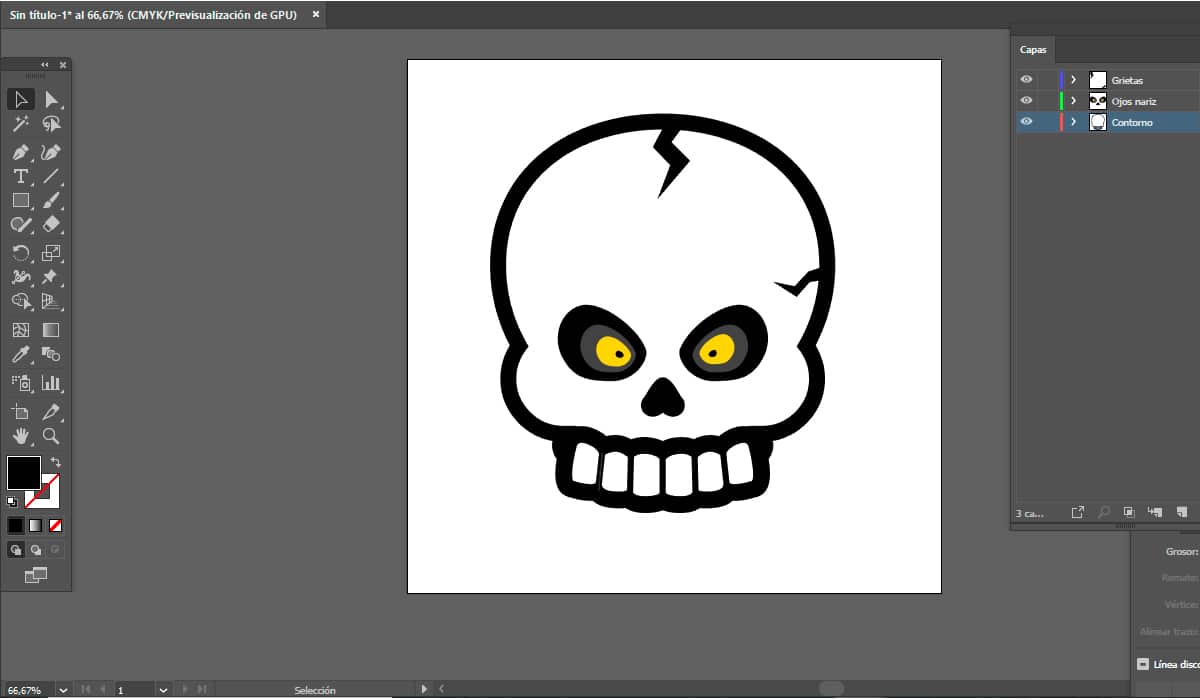
Det næste trin er lås op og afslør lagene, der indeholder både øjne og næse, samt revner i kraniet. Som i det foregående trin vil vi færdiggøre detaljer og retouchere det, vi ser, som vi ikke kan lide resultatet.
kun Det er tilbage at tilføje de farver, der fungerer bedst for hver enkelt i deres design og gemme arbejde i både vektor- og bitmapformater.

Det er ikke en kompliceret proces, som du har set at tegne et kranium i Illustrator. Du skal bare være tålmodig, når du arbejder med penneværktøjet, indtil du får det ønskede design.