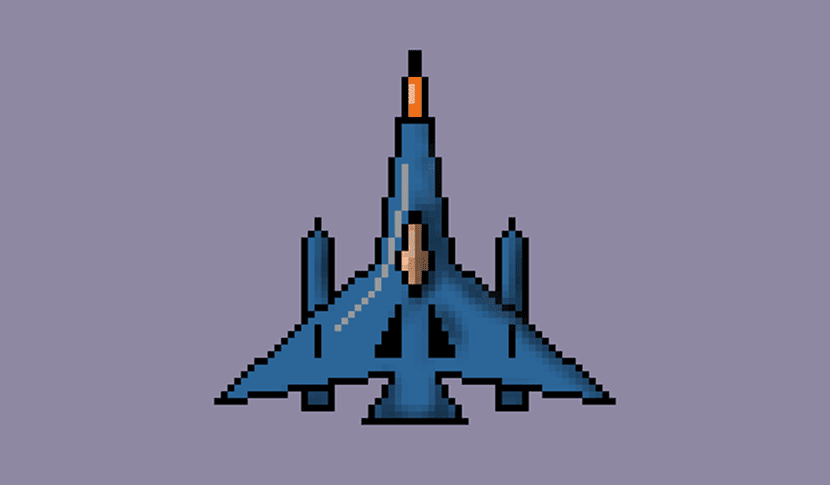
De tidspunkter, hvor i 80'erne para for at kunne skabe Pixel Art måtte du trække binær kode at danne formen på et skib eller en animeret person med en række ikoner, der blev lagt oven på hinanden. Denne binære kode var i stand til at give os ædelstene til videospil til næsten at være grundlaget, så vi i dag kan nyde en ny gylden alder af Pixel Art takket være spil til mobile enheder.
Og på samme tid som tiderne har ændret sig med disse mobile enheder, kan vi få adgang til en række værktøjer, der gør det lettere for os at oprette Pixel Art med vores pc. Et af disse værktøjer er Pixel Art Studio, et gratis program at du har tilgængelig fra Windows Store i Windows 10. Vi vil kommentere hver af funktionerne i dette program samt vise trinene til at oprette Pixel Art på en ret enkel måde med de nyttige værktøjer, der leveres af denne app.
Funktionerne i Pixel Art Studio
Vi står over for et værktøj med stor kraft, der kan bruges af enhver, der ønsker at dykke ned i pixelkunstdesign. Blandt dens slående funktioner er, at den er optimeret til digitale penne og dem med touch-input, så hvis du har en Wacom-pen eller en Windows Surface, kan du næsten flyve i Pixel Art-designet.
Men ikke kun forbliver det der, det har det også en række funktioner såsom den tidligere sprite-tilstand, evne til at importere / eksportere PNG, forskellige typer pensler, indstillinger for penselstørrelse og opacitet, børstetryk, specielle effekter på lag, brugerdefineret lærredstørrelse, avanceret lagfunktionalitet, symmetrisk tegning, kontrol over hver af pixels i vores arbejde og mulighed for at tegne figurer med nogle specifikke børster.
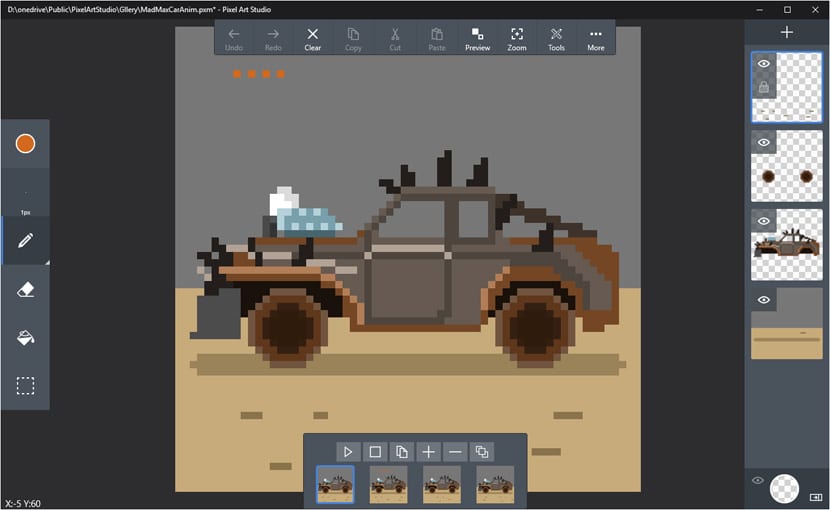
Det er evnen til at tegne symmetrisk en af de mest nyttige, da vi med dette værktøj vil være i stand til at oprette objekter i et øjeblik, såsom et rumskib eller et specifikt objekt, der kommer til nytte for den ven, der kommer i gang med at skabe sit eget videospil til Android eller iOS.
Pixel Art Studio også har sin webversion, selvom det er tilgængeligt i alfa, så du kan støde på nogle fejl. For at kunne komme ind i Pixel Art-verdenen anbefaler vi, at du gennemgår download af programmet fra Windows 10-butikken.
Pixel Art Studio-værktøjer og interface
Når vi har installeret det og lanceret programmet, vil vi have det foran os det gitterformede lærred det giver os mulighed for at tegne med de forskellige børster, som vi kan finde i værktøjslinjen til venstre.
Som du kan se, har det mange ligheder med andre designprogrammer, så hvis vi er vant til Photoshop og andre, vil du føle dig hjemme. Når det er sagt, lad os gå gennem de forskellige dele af programmet. Øverst har vi sletningsværktøjerne, vende om, indsætte, forhåndsvise og zoome.
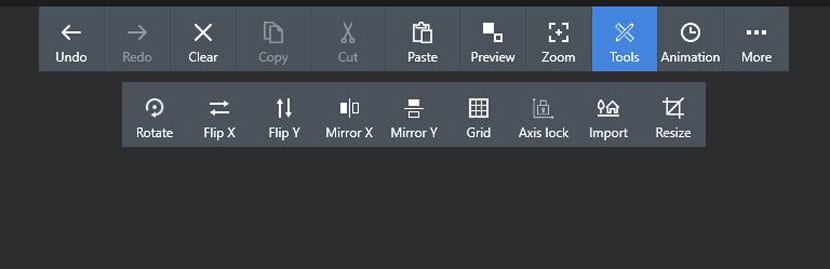
Bortset fra disse, hvad de vil blive brugt i vid udstrækning til forskellige formål, vi har en meget vigtig: værktøjer eller værktøjer. Hvis vi klikker på det, kan vi få adgang til en række meget vigtige værktøjer til at starte med tegningen af vores første Pixel Art.
Vi har Rotate, som har ansvaret for at rotere tegningen, som vi allerede har lavet; Vend X for at vende den oprettede tegning sidelæns; Vend Y med den samme funktion, selvom den gør det lodret fra Y-aksen; og Mirror X og Mirror Y, to vigtige værktøjer til at lette oprettelsen af Pixel Art. Hver pixel, du tegner på lærredet, foldes i den anden del af det. Det afhænger af at bruge Mirror X-værktøjet til at blive kopieret på siden eller Mirror Y for at være på den lodrette del.
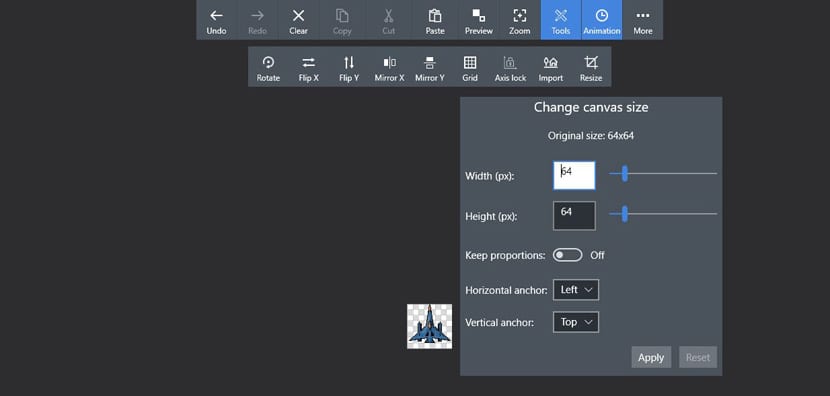
Resten af værktøjerne i denne del er Grid, til ændre størrelsen på gitteret; Aksellås til at låse X- og Y-akserne; Importer, for at importere et billede og dermed spille med en pixelbase, hvis den vi importerede er lille nok; og Resize for at ændre størrelsen på lærredet.
Vi har også muligheden for at bruge animation, selvom vi forlader dette til en anden tutorial. Det betyder, at du kan animere pixels for at skabe eksplosioner eller al den slags nødvendige effekter ligesom animation af tegn. Endelig har du «Mere» for at få adgang til at gemme, indlæse, ny kunst, eksportere eller se galleriet; en række grundlæggende værktøjer til kunstnerisk skabelse med dette program.
Tegneværktøj og lag
Til venstre har vi de vigtigste tegneværktøjer plus farvevælgeren. Farvevælgeren er ret grundlæggende med en historie af nylige farver og brugerdefinerede farver for hurtig adgang til dem. Denne del er interessant, da mange af de tegninger, vi laver, ikke har brug for så mange farver, med nogle få vil vi være i stand til at lave kvalitet Pixel Art.
Det næste værktøj er børsteindstillingerne, som giver os mulighed for det justere dens størrelse og opacitet. Vi har nogle konfigureret som standard, så du hurtigt kan få adgang til dem uden at spilde nogen tid.
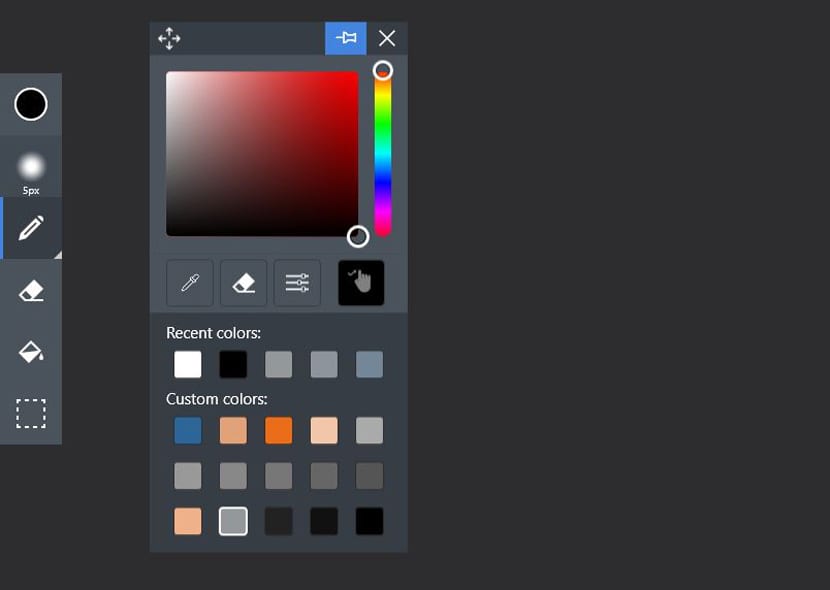
Hvis vi nu klikker på penselværktøjet, vi kan også vælge linje, firkant eller cirkel. De andre værktøjer er velkendte som sletning, maling spand for at udfylde et område og valg.
På den anden side har vi den del af lagene, der de giver os mulighed for at tegne de lag, der interesserer os. + -Tegnet for at oprette et nyt lag, der føjes til det aktuelle for at få alle de vi ønsker. Vi kan blokere dem med hængelåsskiltet eller gøre dem synlige med øjenskiltet.
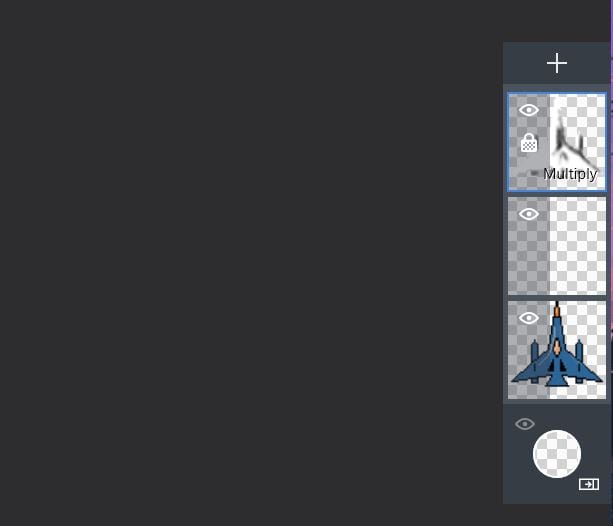
Som du kan se, tager Pixel Art Studio os til et program meget enkel i sin dynamik så vi hurtigt kan oprette en Pixel Art-tegning. I dette tilfælde vil vi oprette et intergalaktisk skib, som vi kunne bruge i en shoot-up af dem med mange eksplosioner og mange fjender.
Sådan tegner du et Pixel Art-rumskib med Pixel Art Studio
Download Pixel Art Studio herfra.
- Vi skal vælg linjebørste og 1 pixel i størrelse for at starte tegningen.
- Når dette er gjort, går vi til Værktøjer og vælger Mirror X.
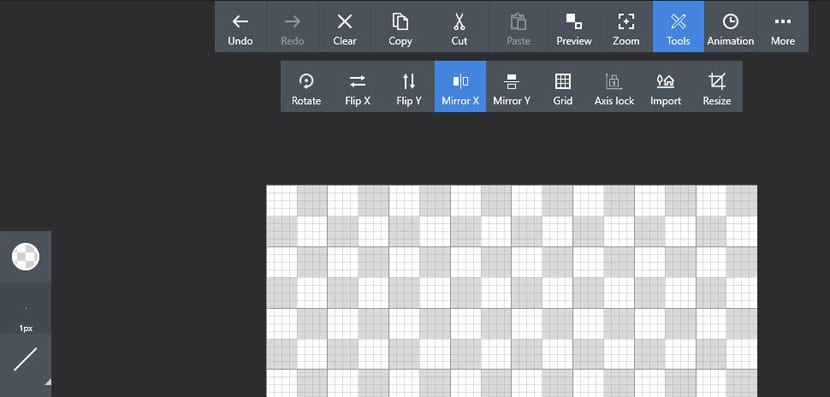
- Vi kan reducere lærredstørrelse med zoomvisningen nederst til venstre med + eller - tegnet.
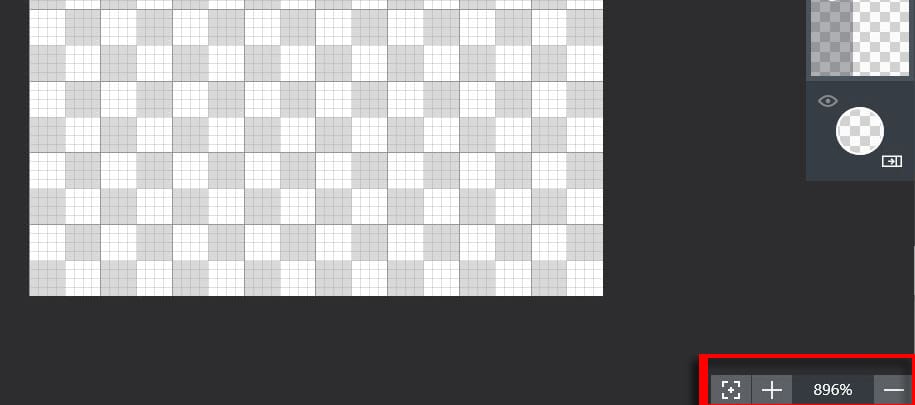
- Vi bringer musemarkøren til toppen af lærredet lige i midten; med guiden bliver det meget let.
- Vi trykker og trækker ned den skrå form, der fører til fronten af skibet.
- Vi åbner skibets vinger lidt som du kan se på billedet nedenfor med en anden linje i en anden vinkel:
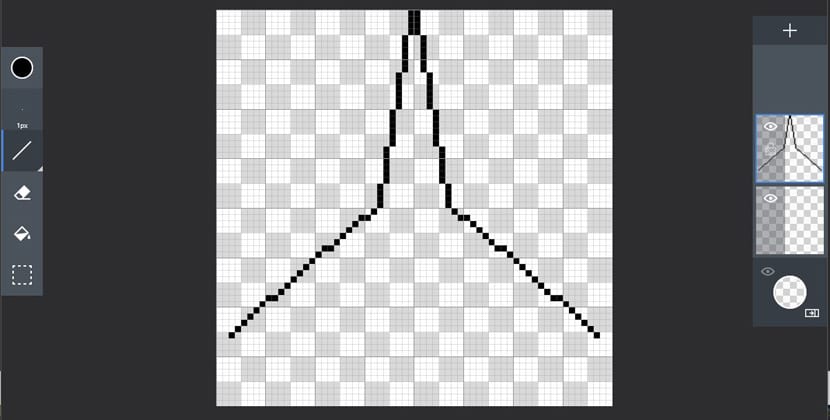
- Nu vi lukker skibets vinger og vi opretter den nedre fremdrivningsdel, som du ser på billedet:
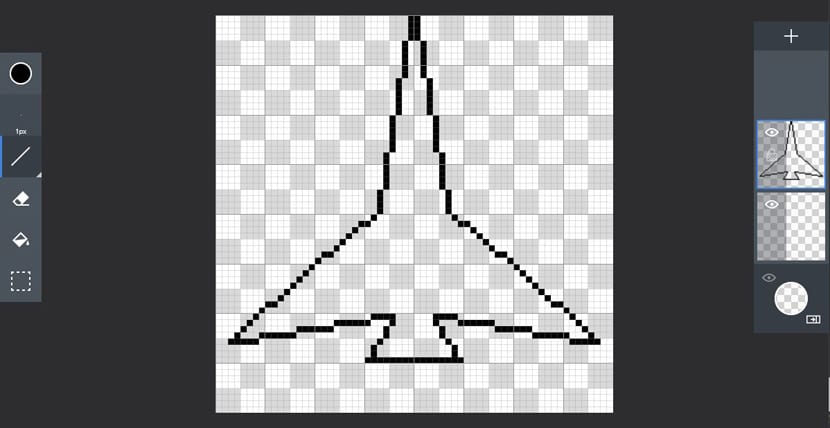
- Det er tid til oprette kabinen fra en tredjedel af skibets forreste del, næsten som om vi lavede den samme del, men mindre for at lukke den fint:

- Nu placeres missilerne på vingerne:

- Vi skal farve skibet ved at vælge farvevælgeren.
- Un blå med hex-kode # 2c6598. Og vi sender det til brugerdefineret farve ved at klikke på håndikonet og trække det til den position, vi ønsker.
- Vi vælger nu terningen og klikker på indersiden af det trukne skib og på missilerne.
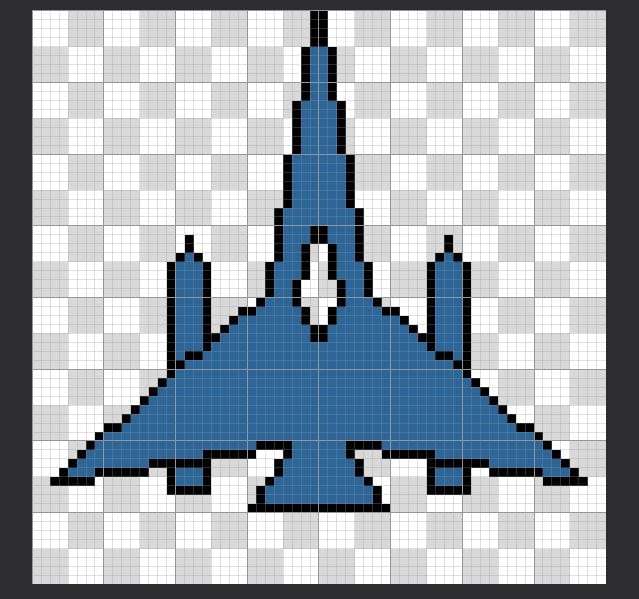
- Vi giver farve til kabinen med denne skygge: # e1a279
- Vi valgte den sorte farve, en grå farve kunne passe bedre, og vi tegnede skibene på bunden af skibet. Vi kan tage lodret lodret fra kabinen som udgangspunkt.
- også vi opretter en lodret linje på 5 pixels placeret lige over missilerne.
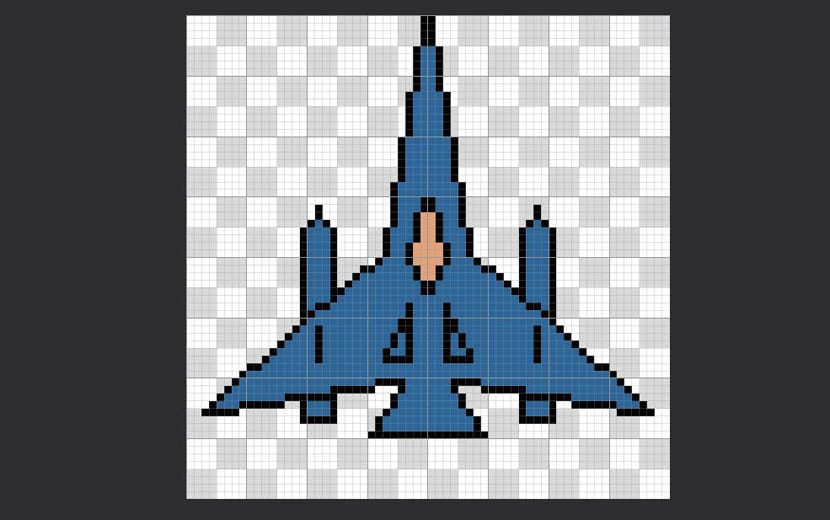
- Vi lukker skibets forende med en vandret linje. Vi farve også den del med en tone: # ec6d19
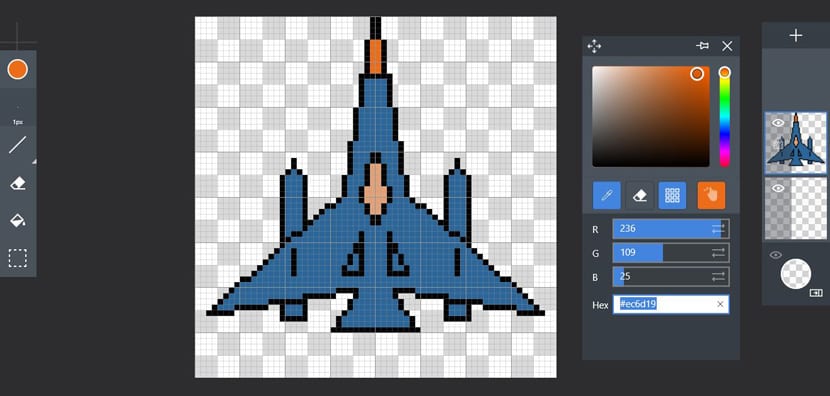
- Det er tid til at skabe refleksioner fra skibet med børsten.
- Vi deaktiverer Mirror X og med en lysere tone: # f2c6a8 tegner vi refleksionen med et par pixels på venstre side af kabinen som vist på billedet:
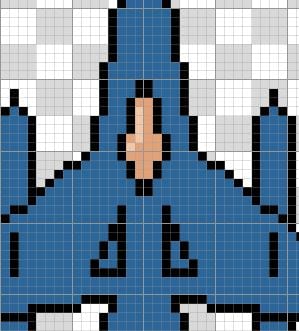
- For spidsen af skibet, med farvevælgeren, kan vi Brug dropper til at tage appelsinen og vælg således en lysere skygge.
- Vi vil alligevel give det til dig: # eeb18a
- Vigtigt: Gem som brugerdefinerede farver for at kunne vende tilbage til dem når som helst.
- Nu skifter vi til linje, vi vælger den blå tone, vi ser efter en lysere (# 94989b), og vi tegner refleksionerne på skibets venstre side:

- Vi skal farvelægning af skibskasser sort som på billedet med malingskanden:
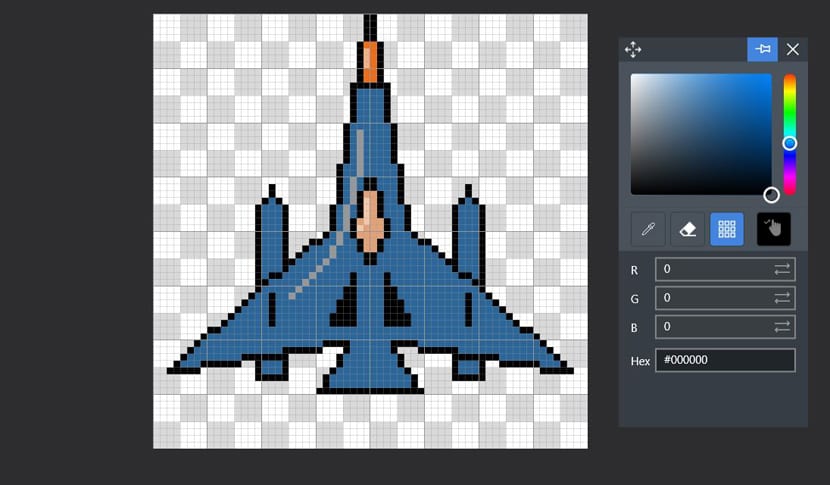
- Vi går til lagene og vælger den på tegningen for at duplikere den med duplikat. Vi låser også det nye lag med hængelåsen.
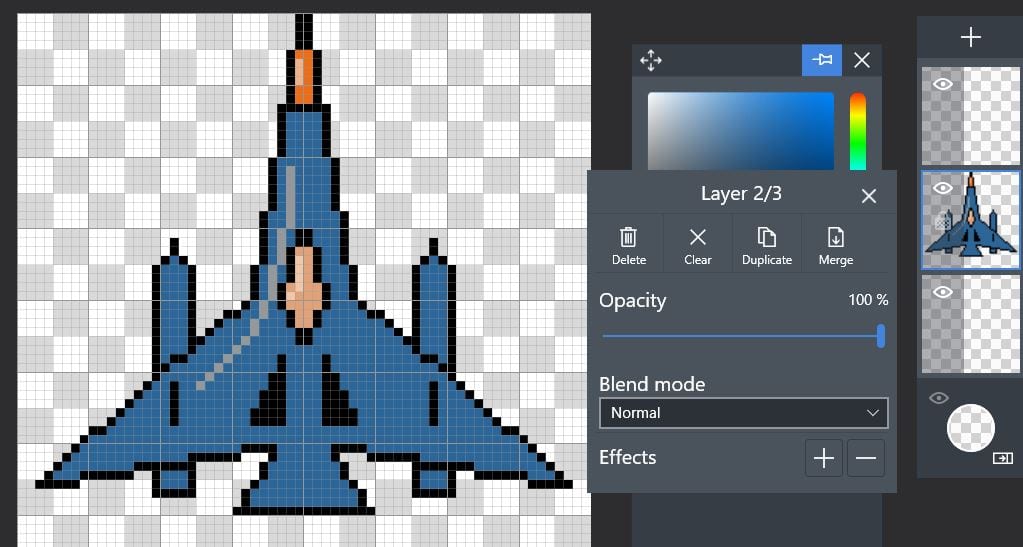
- Vi vælger den hvide farve og i det nye duplikerede lag vi bruger maling potten at farve hele den blå farve og endda refleksionerne ovenfor:
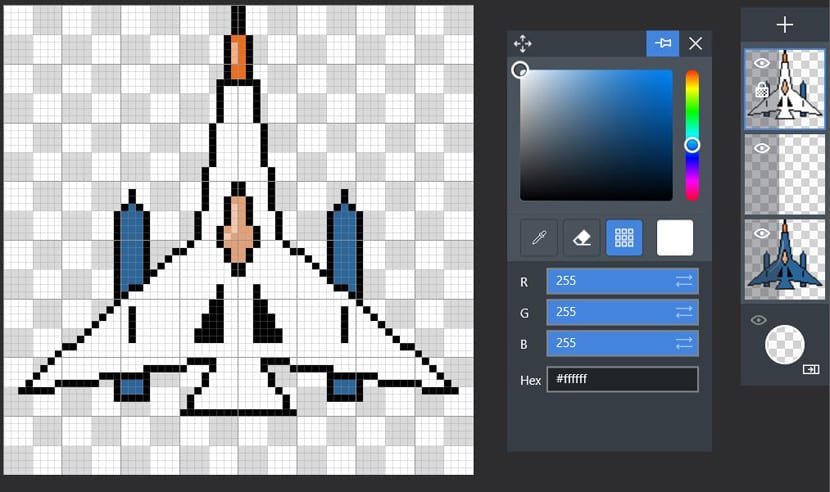
- Nu er det tid til at vælge blyant eller pensel, vi ændrer penselstørrelsen til 7 px og maler hele lærredet med farven hvid.
- På det dobbelte lag, lige hvor vi er, vi vælger blandingstilstand «Multiplicer» for at skibet kan dukke op.
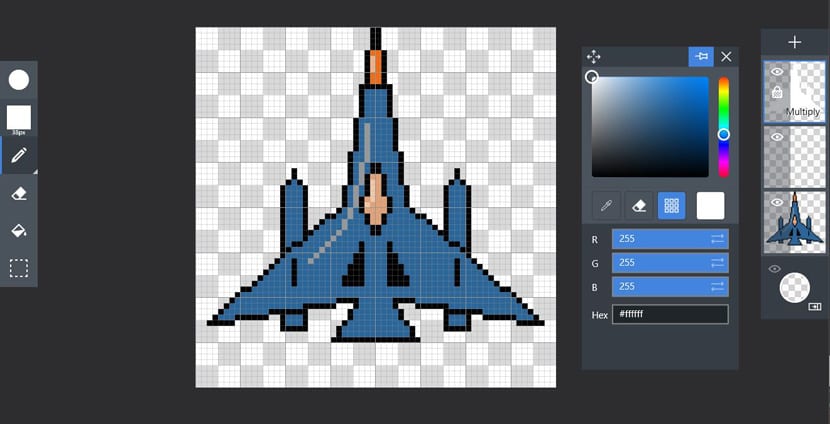
- Vi går til børsteindstillingerne og vælger diffusoren i en størrelse på 5 pixel. Også den sorte farve og børstens opacitet på 10%.
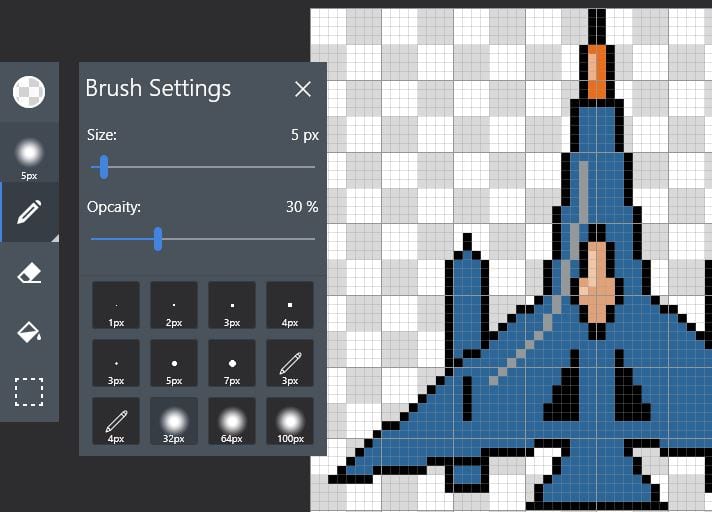
- Hvad vi skal gøre er skygge højre side af skuret og propellen i den nederste såvel som den nederste del af missilerne:
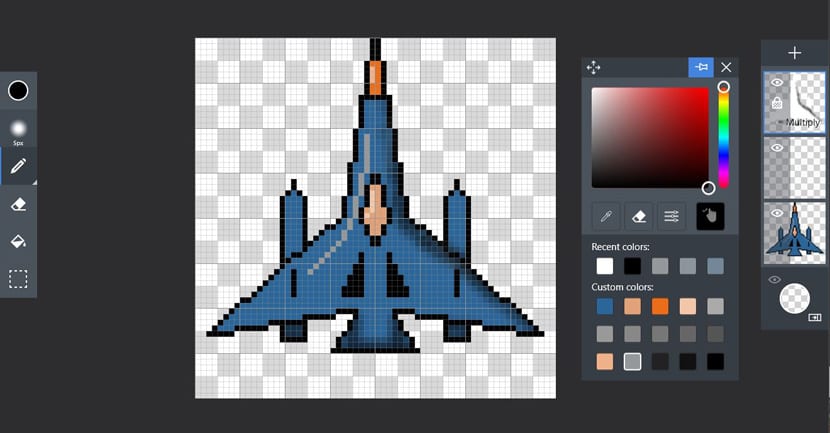
- Vi går til Preview øverst for at vise en forhåndsvisning af skibet, og vi tager viskelæderet for at rense skyggerne.
- Vi tager blyant i hånden, og vi fortsætter med at tegne skygger omkring kabinen. Selv i kabinen for at tilføje volumen til skyggen.

- Vi kan til enhver tid reducere skyggernes intensitet med lagets opacitet.
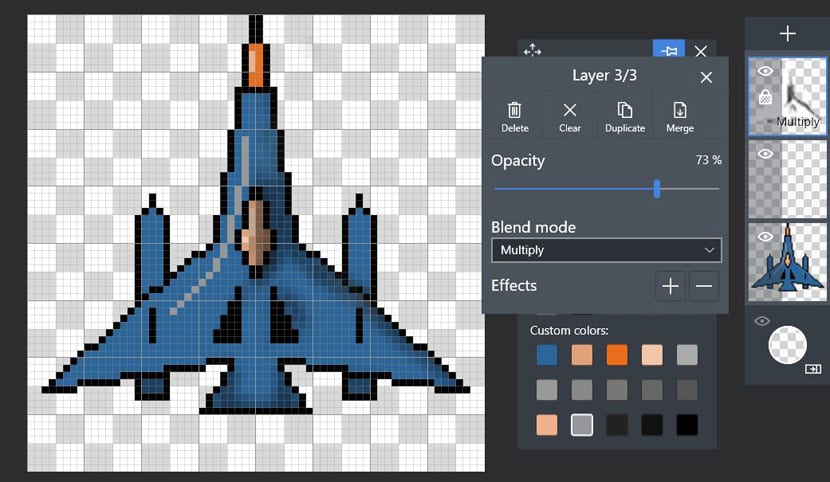
- Vi giver skygge til missiler og vi vil have vores skib klar.
- Klik på Mere> Eksporter.
- Vi skalerer billedet til 400%, eller vi tilføjer endda pixelafstand for at få det til at se mere pixeleret ud. Dette afhænger af vores smag og kunst.
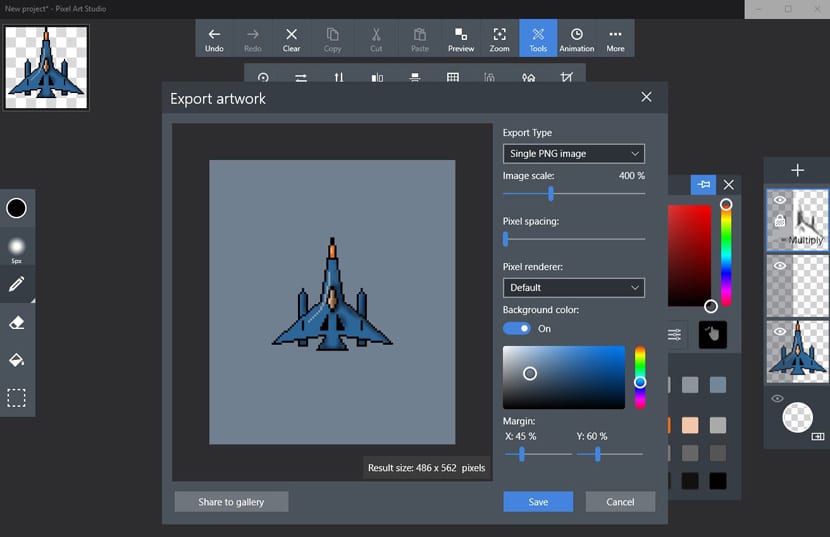
- Vi kan også ændre baggrunden i baggrundsfarve og tilføje margen i henholdsvis X og Y til henholdsvis 45% og 60%.
- Ya vi har vores superskib klar for at gemme det som .PNG.

Nu at skabe fremmede skibe af alle slags for at danne en række af dem for at videregive den til den ven, der ser frem til deres spil.