
Kilde: Design Center
Tegning er tilgængelig for alle hver dag, takket være nye opfindelser og udviklingen af applikationer og værktøjer, der gør arbejdet lettere. Tidligere havde vi kun et simpelt papir og en blyant eller kuglepen til at tegne, vi kunne ikke digitalisere alt, hvad vi designede.
Men med tiden kom der værktøjer som Procreate, i stand til at øge vores manuelle kapacitet til at tegne og også i stand til at designe, som vi vil, uden at skulle efterlade noget.
Det er af denne grund, at i dette indlæg, vi bringer dig en ny sektion af Procreate, tegneværktøjet, der er blevet så moderne i de senere år. Vi vil fortælle dig om det, og derudover vil vi vise dig en kort vejledning, hvor vi vil forklare, hvordan man tegner, især trælignende former.
Munter du op?
Frembring: funktioner og funktioner
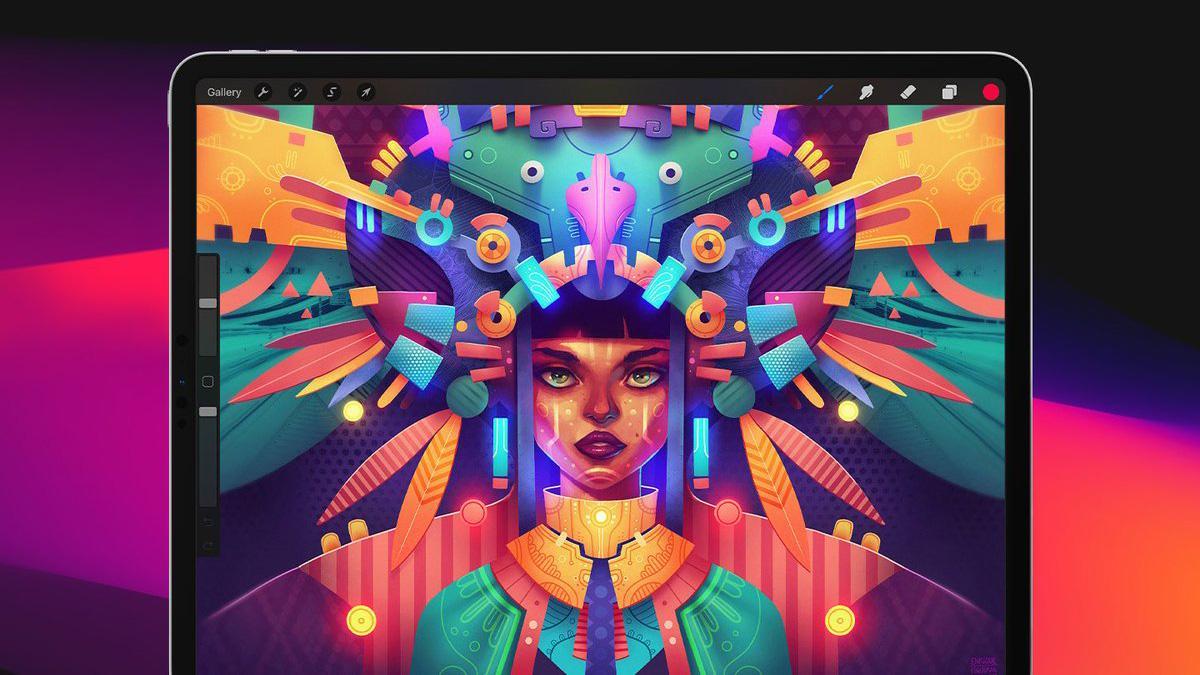
Kilde: Digital Arts
For bedre at forstå dette afsnit er det vigtigt, at du tager højde for, hvad Procreate er. For at gøre dette vil vi hurtigt gennemgå en lille introduktion til programmet. Tag et stykke papir og en pen og noter, hvad vi vil fortælle dig, da det vil være ret interessant for dig, og det vil være din bedste ven inden for design.
Formere er defineret som et af tegneprogrammerne eller værktøjerne par excellence. Det blev udviklet til Savage Interactive og blev skabt i år 2011. I løbet af denne tid er Procreate blevet et værktøj meget brugt af både kunstnere og designere, der lægger vægt på brugen af dets mest brugte og nyttige elementer eller værktøjer såsom pensler, farver og andre værktøjer, der hjælper dig med at udføre dine tegninger professionelt.
Det er et værktøj designet skal bruges på enheder som IPad, da den har nøjagtige størrelser og på grund af den kvalitet, den tilbyder på billedet.
Generelle egenskaber
- Ligesom med værktøjer som Photoshop, arbejder du i Procreate med lag. Lag hjælper dig med at fordele alle de handlinger, du udfører under tegningen. For eksempel kan du organisere hvert streg, du bruger, eller hvert element fra skygger til former, i hvert af de lag, du kan oprette. Disse lag hjælper dig ikke kun med at organisere dit projekt og ved, hvor hvert element er til enhver tid, men de er også en del af programmets system, og de er en væsentlig ressource for at kunne udvikle eller designe korrekt.
- Den har et bredt udvalg af børster og viskelædere. Børsterne hjælper dig til enhver tid med bedre at udvikle alt, hvad du illustrerer. Derudover har du også mulighed for at downloade hundredvis af gratis børster fra mange hjemmesider og installere dem hurtigt i Procreate. Du har ikke længere en undskyldning for ikke at tegne.
- Det har også en assisteret animation del, er som en lille interaktiv del af selve programmet, hvor du vil være i stand til at tegne hurtigt og give liv til dine tegninger og visualisere dem.
- Farve er også fremhævet som hovedværktøjet i dette program, hvor du kan finde forskellige områder, fra de koldeste til de varmeste.
Tutorial: Sådan tegner du et træ i Procreate

Kilde: YouTube
Trin 1: Opret lærredet
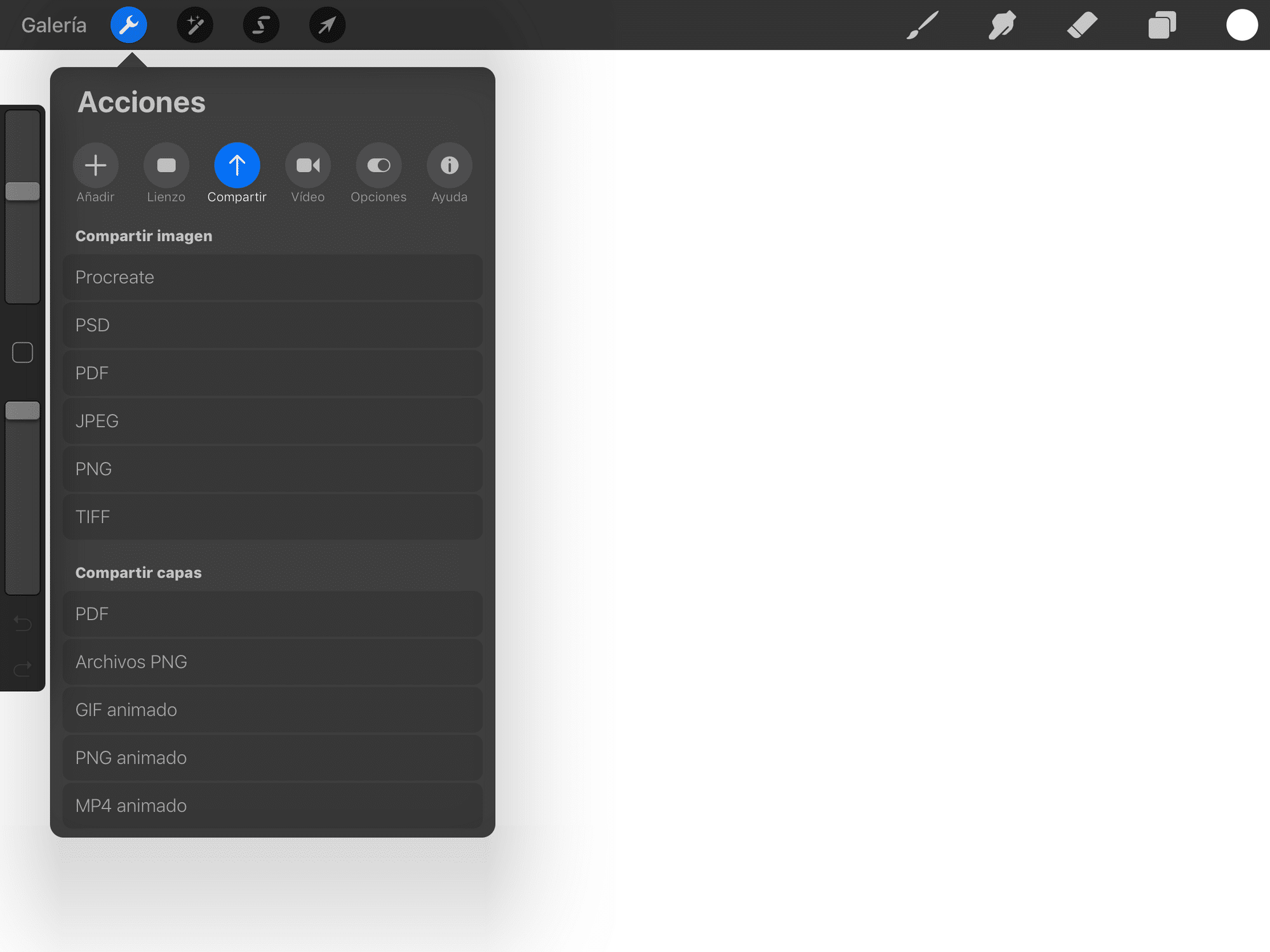
Kilde: Tech Tutorials
- Det første, vi skal gøre, inden vi starter, er at skabe det lærred, hvor vi skal lave vores illustration eller tegning. For at gøre dette kører vi applikationen og Vi klikker på +-ikonet placeret øverst til højre på skærmen. Det er et ikon, der indikerer, at vi skal i gang med et nyt projekt, så vi starter fra bunden og med et helt tomt og tomt arbejdsbord.
- Når vi klikker på det, vil et lille vindue med en type lærred, der vil komme til os per definition, dukke op med det samme. Det vil indeholde nogle tiltag, som programmet selv tilbyder os, men vi vi kan anvende dem, der passer bedst til vores tegning.
Trin 2: Første former og proportioner
- Når vi har vores bord eller lærred klar, skal vi vælge en børste, der er så fin som muligt. Og det begynder vi tegne en minutcirkel på lærredet. For at gøre dette vil vi anvende en farve som sort.
- Dernæst vil vi tegne de andre proportioner af træet, delen af stammen og nogle grene. Det er vigtigt, at vi først laver en lille foreløbig skitse, hvor kun de proportioner, som vi kender fra naturens side, vises.
- Når vi allerede har lavet skitsen, fortsætter vi med at skabe et nyt lag, hvor vi vil farve, hvad der skal være en del af hver af proportionerne. For det, vi vælger en børste, hvor vi vil forstærke formerne yderligere som vi har lavet, og derefter vil vi påføre teksturen med den samme børste på vores træ.
- Vi vil også lege med tykkelsen af linjen, fra tyndere til tykkere linjer. På denne måde kan vi tilbyde dig den tekstur, vi kender, og gøre den mere realistisk.
Trin 3: Mal din illustration

Kilde: Clip studio paint
- For at male tegningen vil vi oprette et nyt lag, og til dette, vi vælger malerpenslen. Det er en tykkere børste end de andre og meget stærkere.
- Først vil vi gøre den del af lysene. Til lysene skal vi vælge en grønlig nuance, der ligner en gul så meget som muligt. Og på denne måde, vi vil begynde at male et af hjørnerne af vores træ. Vi vil kombinere tre forskellige farver, en dybere gul, en okker, der aftager og endelig en hvid, der giver den nødvendige lysstyrke.
- Når vi har fået lysene, går vi videre til at male skyggerne. Til skyggerne vil vi skabe et nyt lag og lave en slags gradient men med mørke farver. Disse farver kan være: grå, sort og hvid. Vi kan også sænke opaciteten og intensiteten af vores farver, så det på denne måde virker mere realistisk.
- Når vi først har lyset og skyggerne, vi fortsatte med at vælge et penselstrøg af farveperfektion, disse pensler fylder normalt den del, som vi allerede har malet mørkegrøn, eller den del, som vi ikke har fyldt. Denne del vil være den sidste del af denne proces.
Trin 4: Påfør glitter og du er færdig
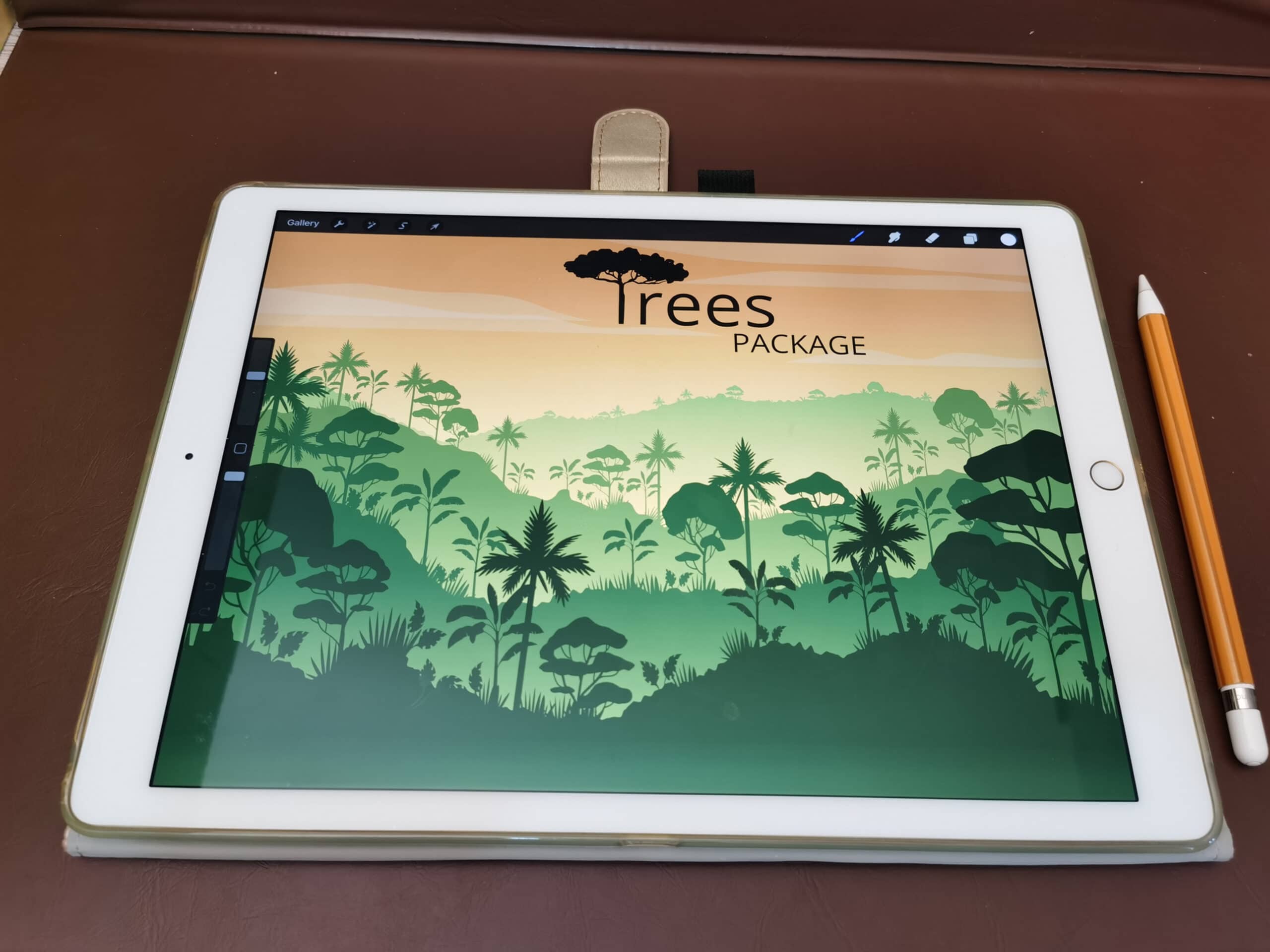
Kilde: Instart
- Når vi allerede har tegnet vores træ, skal vi kun bruge lidt lysstyrke på det.
- For at gøre dette vælger vi en ny børste og laver det sidste lag. Med den blødeste børste vi har, vælger vi den hvide farve og vi vil sænke styrken eller opaciteten af børsten, indtil den knap er synlig.
- Når vi har konfigureret farveområdet og intensiteten, vil vi fortsætte med at trykke vores tegning over det med penslen. Det er vigtigt, at vi kun laver en lille pas, da hvis vi laver flere, vil den hvide farve blive forstærket, og vi vil stå tilbage med en kæmpe betydningsløs hvid plet i vores tegning
- Færdig, du har allerede dit træ perfekt tegnet.
Andre alternativer
Adobe Illustrator
Adobe Illustrator er en af de software, der er en del af Adobe, og er det ideelle værktøj til at skabe kunst, vektorer og illustrationer. Den indeholder værktøjer, der er i stand til at skabe og manipulere vektorer med det formål at designe mærker eller andre elementer af interesse i designet. Ligesom Procreate har den også et bredt udvalg af pensler, hvor du kan udvikle dine tegninger. Den har også mulighed for at kunne vælge mellem forskellige farveskalaer, fra Pantone til de mest basale.
Uden tvivl er Illustrator det program, du skal have installeret på din enhed. Det er en betalt tjeneste, da den indeholder en årlig og månedlig licens. Men du har en 7-dages gratis prøveperiode, så du kan prøve den. Og som om det ikke var nok, når du køber licensen, får du ikke kun Illustrator til gengæld, men du kan også prøve de forskellige applikationer, som Adobe består af. Du kan ikke kun tegne, men også retouchere dine billeder, lave mockups, designe websider, skabe brands, designe magasiner eller plakater og meget mere.
Prøv dette værktøj gratis, som du ikke vil kunne gå glip af.
GIMP
Hvis Adobe Illustrator ikke har overbevist dig, vil GIMP uden tvivl gøre det. Det er den gratis ulicenserede version af Photoshop og Illustrator. Med den kan du ikke kun skabe flotte illustrationer, men også retouchere billeder.
Den har en pakke med børster, som også vil hjælpe dig med dine projekter og designs. Derudover er det et værktøj, der er tilgængeligt til både Windows og Mac.. Det giver dig uden tvivl mulighed for at installere forskellige farvegradienter, så dine illustrationer og udgaver ikke kommer til kort.
En perfekt applikation til at kunne tegne frit, uden omkostninger eller bindinger.
Krita
Til sidst har vi Krita. Krita er et af de mest populære værktøjer par excellence til at designe og skabe illustrationer på Windows. Indeholder et bredt udvalg af børster, børster, viskelædere og farver, så du kan fylde dine tegninger med liv.
Den fungerer også i lag, så du vil finde den meget behagelig at arbejde med. Og som om det ikke var nok, også Det har mulighed for at åbne og se native Photoshop-filer (PSD). Et værktøj, der vil blæse din fantasi, og som du kan føle dig fri med.
En ulempe er det du kan have opladningsproblemer på et tidspunkts da det har nogle problemer, men ellers er det et perfekt værktøj.