
Der er flere emner, der skal gentages igennem et indlæg, uanset hvor lille. Et eksempel på dette ville f.eks. Være sidetal. Figurer placeret på et meget specifikt sted på hvert ark, der gentages ensartet i hele publikationen. Skelettet, der styrer tekstens sammensætning, gentages også som en skabelon.
En af de største fordele ved at bruge InDesign til layout tekst, er forvaltningen af denne type gentagne elementer. Tak til korrekt brug af mastersiderne, vi sparer os selv for opgaven at kopiere og indsætte langs siderne: vi automatiserer oprettelsen af alt, hvad der gentages. Det er hvad du lærer at gøre ved at læse denne grundlæggende vejledning om brug af mastersider i InDesign.
Mastersider i InDesign
Vi får adgang til Sidepanel (Vindue> Sider).
Vi dobbeltklikker på ikonerne på mastersiden A-masterside. På denne måde kan vi nu redigere den masterside, som vi som standard har tom.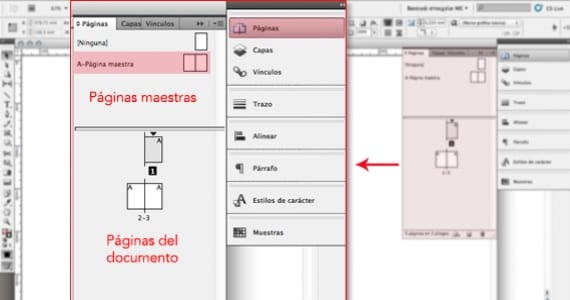
Sidetal
Lad os indtaste sidetallene. For at gøre dette oprettede vi en tekstboks i et af de to ark. Inde i kassen højreklikker vi og går til Indsæt specialtegn> Bogmærker> Aktuelt sidetal.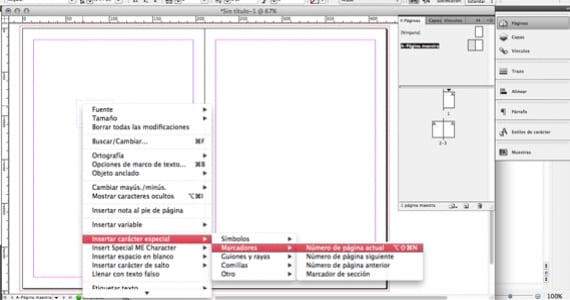
I vores tekstfelt vil vi se et bogstav A. Dette brev, når skub kommer for at skubbe, bliver det nummer, der svarer til hvert ark.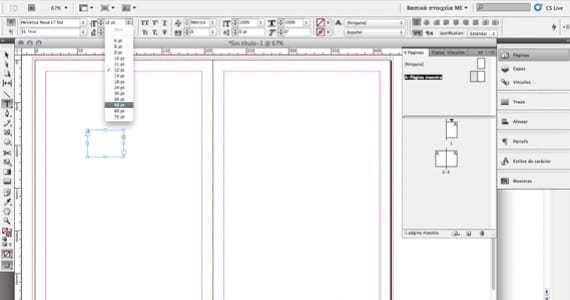
Der er noget meget vigtigt, som vi ikke må glemme: alt er ikke klar endnu. Vi kan (og vi skal) ændre udseendet af vores sidetal. Som om det var en anden tekst, kan vi vælge dens skrifttype, størrelse, farve ... Og selvfølgelig dens placering. Når vi har justeret disse parametre, som vi ønsker, kan vi se, hvordan sidetallene er.
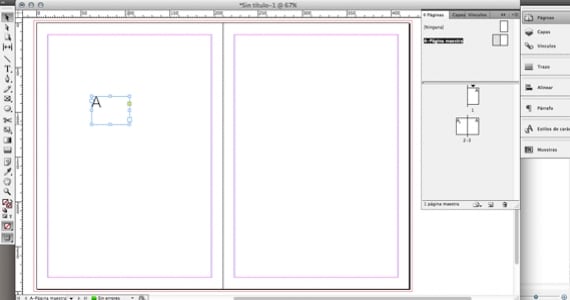
For at gøre dette dobbeltklikker vi på de faktiske sider i vores dokument.
Kædesnoren
Gitteret er den struktur, der vil sikre balance og harmoni i vores design. For at oprette det i InDesign skal du bare gå til menuen Layout> Opret hjælpelinjer. 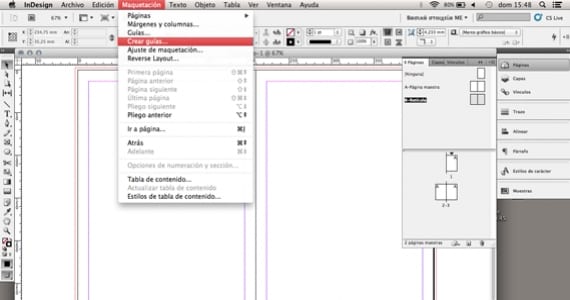
En lille dialogboks åbnes, der beder os om det ønskede antal rækker og kolonner i vores fremtidige gitter. Derudover inkorporerer begrebet tagrender, som ikke er mere end mellemrummet mellem hver række (eller kolonne). Vi indtaster de ønskede værdier, og InDesign beregner matematisk størrelsen på sektionerne, så de alle holder den samme andel. 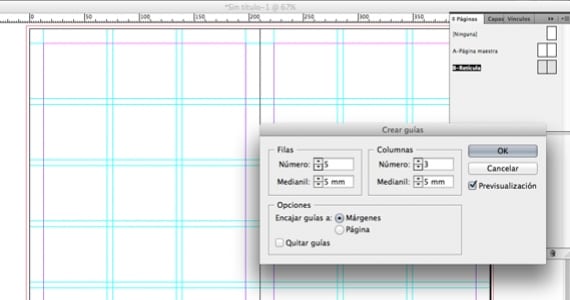
Sådan fungerer mastersiderne
Som du kan se, har vi to mastersider: A-mastersiden og B-gitteret.
Et ark kan kun tildeles en enkelt masterside. Hvad betyder dette i vores eksempel? At arkene, der er tildelt mastersiden A (med sidetallene), ikke vil kunne bruge gitteret på mastersiden B. Hvis vi er sikre på, at vi i alle de ark, der har sidetal, også vil har gitteret, er det bedst, at vi bruger en enkelt masterside til disse to elementer.
Og hvordan kan vi fusionere dem?
Lad os gå til det primitive: copy-paste. Vi vælger for eksempel gitteret på masterside B; kopier det, gå til masterside A og indsæt. Dernæst sletter vi mastersiden, der er efterladt tom (B), da vi ikke vil bruge den.
Hvordan kan vi anvende en masterside på et helt opslag?
Klik på ikonet A-masterside: slip den ikke, før du er med din markør over arkets kant. I det øjeblik vil siderne på arket blive farvet grå, da du har valgt det: nu skal du bare frigive. Dygtig!
Og hvordan anvender vi en masterside på flere spreads / sider?
Først og fremmest vælger vi dem: vi klikker på et ikon og fortsætter med at gentage dette og holder Shift-tasten nede. Nu tager vi mastersiden og slipper den på vores arkark.
Hvordan fjerner vi en masterside, der allerede er anvendt på en side?
Klik på sideikonet, træk og slip det i det grå område, der omgiver det. Dygtig!
Hvis du vil fortsætte med at lære (og i dybden) begrebet mastersider i InDesign, anbefaler jeg, at du ser hjælp guide af selve programmet (synlig online).
Mere information - Tip til brug af farve i InDesign, 8 InDesign-tricks, der fremskynder din arbejdsgang
Hvad giver dig god information, og mest interessant, tak
Hej, undskyld, men jeg har et spørgsmål, når du læser din artikel. Hvordan kan en master anvendes på alle ulige sider på én gang i indesign?
Er det muligt?
Tak!
Tak skal du have. Jeg kan ikke finde en måde at lave en masterside, hvor kun nogle elementer ændrer sig, for eksempel: i en historiebog, hvor titlen på hver historie går over, men resten forbliver.
PS: Harmoni er uden h, ellers henviser de til den græske gudinde.