
Forestil dig, at du har oprettet en perfekt PDF til din klient eller til dit projekt. Du har lagt alt, hvor det skal, og du har givet det til at gemme. Men når det viser sig, at du vil gennemgå det, indser du, at du har glemt at vedhæfte et billede, der er meget vigtigt. Og nu når du ønsker at redigere PDF, finder du ud af, at du ikke kan. Hvordan indsæt billede i pdf uden at have originalen?
Først og fremmest skal du roe dig ned. Der er løsninger på dette problem, som du har, og du skal ikke bekymre dig. Nu er det normalt, at når du mister det originale dokument, som normalt er et dokument; Arbejde med PDF er mere kompliceret, fordi det ikke kan redigeres af de fleste PDF-redaktører. Faktisk kun med et specielt program til PDF-filer har du disse muligheder. Men der er faktisk mere.
Sådan indsættes billede i PDF med forskellige muligheder

Når vi leder efter information til at løse dit problem, har vi fundet, at at indsætte et billede i en PDF er der flere muligheder. Ikke kun har du Adobe Acrobat, men der er også andre, såsom online PDF-redaktører, websider, der hjælper dig med at gøre det, eller i tilfælde af Mac et lille trick, det har.
Derfor vil vi give dig muligheder, så du kan vælge den bedste til din sag.
Indsæt billede i pdf: Adobe Acrobat Pro DC
Vi starter med en mulighed, der ikke er overkommelig for alle. Og det er, at programmet ikke er gratis. Du skal have et betalt abonnement for at bruge det. Selvfølgelig kan du "snyde", og ved at tilbyde at registrere og installere en gratis prøveperiode på 7 dage, kan du gøre det med en konto, arbejde pdf'en for at løse problemet og derefter ikke betale mere.
Hvis det samme sker med dig igen, kaster du enten en ny e-mail ud, eller måske finder du ud af, at du til sidst skal betale, selv i en måned ...
Når du har det, du skal åbne PDF-filen i Adobe Acrobat DC. Gå til Værktøjer øverst på skærmen, og peg derefter på "Rediger tekst og billeder i en PDF-fil." Dette giver dig ikke kun mulighed for at tilføje de billeder, du har glemt, men også tekst.
Ved at trykke på knappen «Tilføj» får du mulighed for at se, hvilket billede du vil indsætte. Du peger på det og klikker på, hvor du vil indsætte billedet. Du kan ændre størrelsen samt rotere, rotere eller beskære den, hvis det er nødvendigt.
Ved at trykke på Control + S gemmes ændringen i den PDF, du har. Og det forbliver kun at se det endelige resultat. Vi anbefaler, at du ikke lukker PDF-filen, før du har gennemgået den, så hvis du har brug for at foretage flere ændringer, har du den allerede åben.
Tricket med at indsætte billede i pdf, hvis du har en Mac
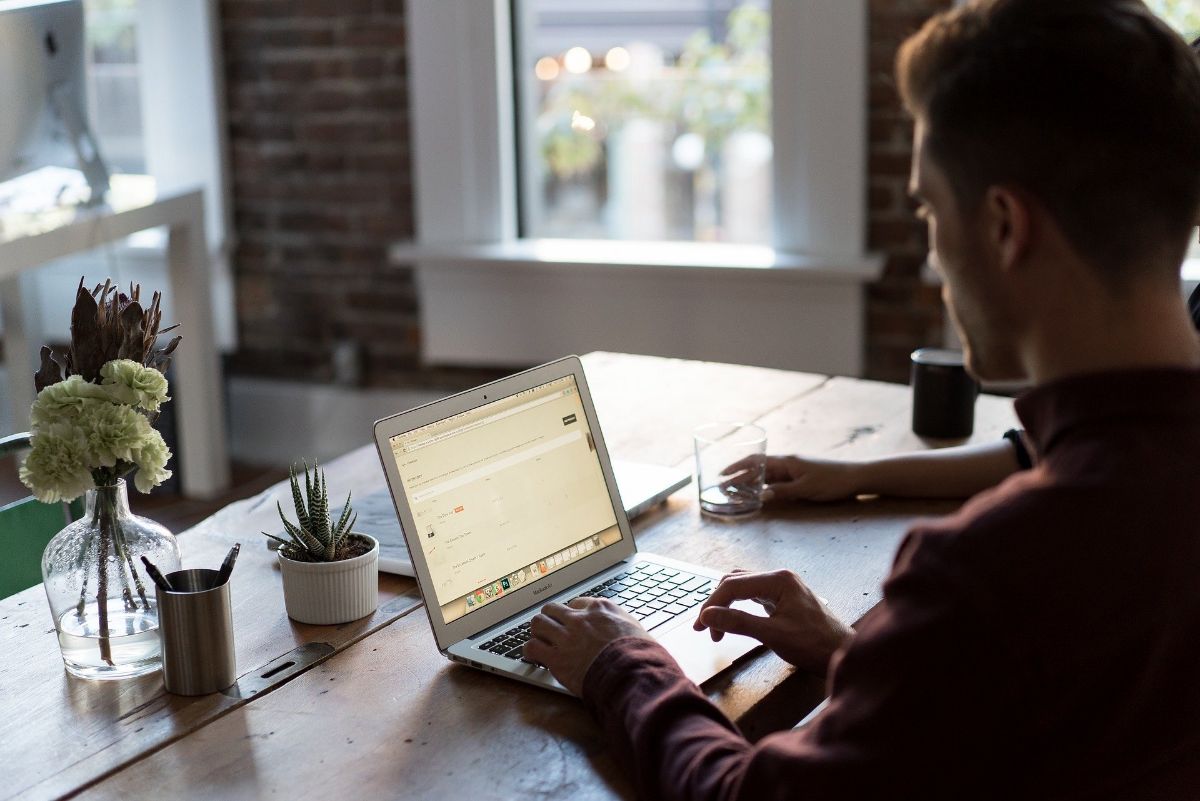
Hvis din computer er en Mac, skal du vide, at der er et trick at indsætte et billede i pdf. Dette er baseret på Eksempelværktøj, som systemet bærer.
For at gøre dette skal du følge nedenstående trin:
- Åbn PDF med Preview (knap til højre, Åbn med ... / Preview).
- Når dokumentet er åbent, skal du klikke på File / Export. Hvad det vil gøre er at konvertere PDF-filen til en anden type filformat. I dette tilfælde skal du trykke på PNG. Giv gem.
- Luk filen uden at lukke selve programmet.
- Åbn nu det billede, du skal indsætte i PDF-filen med Preview.
- Tryk på Command + A for at vælge hele billedet, og tryk på Command + C for at kopiere det.
- Åbn den eksporterede fil fra før med Preview, den færdige i PNG.
- Tryk på Command + P for at indsætte billedet. Du kan trække det for at placere det, hvor du har brug for det i din PDF. Og du kan endda ændre billedets størrelse.
- Til sidst skal du gå til File / Export as PDF.
Så du får det løst, selvom dette kun fungerer for billeder, der ikke går mellem tekster, da når du konverterer det til PNG, skal du arbejde med et billede, og du kan ikke redigere selve teksten.
Brug af PDF-redigeringsprogrammer
Adobe Acrobat er ikke det eneste program, du kan bruge til at redigere en PDFDer er faktisk flere muligheder at overveje. Hvad der sker er, at det er det, der giver de bedste resultater, og at det ikke adskiller noget fra dokumentet. Men hvis du kun vil redigere det minimalt, er der flere programmer. For eksempel har du ApowerPDF.
Det er et program, der giver dig mulighed for nemt at indsætte billede i PDF. Faktisk kan du også retouchere teksten, slette, tilføje ny ... Det eneste problem med det er, at det som med det "officielle" program betales, selvom du har en gratis onlineversion.
Online programmer til redigering af PDF-filer

En anden måde at indsætte billede i PDF er via websider og online PDF-redigeringsprogrammer. Der er mange at prøve, selvom vi, som vi altid fortæller dig, allerede har talt om at uploade dit dokument til en server, hvor kontrollen går tabt, og det betyder, at du ikke ved, hvad de gør med det. Men hvis du ikke har noget problem med det, er nogle, som vi anbefaler:
- LysPDF. Det er en gratis online editor til at konvertere PDF til andre formater. Det giver dig mulighed for at ændre PDF til doc og dermed være i stand til at arbejde med den på din computer ved at tilføje det, du mangler.
- PDF Pro. Et andet online værktøj er dette. Det giver dig mulighed for at tilføje tekst og billeder til din PDF og derefter downloade den (eller udskrive den).
- PDF kammerat. Det vil bede dig om at registrere dig for at bruge værktøjet, og du kan kun arbejde tre dokumenter om måneden.
- LillePDF. Dette websted er velkendt, især som en konverter. Men det har også en PDF-editor, som du kan indsætte et billede i PDF med. Selvfølgelig kan du kun bruge det i en begrænset periode; så skal du være en Pro-bruger.
Brug et program til at redigere dine PDF-filer
Og hvis du er en af dem, der bruger en mobil eller tablet til at arbejde, og du skal ændre pdf'en i dem, kan du få fat i PDF editor app. Det er gratis, det er på Android (på Google Play), og du kan redigere, underskrive PDF-filer, skrive i dem ... og selvfølgelig indsætte billede i PDF.
Som du kan se, er der flere muligheder, så hvis du bliver forvirret og har brug for at redigere en PDF for at indsætte et billede, behøver du ikke bekymre dig om, at der er løsninger, så du ikke behøver at gentage alt dit arbejde igen ( eller spring billedet over).