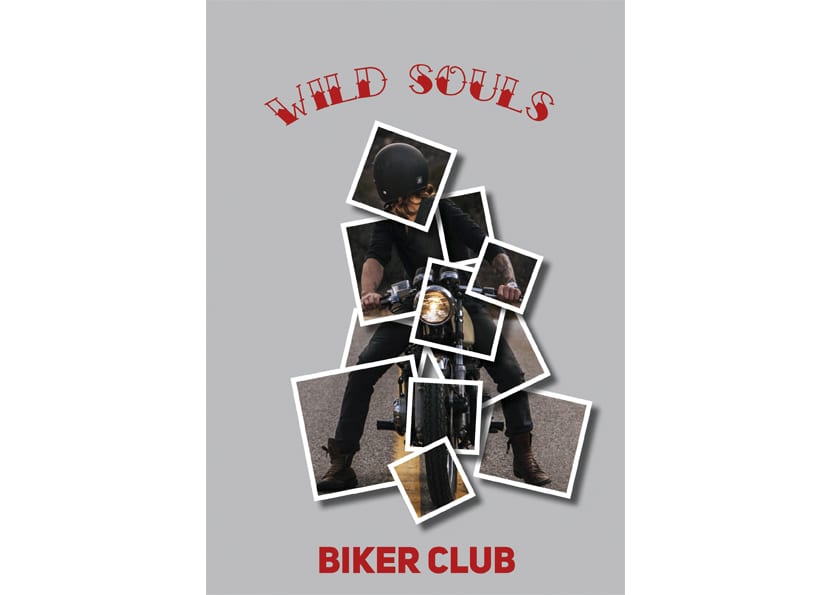
Polaroid effekt
El Polaroid effekt det er en meget populær teknik til redigering af fotos. Det indebærer at ændre et enkelt fotografi for at få det til at se ud som om de er flere polaroider sammen, og det er en effekt meget let at få.
Den første ting, vi har brug for, er at vælge det billede, hvor vi skal gøre Polaroid-effekten. Det er vigtigt, at fotografiet har en hovedemne skal bruges som et fokus af interesse, eller hvis dette ikke er tilfældet, er den del af billedet let identificerbar som dispensabel, da vi ikke bruger hele billedet.
Til vejledningen skal vi bruge dette billede af en motorcykel på vejen.

Jeg har valgt dette billede, fordi baggrunden er godt adskilt fra hovedmotivet, så det bliver let at beskære det uden at miste meget information. Nu åbner vi InDesign og placerer billedet. Den næste er oprette en ramme, rektangulær eller firkantet, hvid med en lille skygge, at give dybdeeffektog sæt det over en del af det, vi vil fremhæve. I dette tilfælde bruger jeg en 5pt tyk ramme for at få det til at se godt ud, men uden at invadere billedet meget.
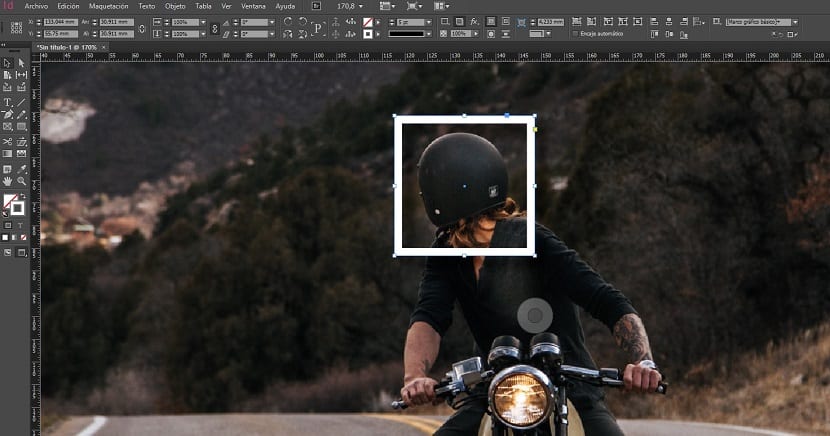
Nu kopierer vi gentagne gange rammen med Alt-tasten + træk med musen, og vi placerer dem på resten af billedet, der skal fremhæves, selvom det ikke er nødvendigt, at absolut alt er inden for rammerne. varier rammestørrelser så alt ikke er for firkantet, og det er vigtigt at overlappe dem for at fortsætte med dybdeeffekten. Jeg anbefaler også at gøre nok rammer, da vi i næste trin kan fjerne de resterende.
Når alle rammerne er på plads, er det tid til det skift vinkel nogle for at bryde ensartetheden lidt mere. Det er nu, når vi skal se, hvor mange rammer vi har brug for dække fokus af interesse af billedet og ændre størrelsen på dem, hvis vi ser det nødvendigt.
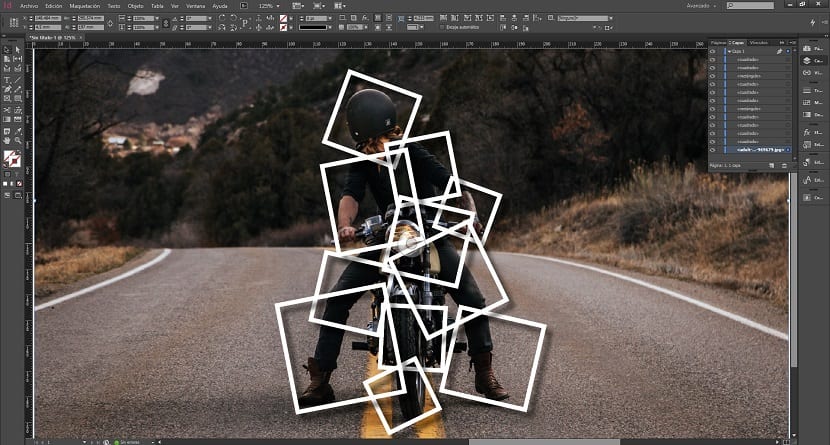
Nu kommer det enkleste trin, og det vil hjælpe os få effekten Polaroid. Vi vælger og klipper baggrundsbilledet. Bare rolig, det er ved at komme tilbage. Det næste trin er at vælge en af firkanterne, gå til fanen Rediger og klik på Indsæt indeni. Ved at gøre dette vises kun den del af billedet, der var inde i rammen.
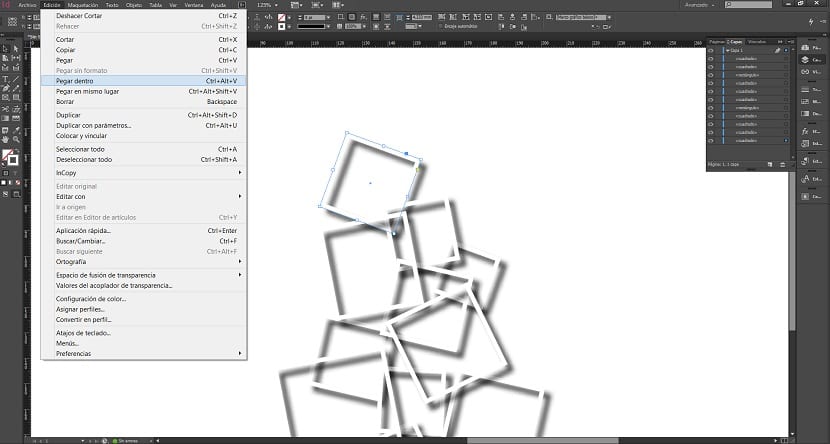
Følgende er gentag processen med hver firkant, en efter en, indtil hele billedet er der. Når vi har fået det komplette billede, kan vi bringe kvadraterne, der er over nøglepunkter i billedet indtil det er som vi bedst kan lide det.
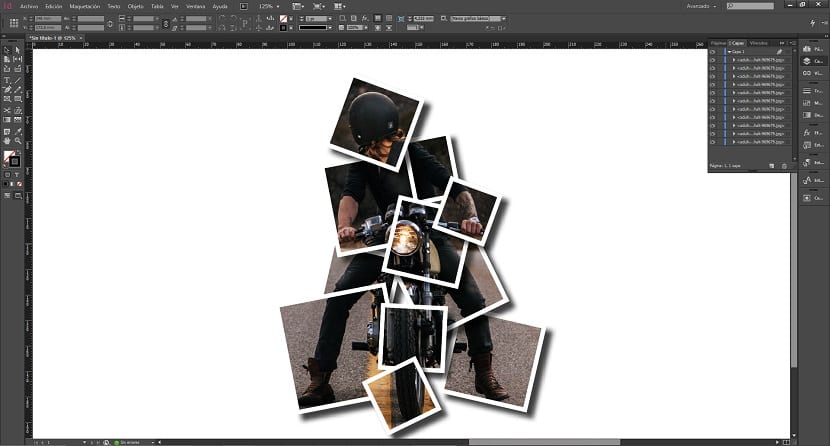
Endelig kan vi vælge en Blød farve for at sætte baggrunden og få rammerne til at se godt ud og tilføje en veldesignet sætning, der skal færdiggøres. Du kan bruge Polaroid-effekten til Opret postkort eller plakater på en original måde og meget enkel.
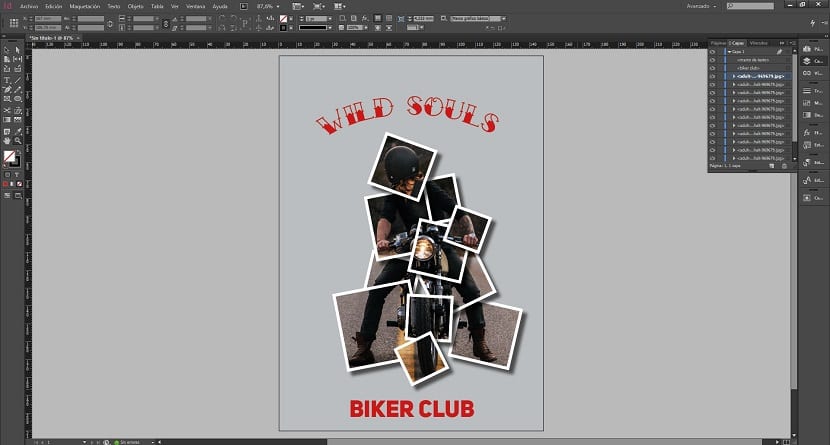
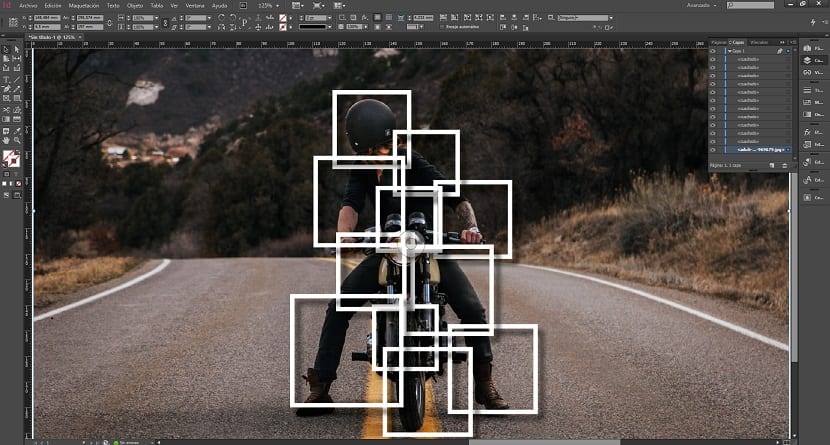
Du kan lave en pdf af denne Polaroid-effekt. Så jeg ville have det på min pc.
Alt det bedste. Alicia
Når jeg siger PDF, mener jeg, at alle disse trin, der afspejles her, sender dem til PDF for at kunne se denne tutorial fra min pc uden internet. Alicia
Alicia, du kan oprette den pdf, du anmoder om selv. Du skal blot give FIL> PRINT, i udskriftsindstillingerne er der mulighed for at GEMME AS PDF, og med det gemmer du browsersiden i pdf med trinene.