
Ret farverne på et foto med Photoshop opnå på denne måde et billede med rene og naturlige farver. Enhver fotografering har brug for en grundlæggende retouchering for at sikre, at farverne ikke går tabt og har den æstetik, vi leder efter på en professionel måde.
Photoshop er det kendetegnende fotoretoucheringsprogram, der giver os mulighed for det ægte kunstværker med vores fotografier. Med dette indlæg du lærer at retouchere farverne på billederne i en mere professionel og effektiv opnå billeder med en mere attraktiv og original æstetik.
Den første ting, vi skal gøre for at forbedre farverne på vores fotografi, er at åbne det Photoshop og begynd at rode med det. Målet med vores retouchering er at være i stand til korrekte farver billedet på en mere kontrolleret måde.
Vælg bestemte områder af billedet
Når vi retoucherer et billede, skal vi altid gøre det ved at kontrollere de områder, som vi skal retouchere, det mest almindelige, når vi begynder at arbejde med Photoshop er at retouchere billederne på en generel måde. I dette tilfælde vil vi fokusere på en retouchere på bestemte punkter fra billedet.
Vi opretter en lagmaske sved at klikke i bunden af værktøjslinjen Photoshop, ideen med denne del er at vælge de områder, vi ønsker retouchere separatFor eksempel, hvis vi vil retouchere de hvide, vælger vi kun de hvide med dette værktøj. Brugen af dette værktøj består af maling som om det var en pensel, efter valg trykker vi på ikonet for lagmaskeværktøjet igen, og vi får et valg.
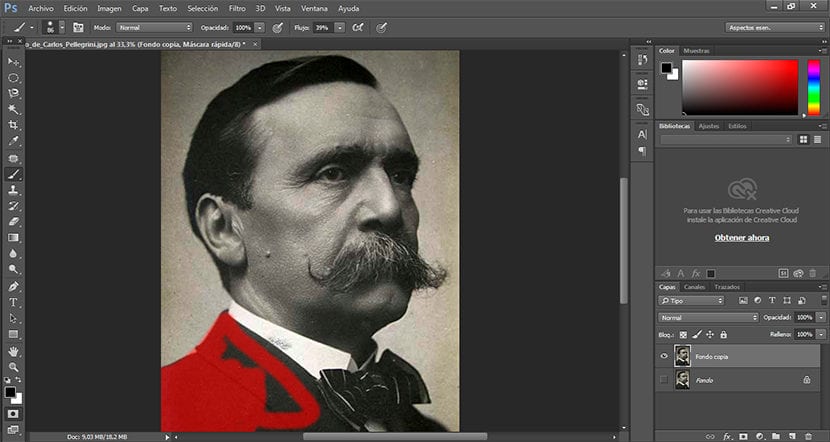
Lidt efter lidt vælger vi de zoner, som vi vil ændre, når vi er færdige, trykker vi på lagmaskeikon og vi vil se, hvordan den røde farve forsvinder og bliver et valg. At afslutte vi inverterer markeringen trykke på topmenuvalg / inverter.
Korrekte farver
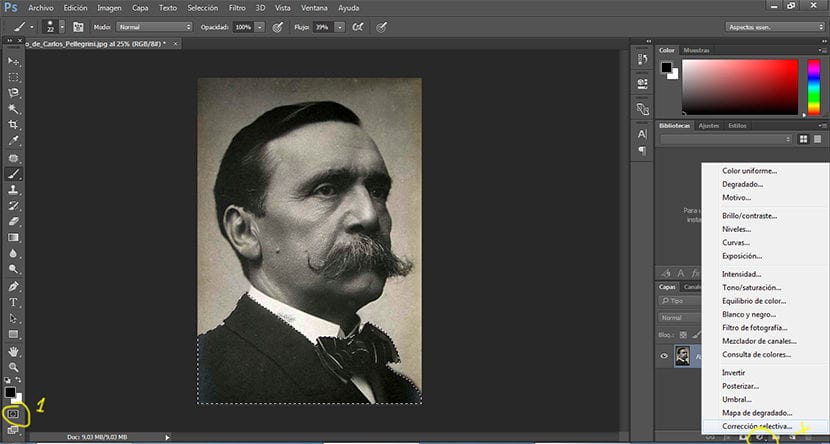
Med den selektive korrektionslagmaskeindstilling kan vi retouchere farver specifikt. Hvis vi ser nøje på mulighederne for det selektive korrektionsværktøj, kan vi se, hvordan der er en menu med forskellige farver, hver af disse farver kan vi justeres individuelt.
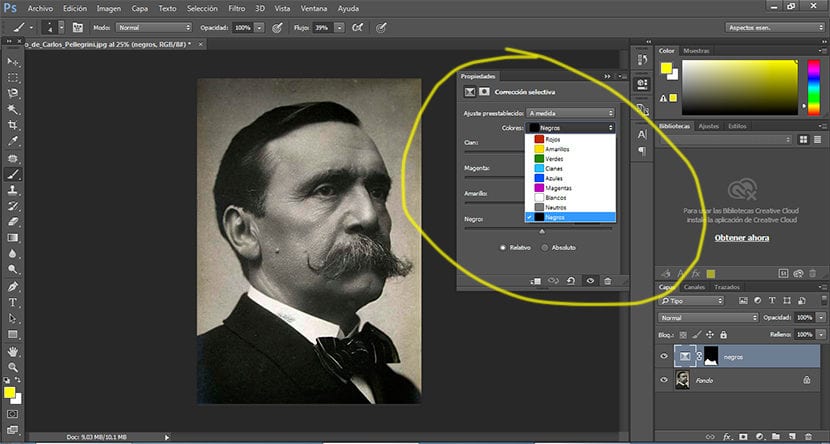
Den ideelle måde at bruge dette værktøj korrekt på består af Opret flere justeringslag For hver af farverne i billedet justerer vi lidt efter lidt farverne på en bestemt måde ved at klikke på forskellige farveindstillinger som giver os mulighed for at bruge den selektive korrektionsindstilling.
Andre rettelser
Det gode ved justeringslag er, at de giver os mulighed for at ændre mange parametre for billederne, vi kan foretage valg og ændre enhver mulighed inden for justeringslaget. I tilfælde af eksempelbilledet har vi valgt den øverste del af billedet, og vi har ændret farven ved hjælp af farvebalanceværktøj.
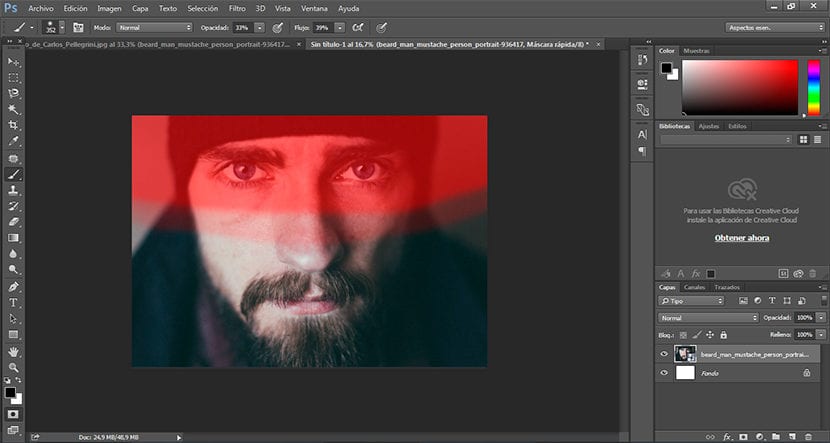
På meget kort tid har vi lært at bruge en professionel arbejdsdynamik inden for fotografisk retouchering, opnået et kontrolleret og professionelt resultat, idet vi er dem, der beslutter, hvilke ændringer der skal anvendes på billedet.
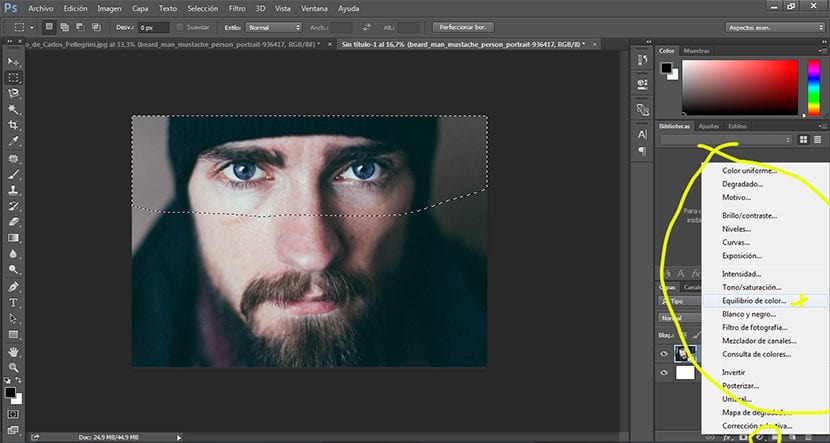
Hvis vi vil lære at arbejde professionelt Vi skal begynde at bruge disse typer værktøjer, da det er vigtigt at kende den arbejdsdynamik, der bruges af fagfolk inden for design og fotografering. Disse enkle værktøjer De vil være nyttige i et stort antal projekter, da det vigtige ved at lære at bruge et program ikke kun er at vide, hvordan man skaber en bestemt effekt, men også at vide godt, hvad vi kan gøre ved at kombinere al den viden, vi har om programmet.
Hvordan kan du se, at du ikke håndterer en forbandet farvekorrektion, wey?