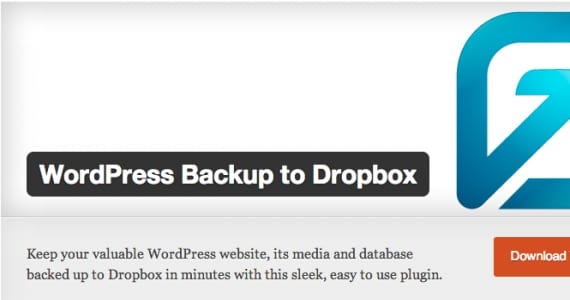
WPB2D (eller WordPress Backup til Dropbox) er et plugin, der findes for at gøre vores liv lettere og sjovere. Han har fået mange af os til at stoppe med at hade sikkerhedskopier, fordi de er så besværlige at udføre ofte. For at bruge det har vi brug for:
- Har en Dropbox-konto. Vi kan gøre det gratis (2 GB) eller premium (ubegrænset plads). Denne tjeneste hjælper os med at gemme filer i skyen: det vil sige i stedet for at have dem på plads på vores computer, vil de blive lagt ud på et websted, som kun vi har adgang til.
- PHP-version højere end 5.2.16
Sikkerhedskopier din WordPress
Trin 1: Opret en konto i Dropbox
Hvis du allerede har oprettet det, kan du springe til næste trin. At oprette en Dropbox-konto vi bliver nødt til at få adgang www.dropbox.com og klik på knappen "Tilmeld dig”. Udfyld de felter, der anmodes om for dit navn, efternavn, e-mail og adgangskode (husk disse to sidste data). Marker afkrydsningsfeltet for 'Jeg accepterer Dropbox-betingelserne"(Efter at have læst dem), klik på"Tilmeld dig"... Og klar! Du har allerede oprettet din konto.
Det er vigtigt, at du tjekker din e-mail-indbakke, hvis de har sendt en e-mail for at bekræfte din registrering. I så fald ville du være færdig med at oprette din konto, når du åbner det link, der normalt findes i disse e-mails.

Trin 2: Installer pluginet på din WordPress
Til dette bliver du nødt til at få adgang til dit websted (http://tudominio.com/wp-login.php) som administrator og gå til sektionen Plugins> Tilføj nyt. Indsæt navnet på pluginet i det søgefelt, der vises: WordPress Backup til Dropbox og se efter det. Når resultaterne vises, skal du kontrollere den med samme navn og klikke på Installer nu.
I det vindue, der åbnes, som fortæller dig, at dit plugin allerede er installeret, skal du huske at trykke på “Aktivér plugin".
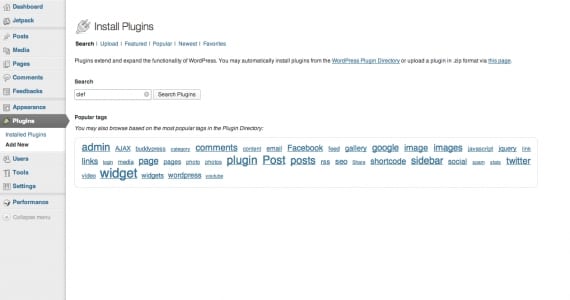
Trin 3: Tilslutning af pluginet til din Dropbox-konto
Så snart du har trykket på Aktivér plugin, i dit panel til venstre for WordPress WPB2D-plugin-ikon. Lad os derefter klikke på det.
Den første ting, pluginet beder dig om at gøre, er at give det tilladelse til at oprette forbindelse til din Dropbox-konto (selvfølgelig ellers vil du ikke være i stand til at overføre oplysningerne). Så klik på Godkend (Bemyndige).
Når du klikker på Autoriser, sendes du til Dropbox-hovedsiden, hvor du bliver nødt til logon. Indtast dit brugernavn og din adgangskode, og internettet vil informere dig om dette: WordPress Backupt to Dropbox-applikationen ønsker at oprette forbindelse til din Dropbox. Klik på den blå knap i slutningen af meddelelsen, der siger tillade (eller Tillad). Og klar! Du har allerede linket din konto til pluginet. Lad os komme på arbejde!
Trin 4: Opsætning af WordPress Backup til Dropbox
Når du vender tilbage til WordPress-siden og klikker på Fortsæt, vises et nøglevindue foran dig. Se i bunden af vinduet, begyndende med ordet Indstillinger.
Marker det første felt: dette får dine sikkerhedskopier til at blive gemt i en mappe, der er inde i WPB2D-applikationsmappen.
Dag og dato: angiv den dag og det klokkeslæt, du vil have, at pluginet opretter en automatisk kopi af dit websted.
Frekvens: bestil, hvis du vil have en daglig, ugentlig eller månedlig kopi.
Hvis du allerede har valgt værdierne for de foregående felter, ville du allerede have konfigureret pluginet. Så let! Vi finder også et afsnit, der giver os mulighed for at ekskludere filer eller filer, som vi IKKE ønsker, at pluginet skal kopiere, men jeg anbefaler, at vi som standard kopierer dem alle og lader det afsnit være, som det er.
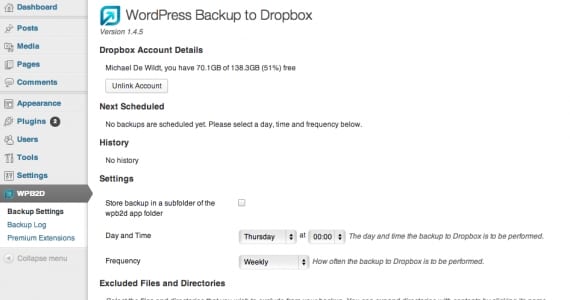
Trin 5: Lav vores første sikkerhedskopi
Vælg indstillingen “Sikkerhedskopilog”Fra plugin-menuen og klik på knappen der siger Start backup (Start sikkerhedskopiering). Denne handling vil tage et par timer, afhængigt af størrelsen på dit websted ... Så jeg råder dig til at udnytte tiden og gøre noget i mellemtiden.
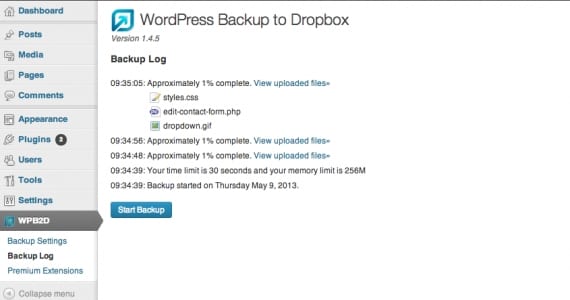
Når denne skærm fortæller dig, at sikkerhedskopien allerede er lavet, skal du prøve at indtaste din Dropbox og gå ind i appen> WPB2D-mappen. Din webstedseksemplar vises her. !! Tillykke!!
Tak!!!!! Fremragende tutorial ... du ved ikke, hvor god det har været for mig. Jeg havde læst om, hvordan man sikkerhedskopierede i flere dage, og det var umuligt.
Mange tak!
hilsen