I dette indlæg Jeg vil lære dig at sløre baggrunden for et billede med Photoshop. Det ville være dejligt, hvis de første gang kom ud af et billede, da de dominerede dybdeskarpheden, så de havde det ønskede fokus, men vi ved alle, at det ikke altid sker, og nogle gange opnår vi ikke resultater, som vi gerne vil have. Så… Skriv dette tip ned!
Åbn billedet og duplikér laget to gange

Den første ting vi vil gøre er åbn billedet i Photoshop som vi vil redigere, og vi laver to eksemplarer. For at duplikere laget skal du bare klikke på det og trække ved at trykke på valgmuligheden (Mac) eller alt (Windows). Du kan også gå til lagfanen> duplikatlag. Det er vigtigt i denne vejledning at vide, hvad hvert lag indeholder, så Vi kalder det originale "baggrundslag", den første kopi "sløring" og det sidste "emne."
Vælg emne, gem mark og opret lagmaske
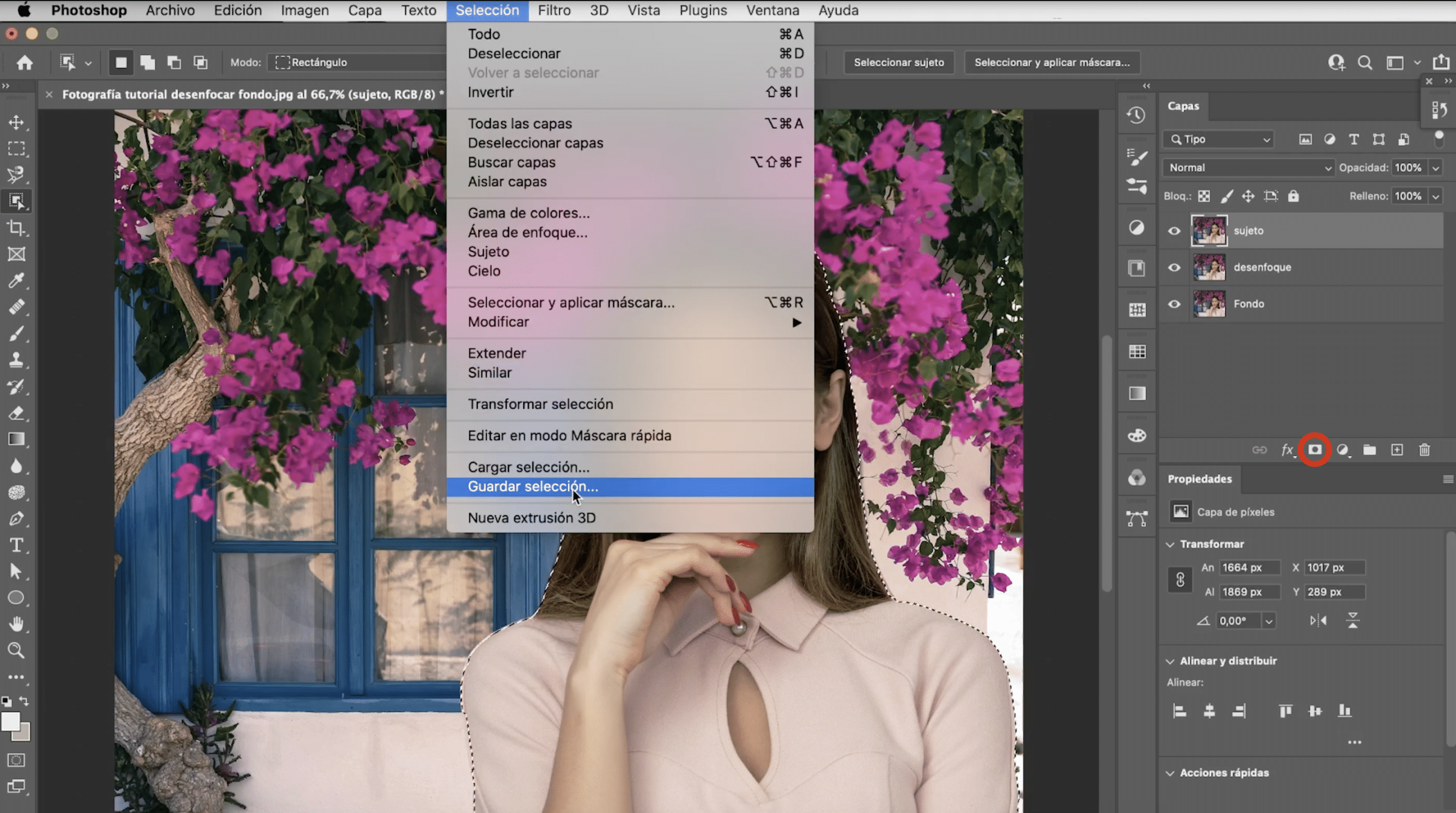
I "emnelaget" lad os vælge pigen, Jeg har brugt vælg emneværktøj, vælg markeringen godt, og brug lagmasken til at gøre den så perfekt som muligt. Jeg efterlader dig i dette link a trick for at foretage bedre valg. Gem valg, fordi vi får brug for det senere. For at gøre dette skal du gå til valgfanen> gem markeringen. Endelig ved at klikke på symbolet, der vises omgivet af billedet ovenfor, vi skal oprette en lagmaske.
Fjern motivet fra slørelaget
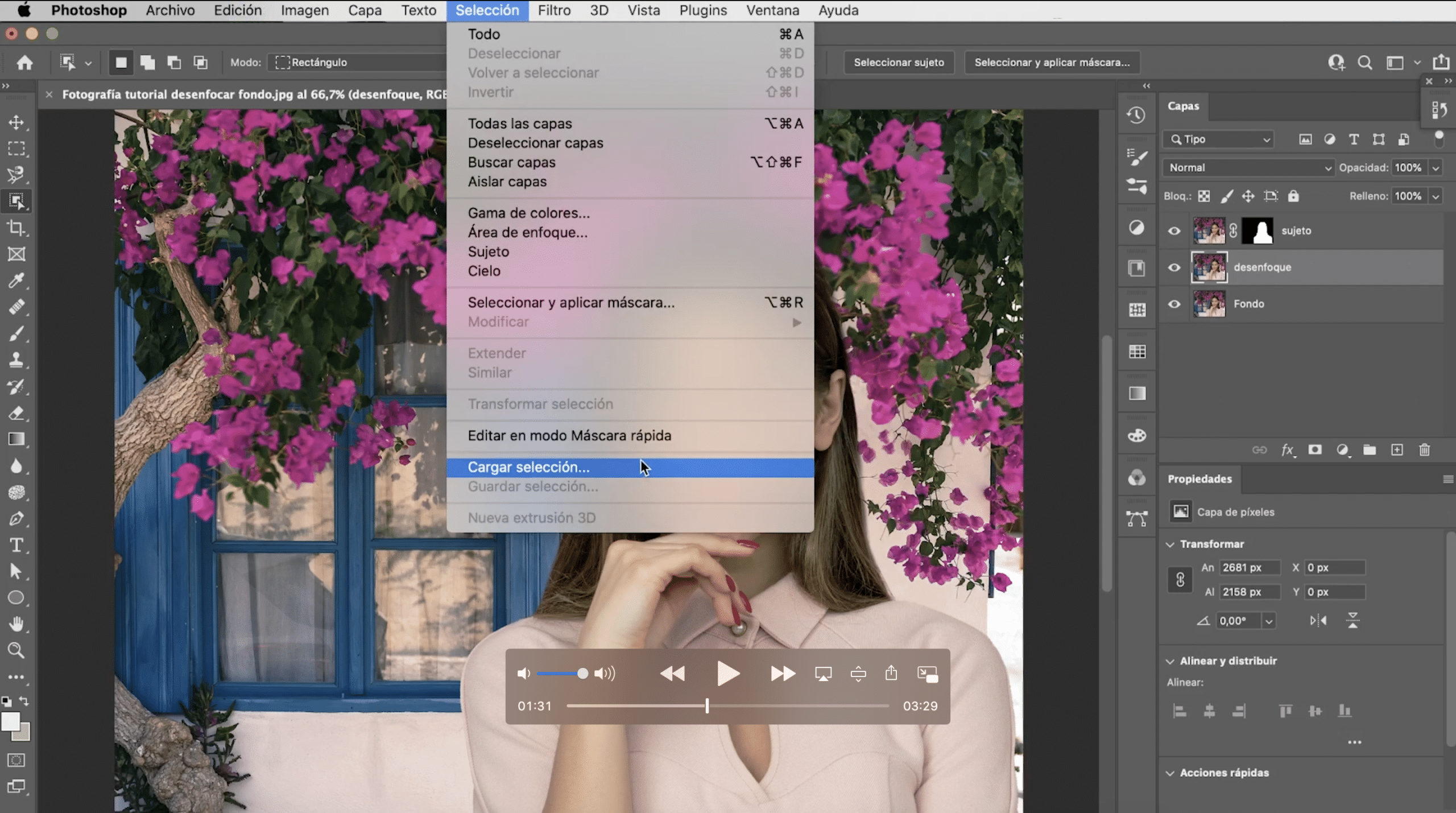
I «slørlaget» gør vi det valg af belastning som vi havde gemt i det forrige trin. Du skal bare gå til valgfanen> indlæs valg, og den vises automatisk på skærmen. Lad os fjerne pigen, og vi gør det ved at gå til redigeringsfanen> udfyld, i det vindue, der åbnes, vælges "Udfyld efter indhold". Det vil ikke være perfekt, men rolig, fordi det næppe ses.

Påfør filter for sløring af felter og rette kanter

Vi vil anvende en filtrer til "sløret" lag. Klik på den, og gå til filterfane> sløring af effektgalleri> sløring af felt. Der åbnes et panel, hvor du kan justere sløret efter din smag, du kan vælge en mere naturlig sløring eller en mere mærkbar sløring.
Inden du leverer det endelige resultat, zoom ind og se på kanterne, der kan være nogle skader. For at rette det, gå til udvælgelsesmaske og med børsten ved hjælp af det hvide for at lade det være synligt og det sorte for at dække, mal og fix disse kanter (i videoen på vores YouTube-kanal kan du se mere detaljeret, hvordan du gør det)
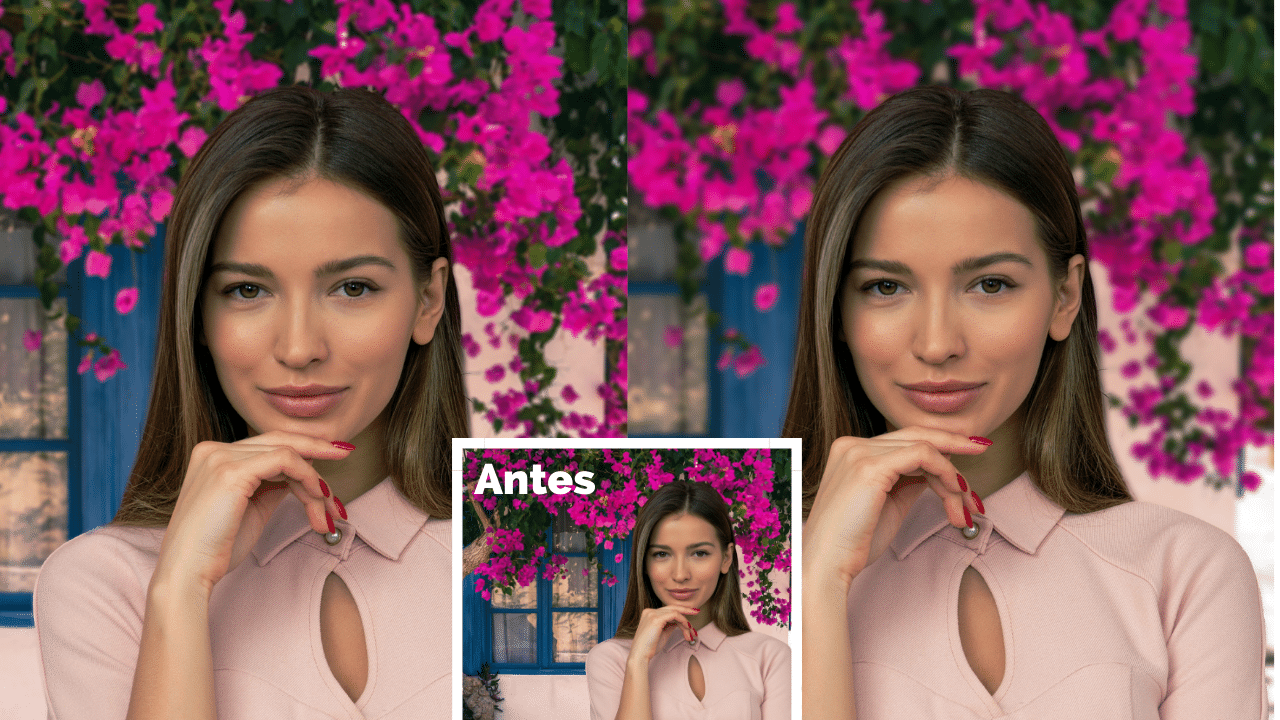
Her er slutresultatet med forskellige niveauer af fokus!