
Illustrator er et af de mest anvendte programmer af grafiske designere på grund af de mange funktioner og funktioner, det har. En af dem, Pathfinder, er måske en af de bedst kendte af dem, især i tilfælde af at arbejde med vektorer.
Hvis du starter i en verden af grafisk design og vil vide lidt mere om, hvordan Pathfinder fungerer i Illustrator, her skal vi tale om det og give dig eksempler på, hvordan det fungerer, og hvad du vil få med det.
Hvad er Pathfinder i Illustrator
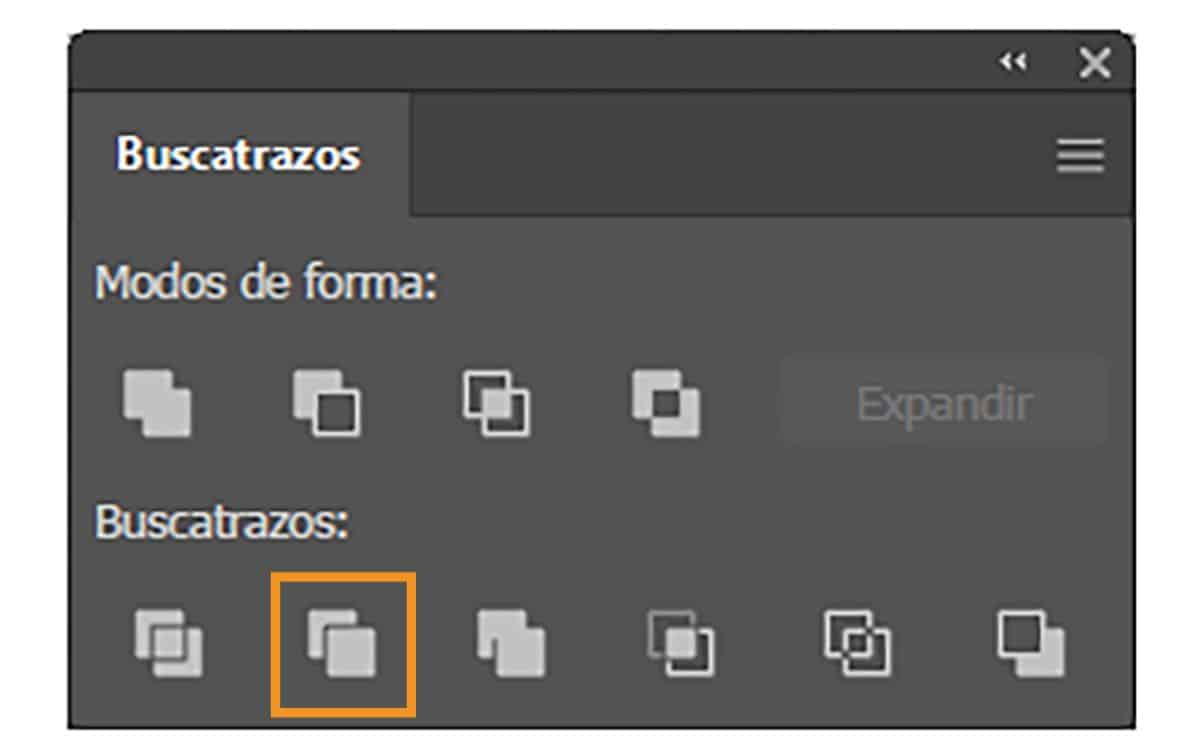
Pathfinder er faktisk et værktøj, der er en del af Adobe Illustrator-programmet. Det er fokuseret på at skabe nye figurer, baseret på en original eller en, som du opretter. For at gøre dette skal du bruge knapper som kombinationen, afhængighed, slette midler osv. for at få nye måder. Faktisk er det mest brugt til at oprette vektorer, men i virkeligheden kan du anvende det på enhver form for billede.
Inden for programmet har stifinderafsnittet to rækker. I den første finder du fire symboler, som er formtilstande, join / add, minus front / subtraher, indsæt og ekskluder. Og følgende ikoner på anden linje svarer til, hvad funktionerne er: opdele, klippe, kombinere, trimme, mindre baggrund og omrids.
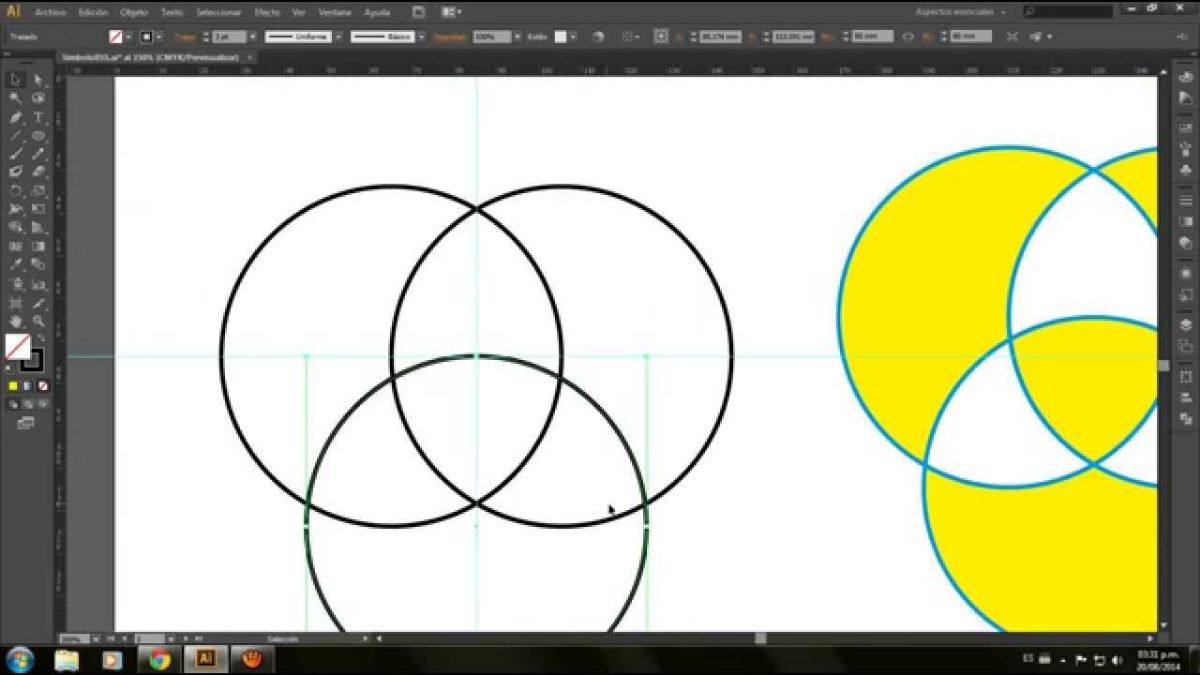
Et af de bedste eksempler, som vi kan give dig, og som ville ske med stifinderen, kan være en collage. Dette er dannet af flere billeder, der er overlejret og endda er skåret ud på en bestemt måde og holder de billeder, der komponerer det, i det.
Hvad er Illustrators Pathfinder til?
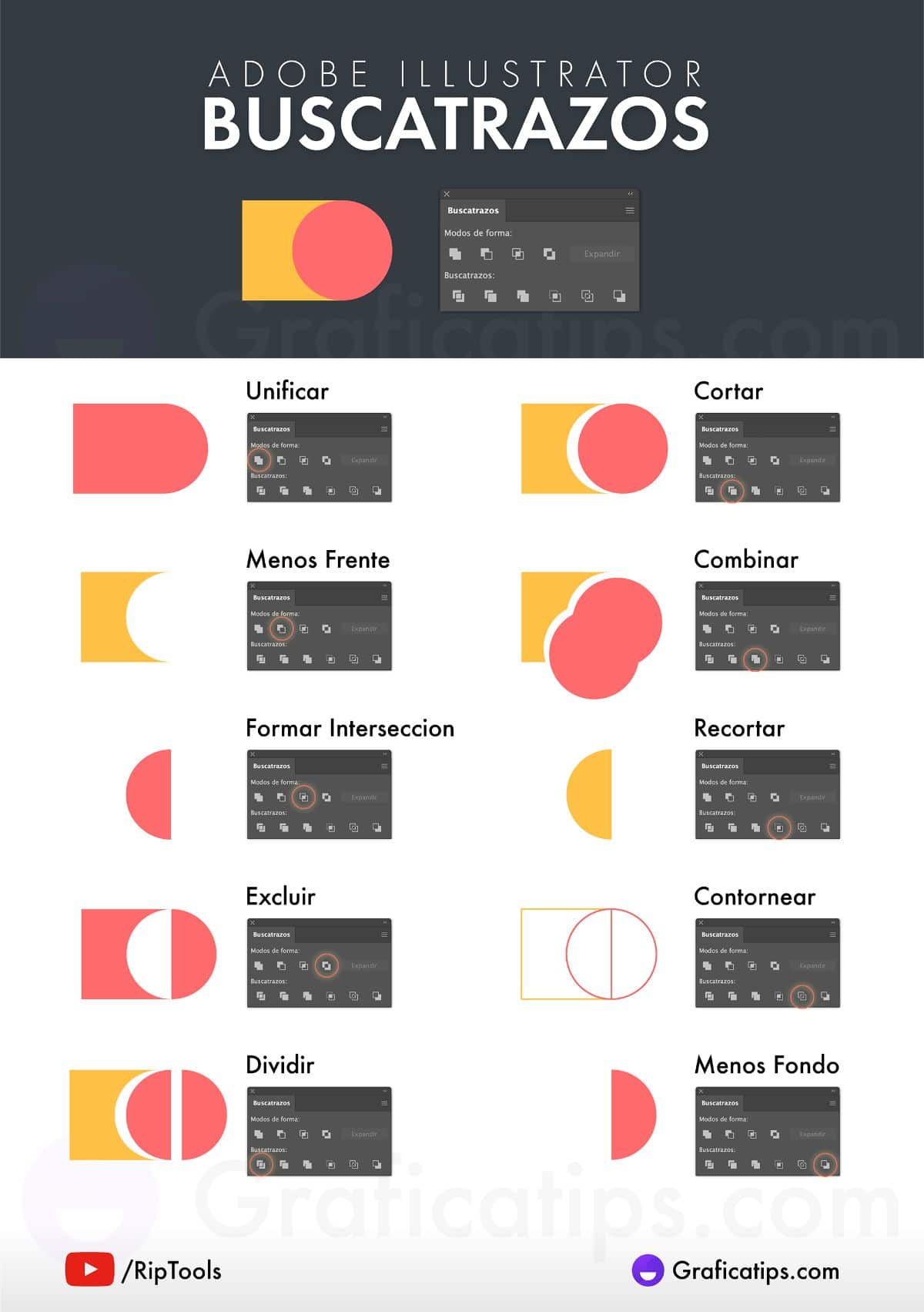
Nu hvor du ved, hvad Illustrators Pathfinder er, er måske det næste spørgsmål, du kan stille dig selv, om dets funktioner, det vil sige, hvad dette værktøj kan hjælpe dig med at forbedre i dine designs. Og specifikt, hvad du vil være i stand til at gøre med det er flere ting, blandt dem:
Dele. Det vil sige, at du vil være i stand til at skære tegningen i de stykker, du ønsker, på en sådan måde, at du kan adskille dem uden at påvirke resten af figurerne. For eksempel fordi du kun vil ændre farven til en del af figuren og ikke til det hele.
Klip, trim og kombiner. I dette tilfælde taler vi om tre værktøjer. Skæring refererer til at fjerne en del af den tegning, du arbejder med. På den anden side giver kombinationen dig mulighed for at slutte sig til forskellige objekter eller tegninger, som du har brug for for at danne en helhed. Og beskæringsværktøjet arbejder, som navnet antyder, med at skære en del af tegningen, så de ikke er i det endelige resultat.
Kontur. Stroke-værktøjet ligner meget opdelingsværktøjet, men i dette tilfælde gør det det af uafhængige segmenter.
Mindre baggrund. Forestil dig, at du har et billede med meget baggrund, og at du ikke har brug for så meget. Nå, det er det, dette værktøj tager sig af ved at fjerne den overskydende baggrund, der er bag, over og foran den figur, du vil bevare.
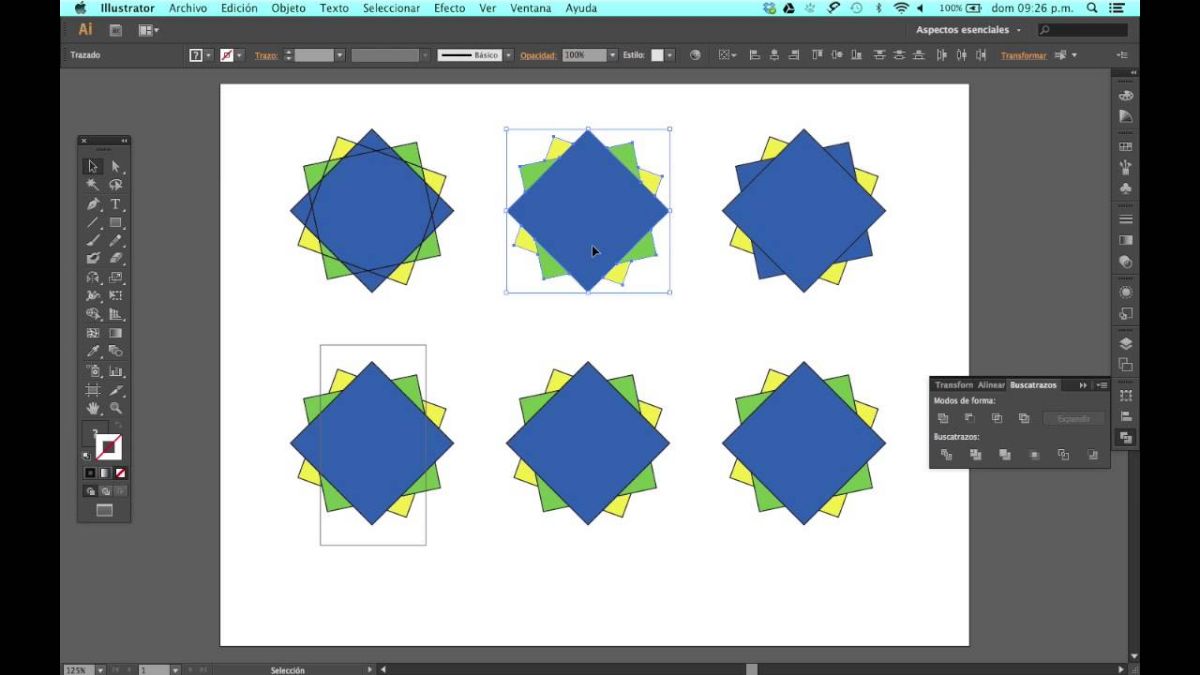
Pathfinder-knapperne
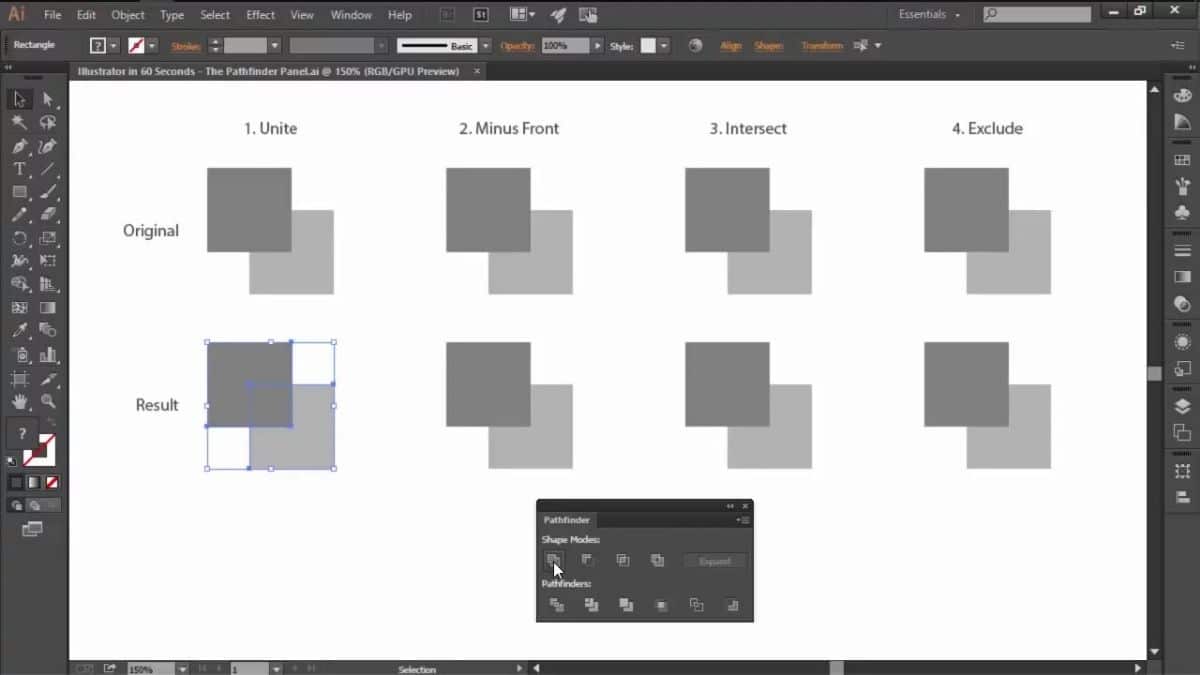
Ud over hvad du kan bruge det til, skal du vide lidt mere om Illustrators stifinder. Derfor forklarer vi nedenfor, hvad knapperne på dette værktøj ville være. Faktisk ville der være fire:
- Tilføj og foren. Det er en funktion, der gør det muligt at inkludere nye objekter, og i tilfælde af at forene det, hvad det gør er, at de to objekter bliver ét.
- Mindre front. Hvad det gør er at fjerne det, der er foran objektet og i bunden af det.
- Mindre baggrund. Hvad det gør er at fjerne, i modsætning til det foregående, der er foran objektet, hvad der er bag det og øverst.
- Dann et kryds, det vil sige, du vil oprette et nyt objekt med den del, hvor de to figurer (eller flere) overlapper hinanden, hvilket eliminerer alt, hvad der ikke er berørt.
- Udelukke. Kan du huske den forrige knap? Nå, her skal du gøre det modsatte, hvad der elimineres er de områder, der overlapper hinanden, men resten forbliver.

Sådan fungerer Illustrators Pathfinder
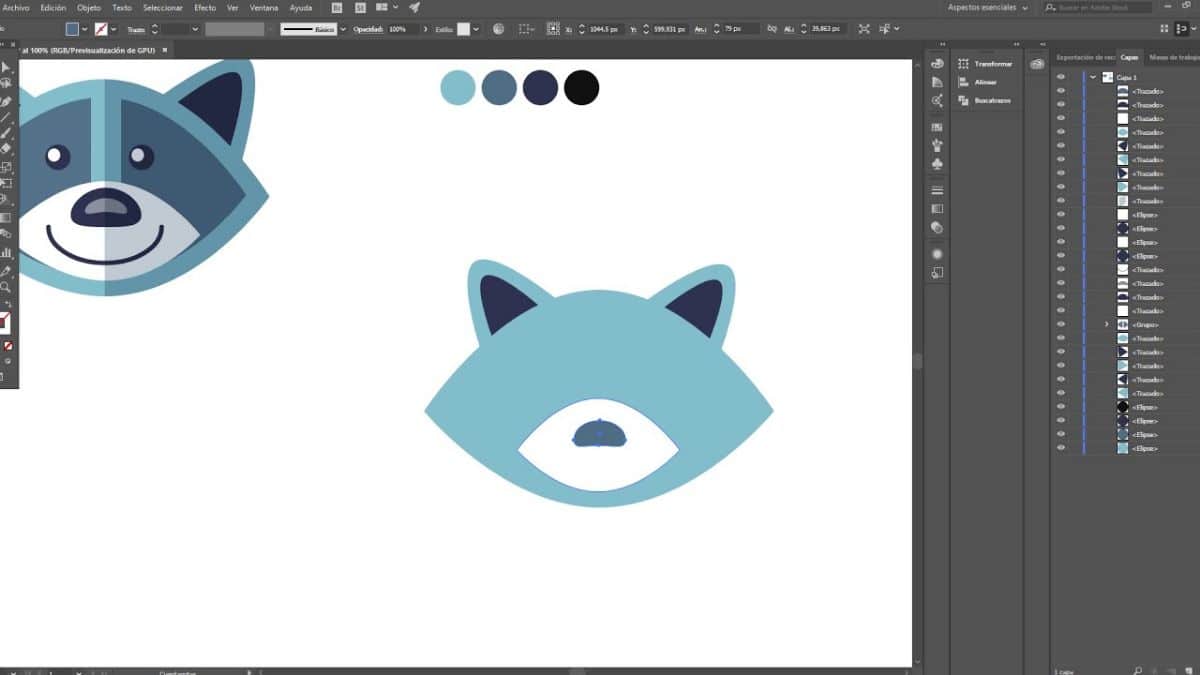
Nu hvor du ved alt, hvad du kan gøre, vil du sandsynligvis prøve det med et objekt, billede, fotografi ... Først og fremmest skal du være tålmodig, da det ikke er et let værktøj at bruge, og i starten kan det være svært at give med det forventede resultat. Men med udholdenhed kan du opnå det.
Til at begynde med skal du forstå, at dette værktøj så at sige er "eksklusivt" fra Illustrator, det vil sige fra det program, hvor du finder det. Der er andre programmer, der muligvis har lignende værktøjer, men de er ikke det samme som hvad vi mener.
Den første ting du skal gøre er at åbne det billede eller de billeder, som du vil arbejde med. Vi anbefaler, at du slutter dig til dem i det samme billede for at arbejde på dem, hvis de er flere eller på en.
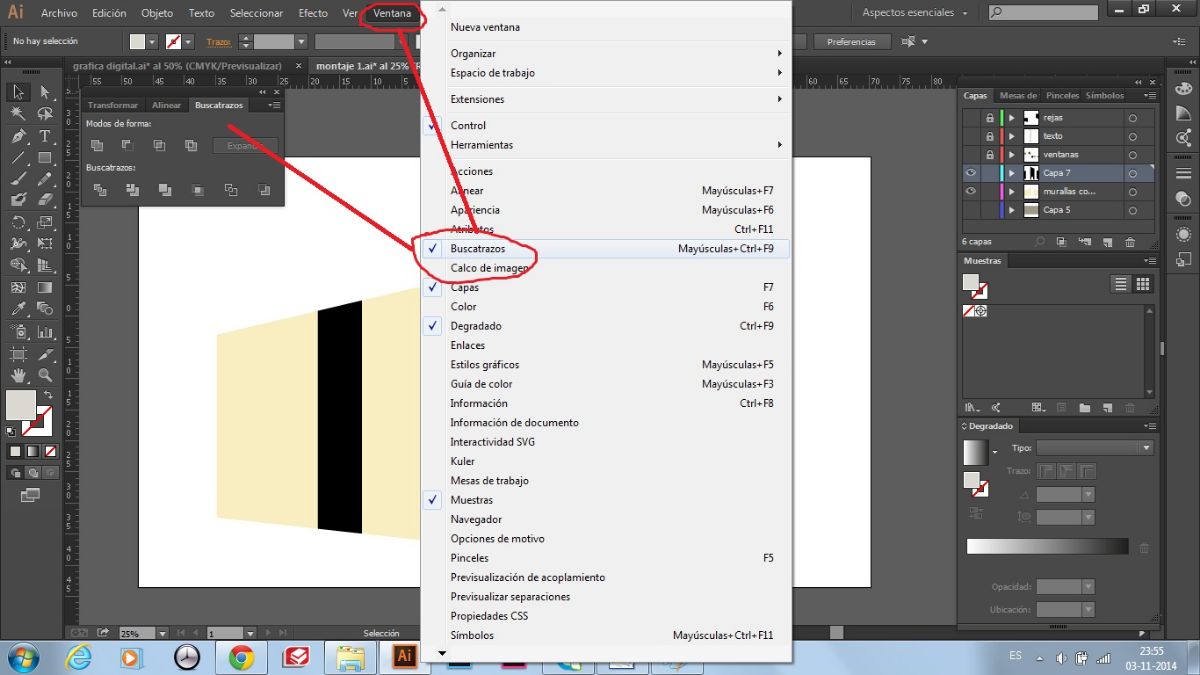
Du finder stifinderværktøjet, fordi det er i vinduet - stifinder-delen. Selvom du også kan "kalde" det med Control + Shift + F9-tasterne. Dette åbner en menu i panelet, hvor du har de forskellige muligheder for stifinderen (Præcision, Fjern overflødige punkter, og at opdeling og konturkommandoer fjerner illustrationer uden blæk). Du kan konfigurere det, som du foretrækker. Men hvis det ikke er klart for dig, hvad hver af disse muligheder er til, forklarer vi det for dig:
- Præcision: Præcision giver os mulighed for at have et mere eller mindre præcist plot. Det vil sige, det viser mere eller mindre. Derfor kan du tage det fra 0,001 til 100 point afhængigt af hvad du har brug for i hvert projekt.
- Fjern overflødige punkter: I tilfælde af denne mulighed bruges den til at efterlade de punkter, der overlapper mellem forskellige figurer eller for at fjerne dem, så tegningen flyder mere.
- Opdelings- og omridskommandoer fjerner illustrationer uden blæk: Den sidste mulighed henviser til muligheden for at fjerne de objekter, der ikke har fyld eller streg.
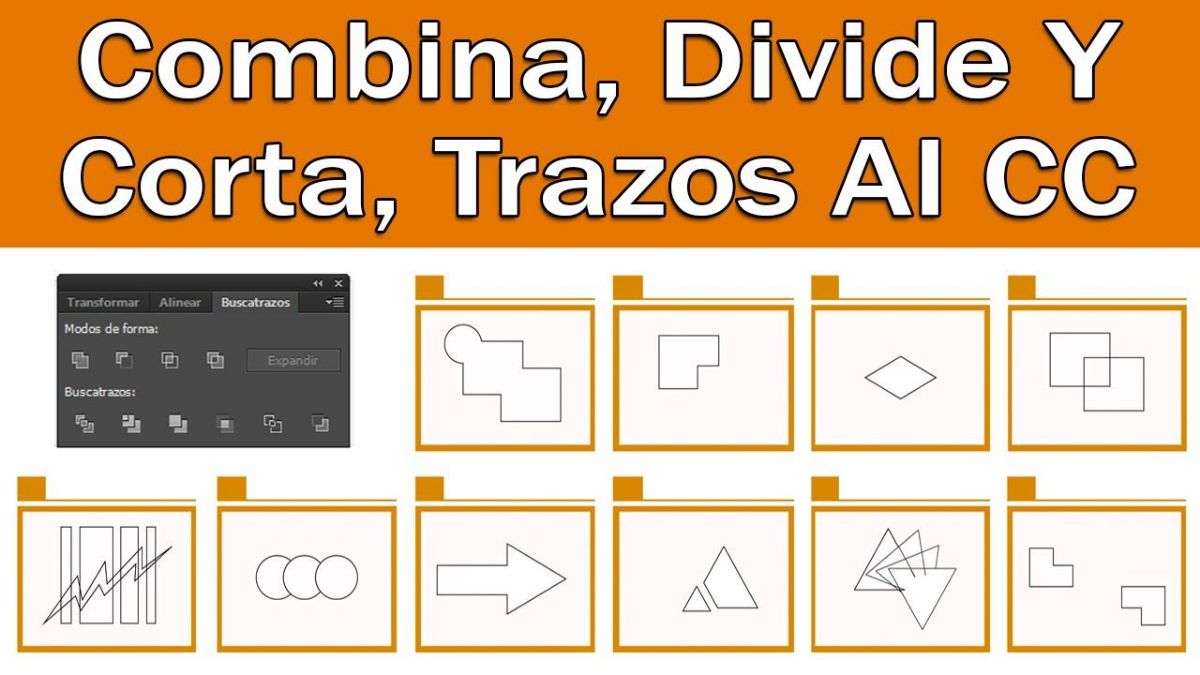
Når du er færdig med at placere alt, som du foretrækker, er det tid til at bruge de forskellige knapper på værktøjet til at designe dit projekt. I dette tilfælde anbefaler vi, at du laver flere kopier af dit design for at se, hvordan det ser ud med forskellige resultater.