Bokeh-effekten Det er blevet i disse år, hvor nogle producenter af telefoner praler når de viser deres nyheder til mobiltelefonmarkedet. Der er mange apps og de samme telefoner, der inkluderer denne effekt som standard, så vi kan dele vores fotografier på sociale netværk og netværk af netværk.
Selvom vi altid har vores Adobe Photoshop for at kunne afklare og opret en bokeh-effekt med en bedre finish, end nogle apps antyder. Derfor vil vi lære dig, hvordan du tilføjer bokeh-effekten til et billede i dette program af en sådan størrelse, ligesom vi gjorde med denne tutorial, og det har været i stand til at ændre spektret af design, illustration og retouchering i de sidste årtier.
Sådan tilføjes bokeh-effekten til et billede
Først skal vi del det billede, du kan downloade, og brug det til at følge vejledningen og så fikle med nogle af værdierne:
- Den første ting er at vælge værktøjet til hurtigvalg med W-tasten.
- Vi klikker gentagne gange på baggrunden af billedet, mens vi holder Skift-tasten nede.
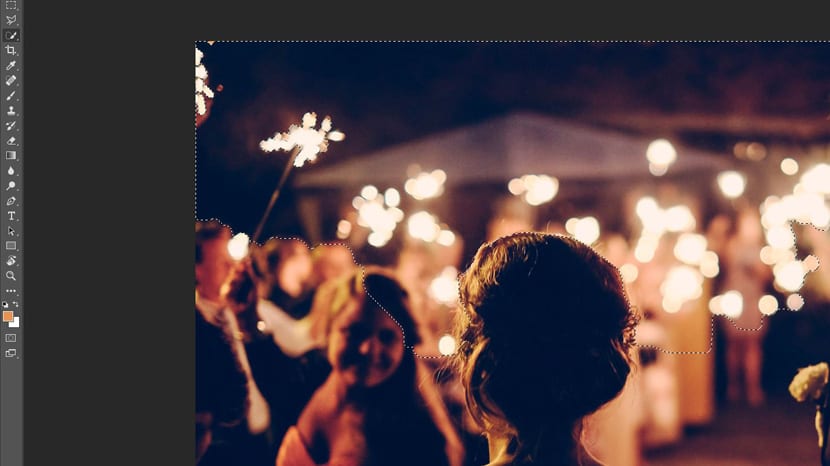
- Hvis vi går gennem markeringen, når vi justerer det mere for figuren af parret, kan vi bruge alt plus museklik for at slette et afsnit.
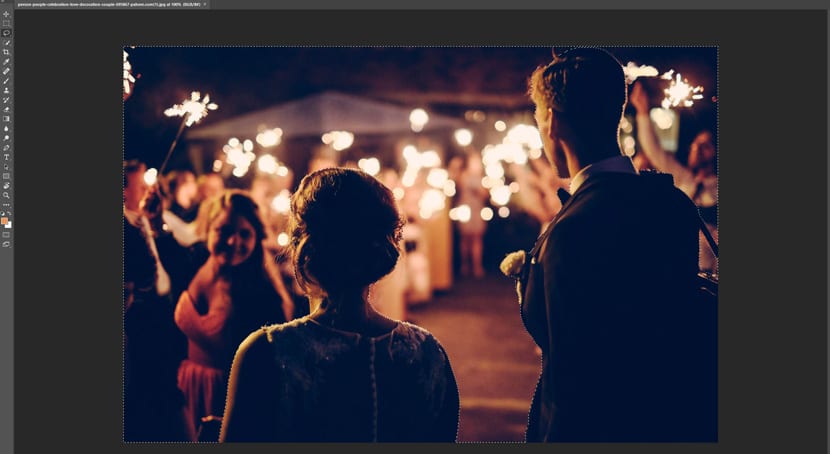
- Når baggrunden er valgt, inverterer vi markeringen med kontrol + store bogstaver + I.

- Nu trykker vi på W-tasten igen og trykker på på den øverste knap «Vælg og anvend ...».
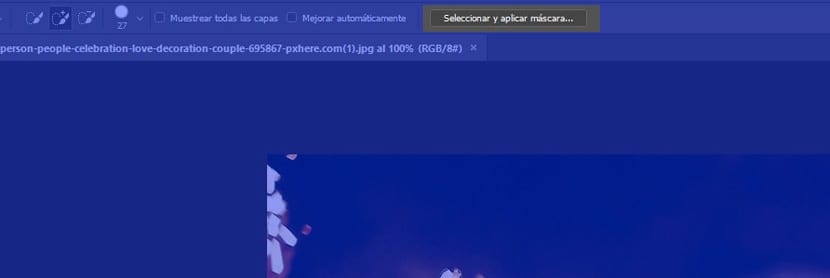
- I pop op-vinduet anvender vi en 4 pixel radius.
- Længere nede i vinduet udvider vi "Outputindstillinger" og i Send til vælger vi "Nyt lag med lagmaske".
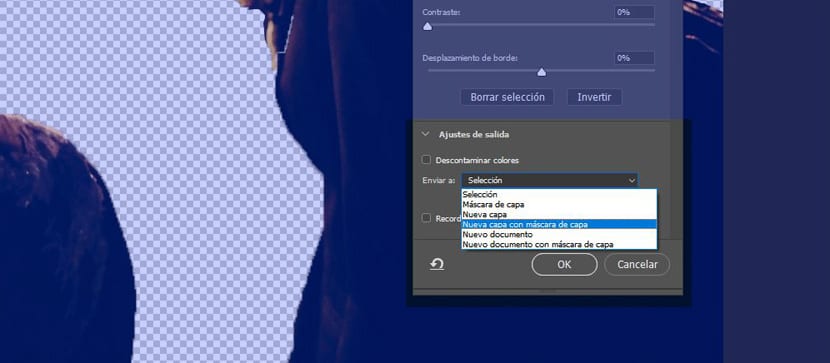
- Nu kontrol + klik på masken, der er oprettet på laget for at få valget igen og vælg baggrunden.
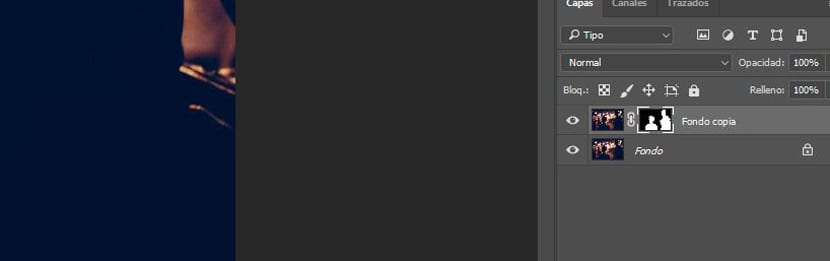
- Vi går nu til Selection> Modify> Expand> 1pixel.
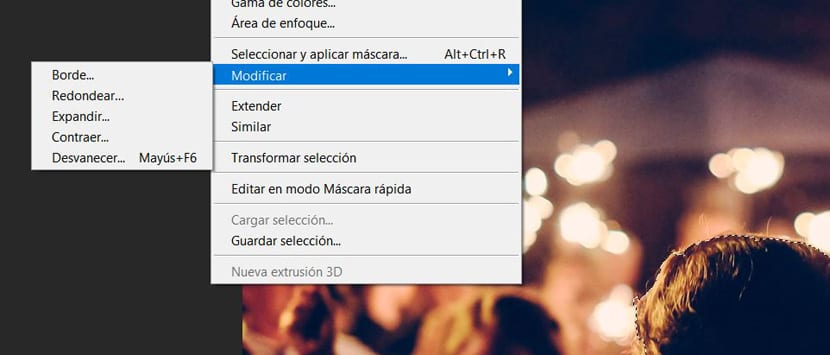
- Tilbage til samme sted, men vi valgte Fade> 1pixel.
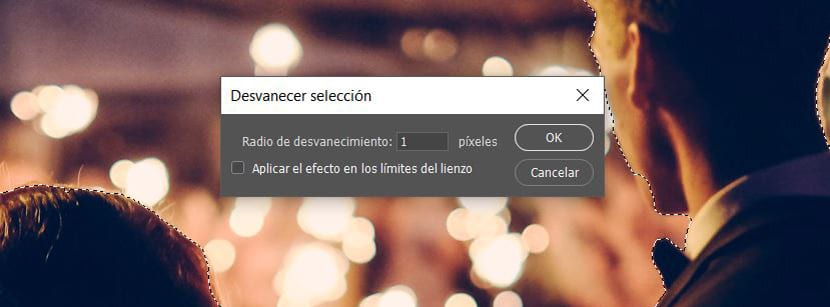
- Nu kontrollerer vi det valg, der er foretaget med store + backspace at udfylde.
- I det næste vindue vi vælger i Indhold til I henhold til indholdet og klikker på OK.
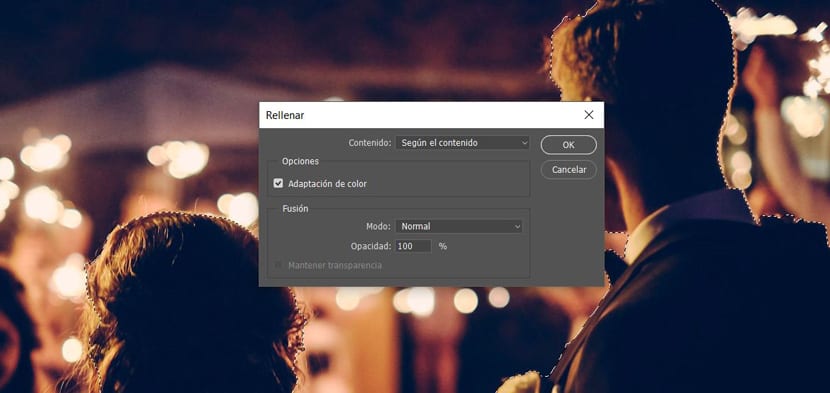
- Vi fjerner lagets synlighed til masken, og vi bliver nødt til at se figuren detaljeret, når vi fjerner markeringen med kontrol + D.

- Nu i baggrundslaget vælger vi Filtre> Slør effektgalleri> Felt uskarpt.
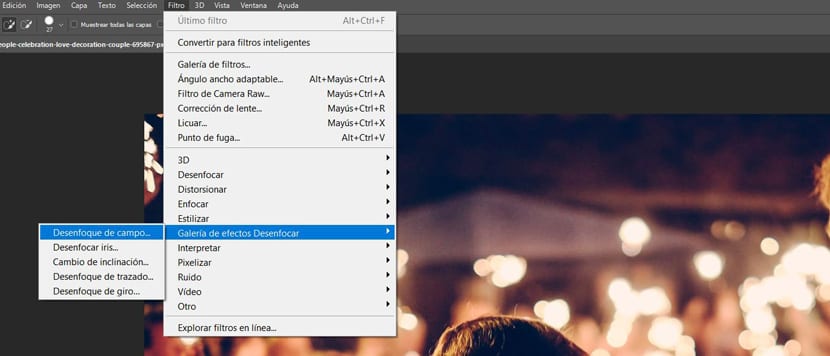
- Vi flytter centret lidt op.

- Nu tager vi af sted til Soft Bokeh for at flytte den op til 65%.
- I lysområdet forlader vi de to skydere den 195.
- Og i sløring omkring 32 pixels.

- Vi anvender sløret i OK. Dette er det endelige resultat:

Bokeh-effekten det afhænger af det fotografi, vi har, så det er et spørgsmål om at teste, indtil du finder den ønskede effekt med de sidste tre parametre.
