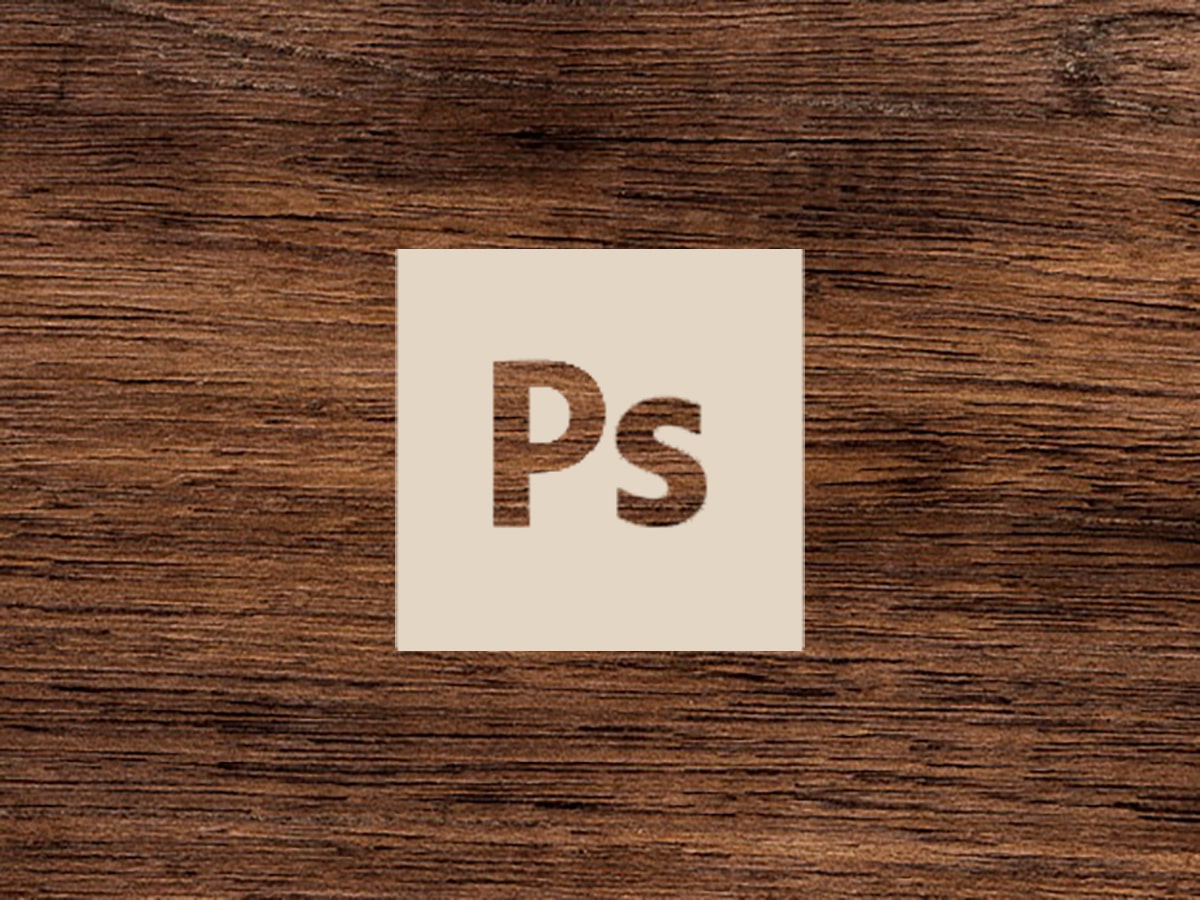
Vi ved alle, hvad Photoshop er, men i øjeblikket kender ikke alle dette værktøj fuldt ud. I øjeblikket har Photoshop flere værktøjer, et af dem er muligheden for at skabe teksturer.
Med blot et par enkle trin er det muligt at skabe en trætekstur, som tidligere kan bruges til et projekt. Her er de trin, du skal følge for at skabe dette nye Photoshop-design.
Hvad er Photoshop
Før du går ind i vejledningen, hvis du er helt uvidende om dette værktøj, eller hvis du tværtimod har hørt om det, men det er ikke klart, hvad det præcist er, vil vi forklare det for dig. Photoshop er et af de værktøjer, der er en del af Adobe, det er udelukkende dedikeret til redigering og afsløring af billeder. Mange designere bruger det også til at lave fotomontager.
Det fungerer med en bitmap og med ethvert billedformat, hvilket fører os til muligheden for at kunne manipulere, ændre, redigere og retouchere alt, hvad vi ønsker, gennem alle de værktøjer, som programmet har. Derudover er det også muligt at skabe bannere, billboards gennem mockups, der kan være ret realistiske og simulere visse fiktive miljøer.
Hvis du kender Illustrator, vil du vide, at den har en bred vifte af pensler og blæk, i Photoshop finder vi også flere pensler, og vi kan også finde alle de skrifttyper, som Adobe leverer. Da det er et Adobe-værktøj, har det et månedligt abonnement, det vil sige, at det er en betalt software.
Kort sagt, hvis du ønsker at designe og lave montager, er Photoshop det ideelle værktøj for dig, da det er i stand til at gøre magi blot ved at vælge et værktøj.
Og nu er tiden kommet til at komme helt ind i programmet og trin for trin forklare, hvordan man skaber en trætekstur.
Hvad du skal vide, før du starter
Som angivet i begyndelsen af indlægget, skal vi skabe en trætekstur. Det er godt, at vi på forhånd kender lidt til træets tekstur, da vi skal arbejde med toner, der passer til det. I denne korte introduktion viser vi dig de toner, du bør tage i betragtning for den tekstur, vi skal skabe, og de tusindvis af andre muligheder, du kan designe.
Træteksturer er kendetegnet ved at være ret tilpasselige og kreative, de har også forskellige stilarter og afhængigt af hvilken træsort vi vælger, indeholder den en mørkere eller lysere tone. Disse farver bestemmes også af den hårdhedsgrad, de indeholder, og af deres berøring.
Tømmer blød den er lysere og cremefarvet, fibrene er mere lige og indeholder tydelige ringe. Dette træ ses normalt i fyrretræer. Tømmer hårdtPå den anden side har den en tendens til at have mørkere toner, fibrene er mere kompakte og lukkede, og deres ringe varierer ikke. Denne type træ findes i kirsebærtræet.
Trin 1: Opsætning af tegnebrættet
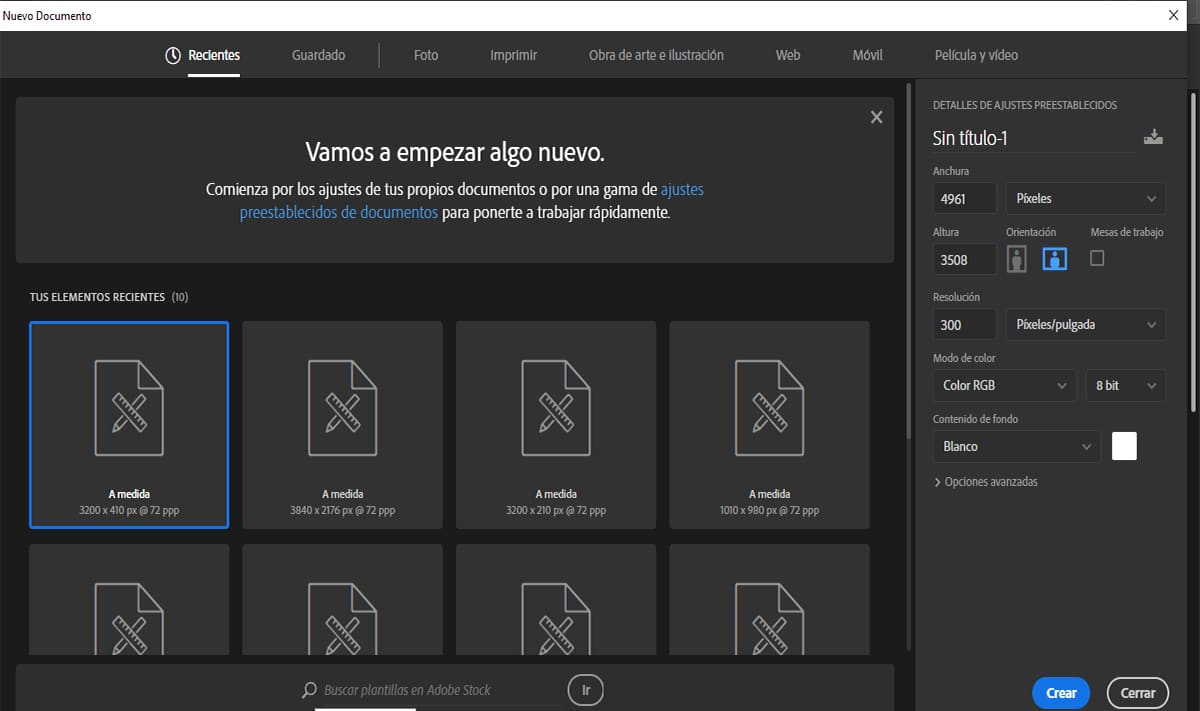
Til denne tutorial skal vi arbejde med et tegnebræt, hvis længde vil være A3
For at gøre dette skal du åbne Photoshoptryk Kommando-N at oprette en Nyt dokument og indstil følgende parametre:
- Navngiv filen 'Wood Texture_01'
- Bredde: 4961px
- Højde: 3508 px
- Orientering: Vandret
- opløsning: 300 ppp
- Farvetilstand: RGB farve (til senere udskrivning brug CMYK farveprofil)
- Baggrundsindhold: blanco
- Opret
Trin 2: Skab bunden af træteksturen
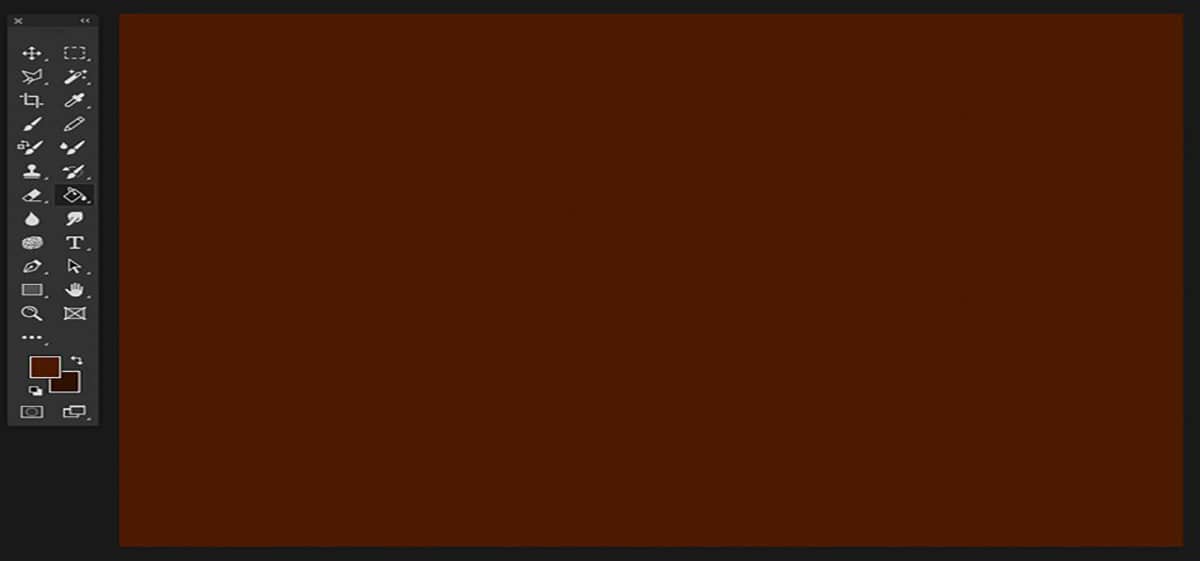
Kilde: Diseñalog
trin 1
For at skabe basen starter vi med et mahognitræ. Mahognifarven adskiller sig ved at være en farve, der ligner den mellem- og dybbrune farve. Generelt skal vi have en rødlig farve.
For at indstille farven i vores rektangulære base går vi til baren værktøjer og vi etablerer følgende kromatiske værdi af forside: # 4c1a01 og en farve på Fondo: # 2f1000.
Når vi har konfigureret følgende farver, går vi til værktøjet til malerpotte (G) og udfyld pladsen på tegnebrættet.
trin 2
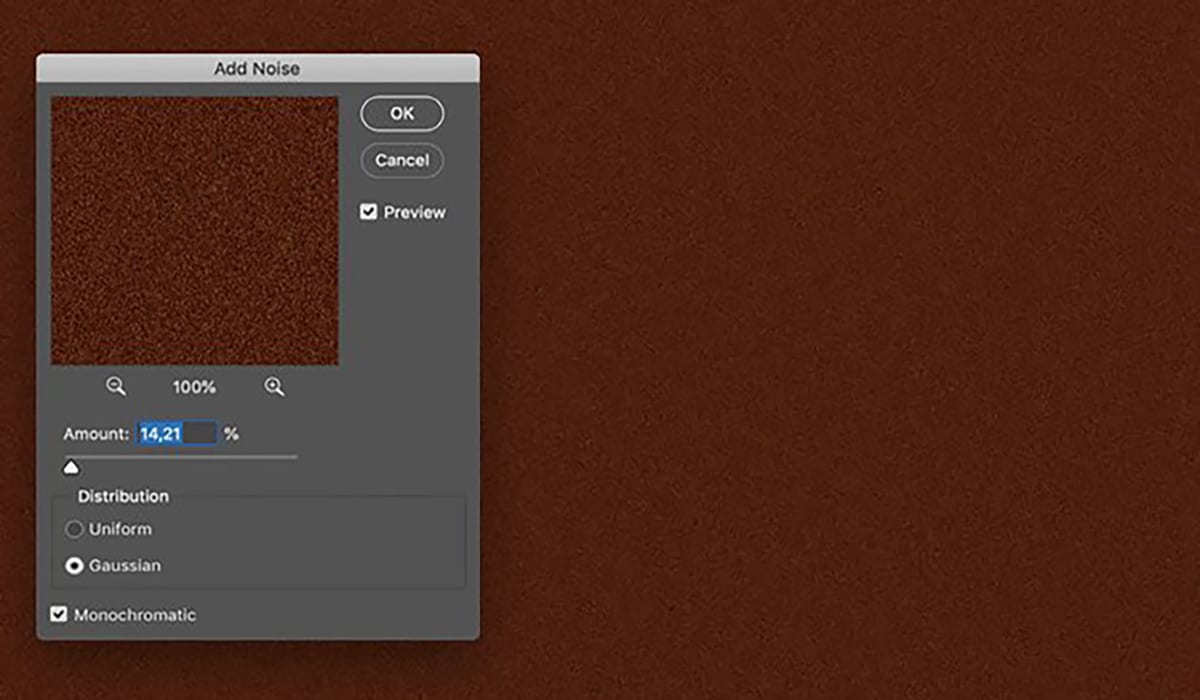
Kilde: Diseñalog
For at gøre teksturen meget mere realistisk, skal vi påføre et lag korn, for dette er det nødvendigt at anvende forskellige filtre.
Vi går til toppen af skærmen og vælger menuen Filtre> Støj> Tilføj støj og anvender følgende parametre:
- Beløb: 14.21%
- fordeling: gaussisk
- Brand Monokrom
trin 3
Til sidst vender vi tilbage til menuen Filtros og vi vælger indstillingen Skyer> Filter> Render> Skyer.
Trin 3: Lav træets struktur
Når vi har lavet basen, skal vi skabe teksturen og påføre den oven på basen, hvilket er det, der interesserer os mest.
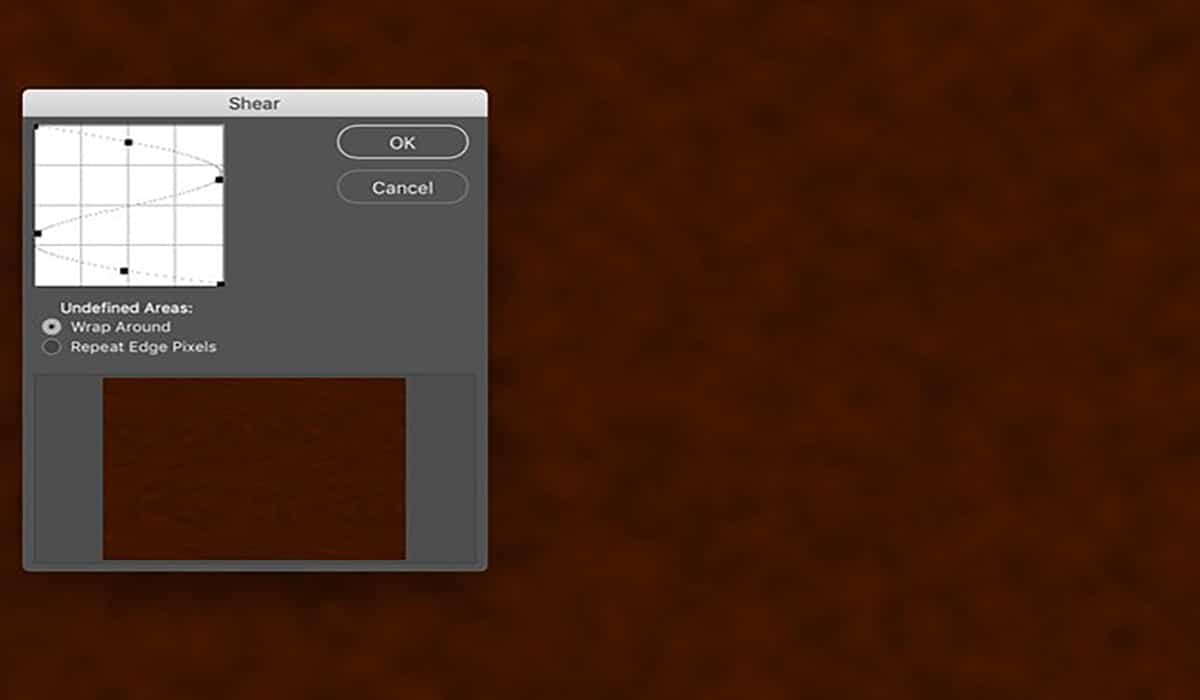
Kilde: Diseñalog
trin 1
Basen får en trækornseffekt. Dette er nødvendigt, da mahognitræ har små frynsede årer, er lukket og er lille og lige.
For at gøre dette skal vi gå tilbage til topmenuen og vælge muligheden filter> forvræng> projekt. Derefter åbnes følgende pop op-boks At projektere.
For at indstille den næste projektionskurve klikker vi på den buede linje og trækker i kanterne for at danne en slags vendt eller roteret "S".
trin 2
Når vi har justeret kornmængden, skal vi justere niveauerne, for dette skal vi påføre en kontrast til kornlaget.
For at justere disse niveauer er det nødvendigt, at vi går til topmenuen og vælger Billede> Justeringer> Niveauer (Kommando - L) og juster canal RGB til:
- R: 14
- G: 0.91
- B: 255
trin 3
Som vi har angivet tidligere, har mahognifarven et stribet korn, for at opnå denne effekt skal vi påføre en bølge til teksturen, med dette vil vi opnå en meget mere naturlig effekt af materialet.
For at få denne bølge tager vi til Filtre> Forvræng> Bølge og vi vil etablere følgende parametre:
- Antal generatorer: 606
- Tipo: sinusformet
- Bølgelængde: Min 90 Max 152
- Amplitude: Min1 Max 52
- skala: Vandret 19 % Lodret 1 %
- Udefinerede områder: Vend om
Resultatet ville være sådan, at:
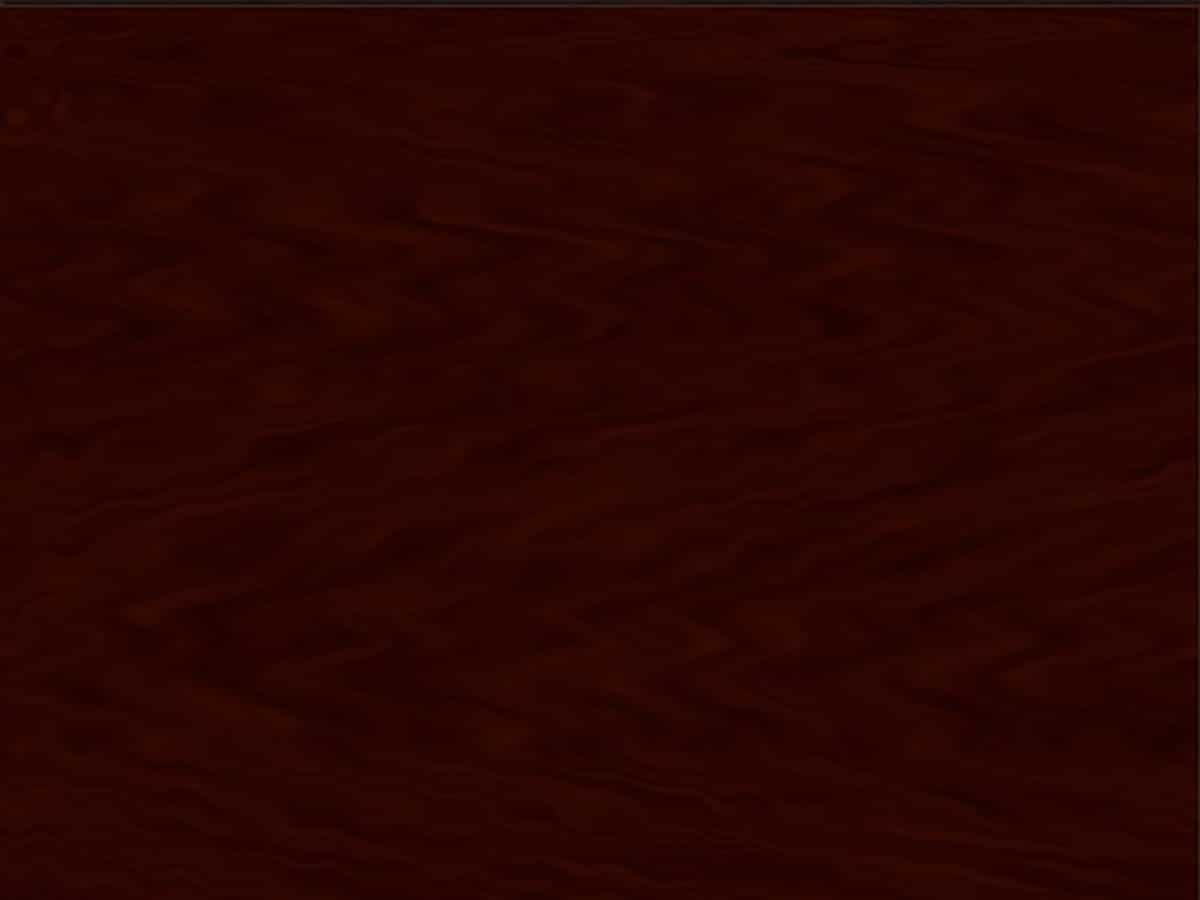
Kilde: Diseñablog
trin 4
Når vi har opnået den første effekt, fortsætter vi med at tilføje en manuel forvrængning for dette, vil vi anvende værktøjet Flydende (Filter> Flydende)
Med Pinwheel-værktøjet (C) tilføjer vi nogle knaster til træet og med værktøjet børste vi vil få mere succesfulde resultater. Når vi er færdige med at justere den med penslen, går vi til værktøjet drej frem (W) og vi vil påføre nogle pletter for at finde et mere naturligt resultat.
trin 5
Når vi har de indstillinger anvendt indtil videre, bliver vi nødt til at ændre farven på træet til en lysere tone, det gør vi for at vi bedre kan værdsætte fibrene.
For at gøre dette går vi til den øverste menu og vælger muligheden for Billede> Justeringer> Niveauer (Kommando - L) og vi flytter skyderne, indtil vi opnår den perfekte eller ønskede farve.
For at opnå dette resultat skal du indstille farveprofilen til RGB og vælge følgende værdier:
- R: 0
- G: 1.061
- B: 232
Trin 4: Skulptur træets årer
trin 1
Når vi har ændret tonen til træet, er det tid til at polere resultatet, så det bliver så ægte som muligt. Til dette skal vi skulpturere trækornet, og fokusere hver af fibrene, så den er mere defineret.
Vi går til menuen og vælger Filter> Skarp> Skarp.
trin 2
For at forme kornet skal vi først åbne panelet af lag (Vindue> Lag). Når vi har det åbent, skal vi duplikere teksturlaget, først trække laget af Fondo mod det lille ikon oprette nyt lag i lagpanelet.
Vi vender tilbage til topmenuen og anvender relieffet Filter> Stiliser> Præg. Når vi åbner den, vises fremhævningsboksen, og vi justerer parametrene på denne måde:
- Angulo: 135 °
- Højde: 24 pixels
trin 3
Vi er næsten færdige, vi mangler bare at pudse de små detaljer. Vi går tilbage til panelet lag og vi sætter laget til blandingstilstand, så anvender vi intenst lys og en 40% opacitet.
Trin 5: Gem og anvend tekstur på et objekt eller design
Når vi har designet vores tekstur, skal vi gemme den for at kunne anvende den i enhver mockup. Et godt resultat kan være væggen i et træhus eller gulvet. Dernæst vil vi forklare, hvordan man gør det:
trin 1
For at gemme filen går vi til den øverste menu og vælger muligheden for Filer> Gem som. Lad navnet være, som vi konfigurerede det, når du opretter tegnebrættet, og vælg et standardformat JPEG og gem det i din arbejdsmappe (det kan være på din computers skrivebord eller andre steder).
Anvender en kvalitet på maksimalt 10
trin 2
Jeg overlader det andet trin til din smag, men først og fremmest vil jeg gerne tilbyde dig en webside, hvor du finder tusindvis af skabeloner til download, du skal bare klikke her og vil dirigere dig direkte.
På denne side kan du finde tusindvis af mockups af alle slags til at downloade og anvende din tekstur, fra bøger, restaurantmenuer, borde osv.
Hvad er en mockup?
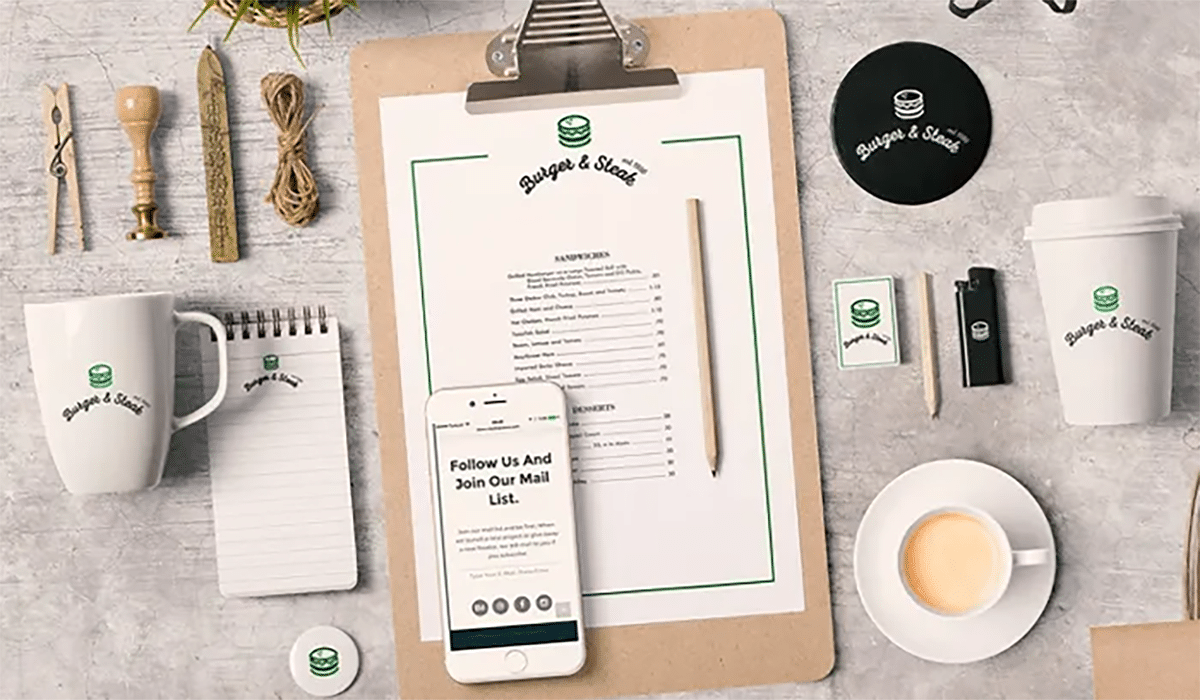
Kilde: The Creative Creature
Tidligere har vi kaldt dig ordet "mockup", hvis du ikke ved hvad det er, vil vi give dig en kort oversigt. Grafisk design eller design generelt vil helt sikkert komme til at tænke på. Nå, du gør det meget godt, faktisk er en mockup en fiktiv og samtidig realistisk præsentation af et designprojekt.
Hvad betyder fiktivt og realistisk? Tja, det siges, at det er fiktivt, da en mockup ikke kan ses i virkeligheden, men den simulerer det, vi ønsker, at folk omkring os skal se. Lad os sige, at vi i et projekt skal vise andre, at vores arbejde, udover at være æstetisk, er funktionelt.
Og her kommer de genstande, som vi tidligere har navngivet dig, i spil, restaurantmenuer, t-shirts mm. Det vil sige, at for at skabe mockups starter vi altid fra bunden af merchandising-objekter, og med det foregiver eller simulerer vi en rigtig samling. Mockups er normalt designet af forskellige årsager, en af dem er fordi det handler om at søge andres godkendelse, i et designprojekt ville det være kunden. Dette ses ofte meget i identitetsdesign, da det i en visuel identitet handler om at præsentere brandet i ethvert reklameobjekt (visitkort, notesbøger, dagbøger, kalendere osv.).
Hvad skal der tages højde for i en mockup?
Først og fremmest skal du uden tvivl vælge en mockup, der er professionel, som har meget lys. Når vi designer, er det altid vigtigt at forudse og vedligeholde vores farvepalet, da det er vigtigt på forhånd at vide, om disse toner kan gavne det forslag, vi skal præsentere, positivt.
Det er altid vigtigt også at vælge billeder, der har en god opløsning, og som har en god kvalitet, da det mest ugunstige i en mockup er at se et pixeleret objekt og frem for alt at vælge objekter, der stemmer overens med dit projekt.
Hvor finder man mockups?
I øjeblikket på internettet kan vi finde mange online sider, der er dedikeret til salg af mockups eller endda finde dem gratis. Hvis du har nogen præference for at lede efter dem gratis, er mit råd at slå det op på Freepik, Grafisk Burger og Gratisdesignressourcer.
Her efterlader vi dig også nogle andre websteder, hvorfra du kan downloade nogle mockups:
- Unblast
- pixelbuddha
- Designeren
- Kreativ marked
- Envato Elements
- Grafisk burger *
- Gratis designressourcer
Konklusion
Som du har set, er det slet ikke svært at skabe en tekstur i Photoshop, bare følg de trin, vi giver dig, og du vil blive en af de bedste designere.
Hvad bliver den næste tekstur, du designer?