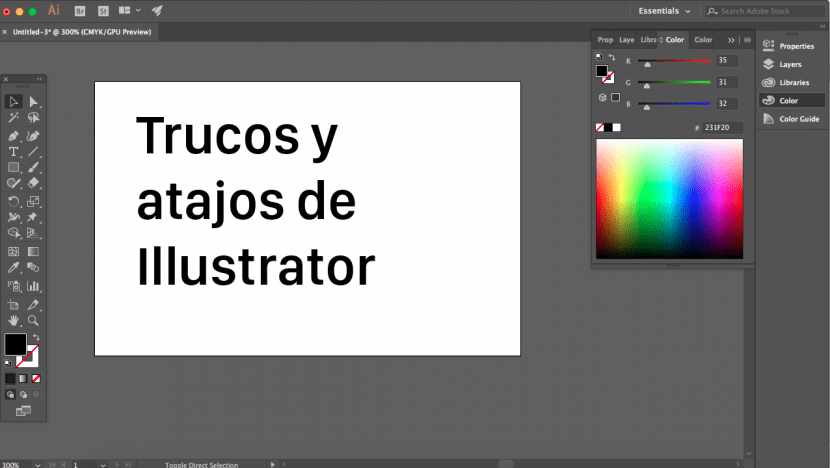
Vi ved, at for at kunne designe effektivt er det nødvendigt at have omfattende viden om de computerprogrammer, vi bruger. Uanset hvor meget vi betragter os selv som eksperter i et program, vil der dog altid være nye ting at opdage.
Sådan har vi samlet flere Abobe Illustrator-tricks og genveje der ikke er dokumenteret i de artikler, som softwaren foreslår. Vi håber, at de hjælper dig med at forenkle og strømline din arbejdsgang.
Skift enhedens indstilling
Du kan ændre regnearkets måleenhed ved at gøre højreklik på linealen.
Pixel-forhåndsvisning
Et af de mest almindelige problemer er, at når vi arbejder med vektorbilleder, mener vi, at definitionen af vores arbejde er optimal. Problemet med dette er, at når vi eksporterer til et JPG- eller PNG-format, får vi pixelbilleder og derfor kvaliteten af arbejdet kan falde sammenlignet med den, vi visualiserer, når vi arbejder i vektor.
Så for at få en forhåndsvisning af billedet i pixel kan vi klikke Cmd + Optn + Y
Brug af Symbol Spray til at generere teksturer
Du kan generere teksturer i dine designs ved at bruge sbede om symboler (Skift + S). For at gøre dette skal du først tegne den ønskede struktur, derefter åbne symbolfanen, og mens du vælger den struktur, du har oprettet, skal du klikke på ikonet "Nyt symbol", angiv dine strukturindstillinger, og vælg derefter "Symbol Spray" -værktøjet og brug det på de områder, der skal skygges eller struktureres.
Vælg hurtigt alle elementerne i en farve
Dette trick er vigtigt for at lette arbejdsgangen ved design af ensfarvede elementer, ikoner eller mærker. Til dette er det kun nødvendigt at klikke på tryllestav (Y) og placer det på den farve, vi vil vælge. På denne måde vælger vi elementer grupperet efter farve for at kunne ændre hele gruppen hurtigt. Vi kan bruge det, hvis vi vil ændre størrelse, farve, placering, tykkelse af linjer eller andre egenskaber. Det fungerer også, hvis vi vil fjerne elementerne.
Tilpas dine værktøjer
Afhængigt af hvilken type arbejde du udfører, kan du vælge at have de værktøjer, du har brug for, ved hånden. I denne forstand kan du personliggør arbejdsområdet i henhold til den aktivitet, du skal udvikle. Illustrator viser de foruddefinerede værktøjer i forhold til de forskellige aktiviteter, som en designer normalt arbejder i, men du kan også designe dit eget rum for at få effektivitet.
For dette skal du bare klikke på knappen "Væsentlige" i øverste højre margen. Vælg derefter "nyt arbejdsområde."
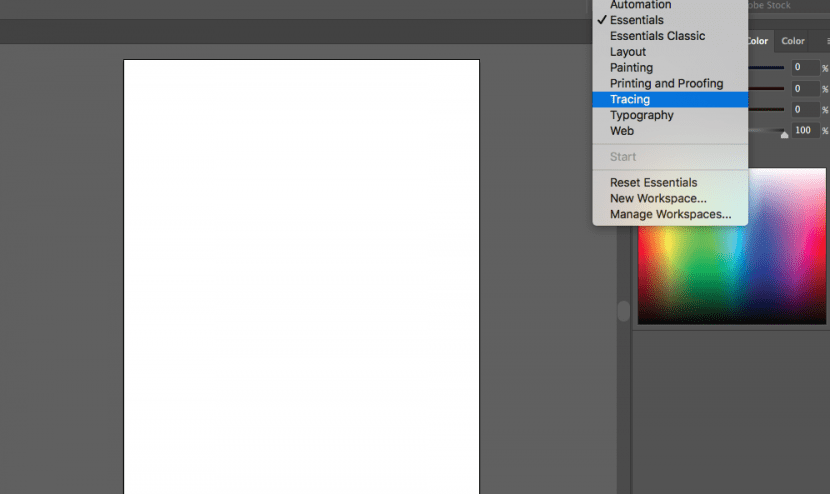
Få mest muligt ud af regneark
Det faktum, at der er forskellige arbejdsark (Skift + O) i Illustrator forenkler det vores liv. Dette skyldes, at det hjælper os med at kunne foreslå forskellige alternativer til et projekt, som vi meget let kan ændre. Især hvis vi laver ikondesign, da det giver os mulighed for at spare, være i stand til eksporter hvert af disse ark som en separat JPG eller PNG.
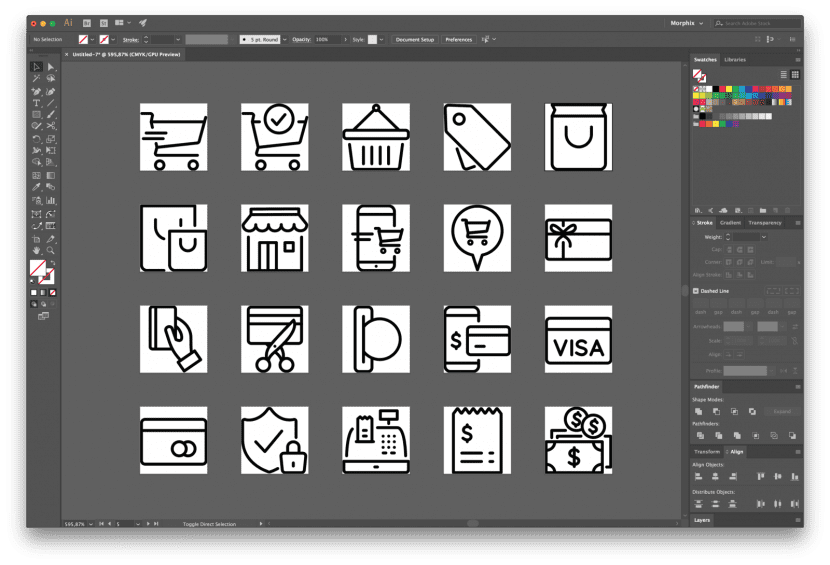
Skift farveprofil hurtigt
Dette er en anden genvej, der næsten ikke er kendt, bare klik Skift + klik på farveområdet hvor mange gange har du brug for at komme til den profil, du leder efter.
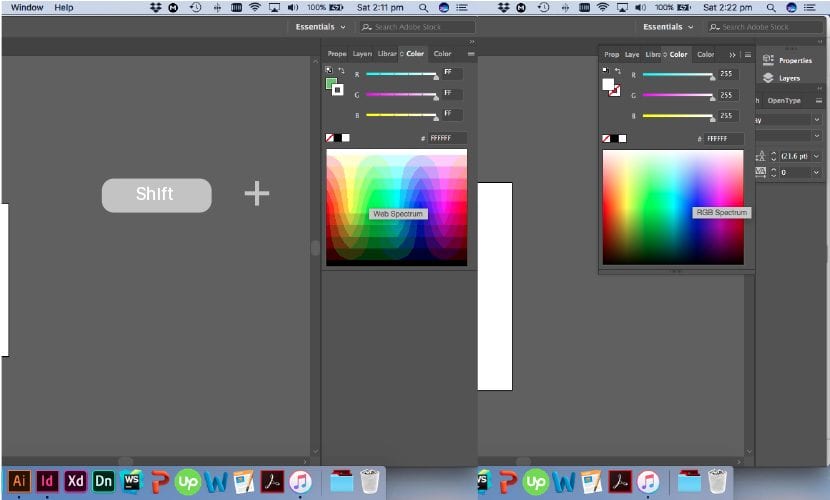
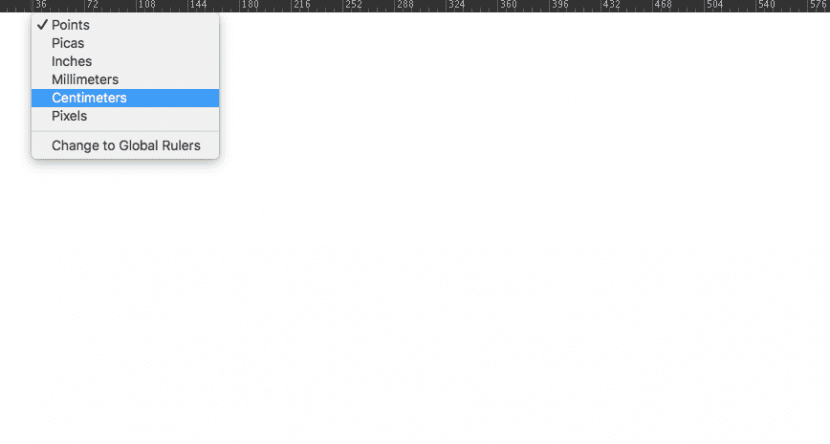
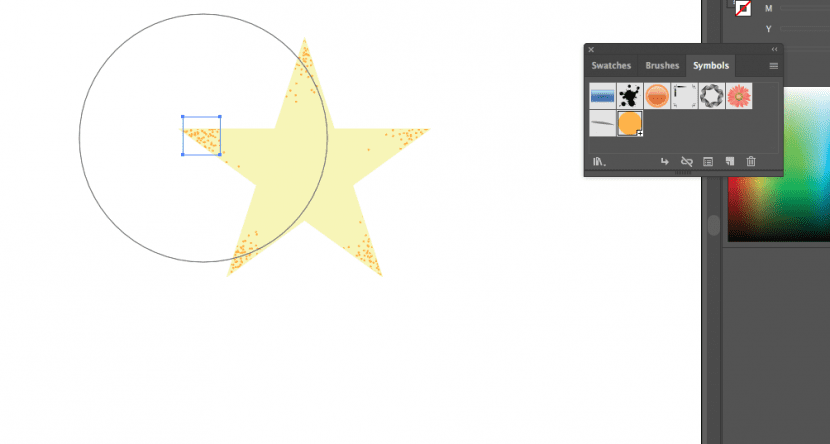
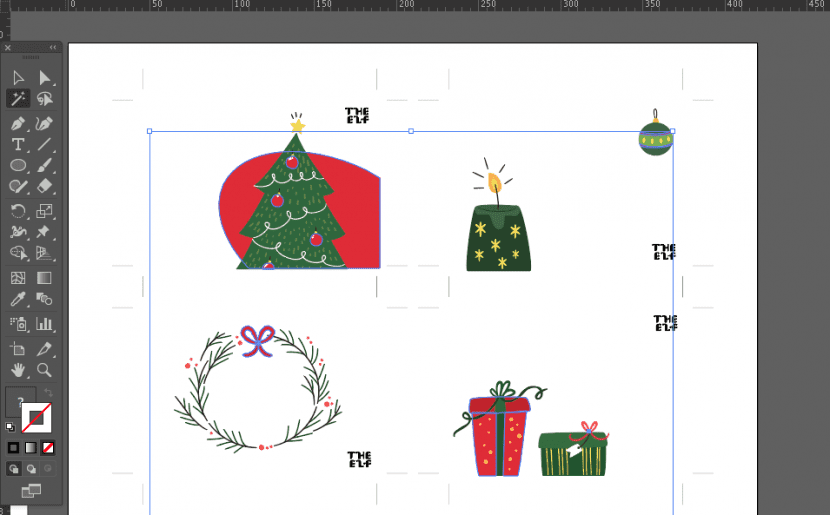
Alejandro Garcia Ged